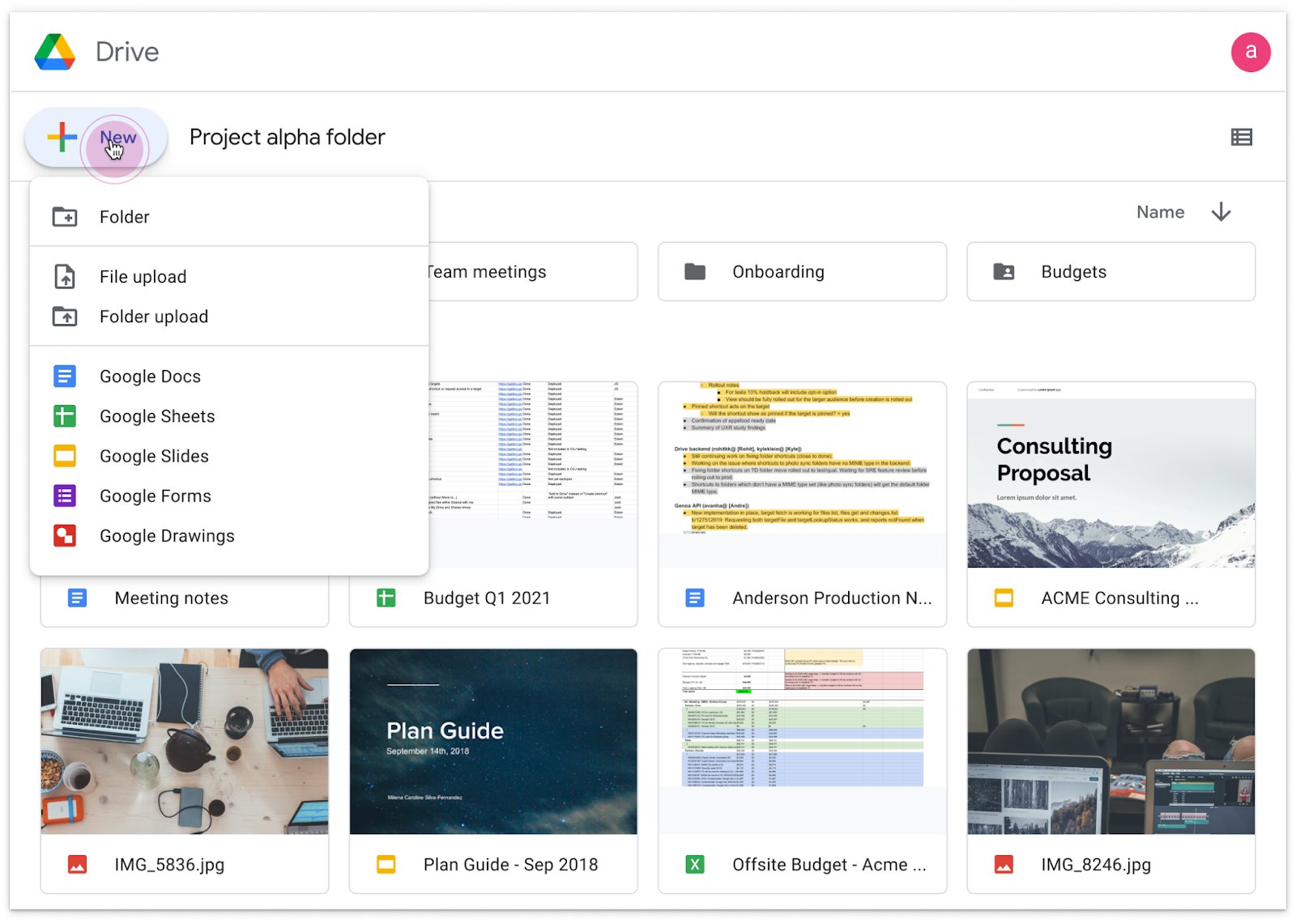How to Share a Folder in Google Drive
Google Drive is a powerful cloud storage platform that allows you to store, organize, and share your files and folders with others. Sharing a folder in Google Drive is a simple process that allows you to collaborate and work together with colleagues, friends, or family members. Here’s how you can easily share a folder:
- Open Google Drive by visiting drive.google.com and sign in to your Google account if you haven’t already done so.
- Create a new folder or locate the folder you want to share.
- Right-click on the folder and select “Share” from the dropdown menu.
- A dialog box will appear where you can enter the email addresses or names of the people you want to share the folder with.
- You can choose the level of access you want to grant to the recipients by using the dropdown menu next to their names.
- There are three permission levels you can assign to collaborators:
- Can edit: Collaborators can add, edit, and delete files and folders within the shared folder. They can also invite others to collaborate.
- Can comment: Collaborators can view and comment on files within the shared folder, but they cannot make any changes.
- Can view: Collaborators can only view files within the shared folder. They cannot make any changes or leave comments.
- After specifying the permission levels, click on the “Send” button to share the folder with the selected collaborators.
- The recipients will receive an email notifying them that you have shared a folder with them. They can now access and collaborate on the files within the folder.
Sharing folders in Google Drive empowers you to work together seamlessly, whether it’s for a group project, team collaboration, or sharing resources with clients. Take advantage of this feature to enhance productivity and streamline your work processes. Remember, you can always manage and adjust the permissions for collaborators at any time by revisiting the sharing settings of the folder.
How to Add Collaborators to a Folder
Collaborating with others is one of the key advantages of using Google Drive. Adding collaborators to a folder allows multiple people to work on and access the files within the folder. Here is a step-by-step guide on how to add collaborators to a folder in Google Drive:
- Open Google Drive and navigate to the folder you want to add collaborators to.
- Right-click on the folder and select “Share” from the dropdown menu.
- In the sharing dialog box that appears, enter the email addresses or names of the individuals you want to invite as collaborators.
- Select the desired permission level for each collaborator from the dropdown menu next to their name.
- The available permission levels are:
- Can edit: Collaborators can make changes to the files, add new files, and invite others to collaborate.
- Can comment: Collaborators can view the files and leave comments, but they cannot make any modifications.
- Can view: Collaborators can only view the files but cannot make any changes.
- After selecting the permission level, click on the “Send” button to invite the collaborators.
- The invited individuals will receive an email notification with a link to access the folder.
- Once they accept the invitation, the folder will appear in their Google Drive, and they can begin collaborating on the files within the folder.
By adding collaborators to a folder, you can ensure efficient teamwork, easy communication, and streamlined collaboration. It allows everyone involved to have access to the files, contribute their ideas, and make necessary changes. Remember, you can always modify or remove collaborators if needed by revisiting the sharing settings of the folder. Enjoy seamless collaboration with Google Drive!
The Different Permission Levels for Collaborators
When collaborating on a folder in Google Drive, it is essential to understand the different permission levels you can assign to your collaborators. These permission levels determine what actions they can perform on the files within the shared folder. Here are the three main permission levels in Google Drive:
- Can edit: This permission level grants collaborators full editing rights to the files in the shared folder. They can add, edit, and delete files, as well as create new files and folders. Collaborators with edit access can also invite others to collaborate and modify the sharing settings of the folder. This level of permission is ideal for individuals who need to actively contribute and make changes to the files.
- Can comment: Collaborators with comment access can view the files within the shared folder and leave comments on them. However, they cannot make any direct modifications to the files. This permission level allows collaborators to provide feedback, suggestions, and discuss the content without altering the original files. It is useful for soliciting input and facilitating discussions among team members.
- Can view: Collaborators with view access can only view the files within the shared folder. They cannot make any changes or leave comments on the files. This level of permission is suitable when you want to share files for reference or read-only purposes. It is often used when granting access to clients, stakeholders, or individuals who do not require editing or commenting capabilities.
It’s crucial to assign the appropriate permission level to each collaborator to ensure that they have the necessary access and privileges to accomplish their tasks. Incorrect permission settings can lead to accidental modifications, unauthorized sharing, or complications in the collaboration process.
Remember, you can easily adjust the permission levels for collaborators at any time. Simply access the sharing settings of the folder, locate the collaborator’s name, and modify their permission level as needed.
Understanding and utilizing the different permission levels in Google Drive allows for effective collaboration, seamless workflow, and better control over the shared files and folders. Take advantage of these flexible permission settings to optimize your collaboration experience on Google Drive.
How to Remove Collaborators from a Folder
Collaboration often involves adding and removing collaborators as the project progresses. With Google Drive, removing collaborators from a folder is a straightforward process. Here’s how you can remove collaborators from a folder:
- Open Google Drive and navigate to the folder from which you want to remove a collaborator.
- Right-click on the folder and select “Share” from the dropdown menu.
- In the sharing dialog box that appears, you will see a list of collaborators who have access to the folder.
- Locate the collaborator you want to remove and hover over their name.
- A small “X” icon will appear next to their name. Click on the “X” icon.
- A confirmation dialog box will appear to verify if you want to remove the collaborator. Click on “Remove” to proceed.
- The collaborator will be removed from the folder, and they will no longer have access to the files within that folder.
It’s important to note that when you remove a collaborator from a shared folder, it does not affect their access to the files they have already copied or downloaded. Removing a collaborator only revokes their access to the ongoing collaboration within the folder.
Additionally, if a collaborator was invited through a shared link, removing them from the folder will disable their access to the folder even if they still have the link. They will no longer be able to view or interact with the files within the folder.
By actively managing the list of collaborators and removing individuals as needed, you can maintain control over who has access to your files, ensure the security of your content, and streamline the collaboration process as projects evolve.
How to Set Up Notifications for Folder Changes
Google Drive offers a useful feature that allows you to receive notifications whenever changes are made to a shared folder. By setting up notifications, you can stay updated on any modifications, additions, or deletions made by collaborators. Here’s how you can set up notifications for folder changes in Google Drive:
- Open Google Drive and navigate to the folder for which you want to receive notifications.
- Right-click on the folder and select “Manage versions” from the dropdown menu.
- On the right side of the screen, click on the clock icon labeled “Notifications”.
- A dialog box will appear, presenting you with different notification options.
- To receive email notifications, select the checkbox next to “Email”.
- You can further customize the notifications by selecting the types of changes you want to be notified about, such as “Any changes”, “Only when items are added, modified, or deleted”, or “Only when items are shared or unshared”.
- Click on “Done” to save your notification settings.
Once notifications are set up, you will receive email alerts whenever changes occur within the shared folder. This allows you to stay informed about important updates, track modifications, and review any new content added by collaborators.
It’s worth mentioning that you will only receive notifications for changes made by others and not for your own changes within the folder. This prevents unnecessary email alerts for your own actions while still keeping you informed about collaborative activity.
By enabling notifications, you can ensure real-time awareness of updates to shared folders, enhancing communication and coordination among collaborators. This feature is particularly useful for team projects, document reviews, and content management.
How to Collaborate on Documents within a Folder
Collaborating on documents within a folder in Google Drive allows multiple people to work together on the same file simultaneously. Here’s how you can easily collaborate on documents within a folder:
- Open Google Drive and navigate to the folder that contains the document you want to collaborate on.
- Locate the document and click on it to open it in the appropriate Google Workspace application (such as Google Docs, Google Sheets, or Google Slides).
- Once the document is open, you can see the changes made by other collaborators in real time. Each collaborator’s cursor is assigned a different color, making it easy to identify who is making changes.
- You can edit the document by adding or removing text, inserting images or charts, applying formatting, or making any other necessary changes. Your changes will be visible to all collaborators in real time.
- Collaborators can leave comments or suggestions within the document by highlighting a specific section and using the comment feature. This allows for discussions and feedback during the collaboration process.
- If multiple collaborators are working on the same section simultaneously, Google Drive will automatically resolve any conflicts and merge the changes seamlessly to ensure a cohesive document.
- To communicate with collaborators in real time, you can use the built-in chat feature on the right side of the document. This allows for quick discussions and clarifications without having to switch to another communication platform.
- Once you are done collaborating on the document, make sure to save your changes. Google Drive automatically saves your changes as you work, but it’s always a good practice to manually save before exiting.
Collaborating on documents within a folder in Google Drive offers a seamless and efficient way to work together on projects, reports, or any other content. It fosters productivity, enhances communication, and promotes a collaborative mindset among team members.
Remember, all changes made within a document are automatically synced and saved, ensuring that all collaborators have access to the most up-to-date version of the document. Take advantage of the collaborative features in Google Drive to streamline your teamwork and produce high-quality documents.
How to Comment on Documents within a Folder
Adding comments to documents within a folder in Google Drive is an effective way to provide feedback, ask questions, or engage in discussions with collaborators. Here’s how you can easily comment on documents within a folder:
- Open Google Drive and navigate to the folder that contains the document you want to comment on.
- Locate the document and click on it to open it in the appropriate Google Workspace application (such as Google Docs, Google Sheets, or Google Slides).
- Once the document is open, you can select the text, image, or section you want to comment on by highlighting it with your cursor.
- Right-click on the selected text and choose “Comment” from the context menu, or click on the “Insert” menu at the top and select “Comment”.
- A comment box will appear on the right side of the document, allowing you to enter your comment or feedback.
- You can also tag specific collaborators by typing the “+” symbol followed by their name or email address. This ensures that the tagged collaborator receives a notification about the comment.
- After entering your comment, click on the “Comment” button to post it.
- Collaborators can view, reply to, and resolve comments within the document. Resolving a comment marks it as resolved without deleting it, allowing everyone to see that the issue or question has been addressed.
- To view all comments within the document, click on the “Comments” button on the toolbar or access the “Comments” pane on the right side of the document.
- Collaborators can also have discussions within a comment thread by replying to specific comments.
Commenting on documents within a folder fosters effective communication, encourages collaboration, and ensures that everyone’s input is considered. It allows for discussions, clarification of ideas, and addressing any concerns or suggestions.
As collaborators, it’s important to regularly check the comments section within the document to stay updated on discussions and respond to any queries or feedback. This promotes a collaborative environment and ensures that all perspectives are considered in the document creation process.
Utilize the commenting feature in Google Drive to streamline collaboration, enhance document quality, and foster team communication.
How to Track Changes and Version History in a Folder
Tracking changes and accessing version history in a folder is an essential capability offered by Google Drive. These features allow you to keep track of edits, view previous versions of files, and restore earlier iterations if needed. Here’s how you can track changes and access version history in a folder:
- Open Google Drive and navigate to the folder for which you want to track changes and view version history.
- Right-click on the file for which you want to see the version history and select “Version history” from the dropdown menu.
- A list of the file’s versions will appear on the right side of the screen. Each version is labeled with the date and time it was last edited.
- To view a specific version, click on it, and the file will open in a new tab, displaying the content as it was at that particular revision.
- While viewing a specific version, you can compare it with the current version by using the “Compare” button at the top.
- If you want to restore a previous version of the file, select the desired version and then click on the “Restore this version” button.
- Google Drive will prompt you to confirm the restoration. Once confirmed, the selected version will replace the current version of the file.
- If you want to see who made changes in a specific version, you can hover over the version and click on the “Show more details” option.
- Within the version history, you can also name specific versions to help identify major milestones or significant changes. To do this, hover over the version and click on the three dots icon, then select “Name this version” and enter a descriptive name.
- It’s worth mentioning that the version history and the ability to restore previous versions are available for specific file types, such as Google Docs, Sheets, Slides, and some other file formats.
Tracking changes and accessing version history within a folder in Google Drive provides a valuable toolset for maintaining document integrity, reverting unwanted changes, and collaborating effectively. It allows you to collaborate with confidence, knowing that you have a detailed history of edits and the ability to revert to earlier versions if necessary.
Consider utilizing the version history features in Google Drive to enhance collaboration, maintain accuracy, and ensure the integrity of your files and folders.
How to Resolve Conflicts when Collaborating on Documents
Collaboration on documents within a folder in Google Drive can sometimes lead to conflicts when multiple collaborators make simultaneous changes to the same section. However, Google Drive offers features that help resolve such conflicts and maintain the integrity of the document. Here’s how you can resolve conflicts when collaborating on documents:
- Open the document in Google Drive and navigate to the section where a conflict appears.
- Google Drive automatically detects conflicts and highlights them with a color-coded system. Conflicting changes made by different collaborators are displayed with different colors.
- Review the conflicting changes and consider the different proposals made by the collaborators.
- To resolve the conflict, make a decision on which version to keep or combine the changes from both versions.
- Manually edit the document to incorporate the desired changes and remove any conflicting content.
- If needed, communicate with the collaborators involved in the conflict to discuss the changes and reach a consensus.
- You can use the commenting feature to leave notes with explanations or suggestions related to the conflict and its resolution.
- Once the conflict is resolved, save the document to update the changes.
- Remember to communicate the resolution to all collaborators to ensure everyone is aware of the agreed-upon modifications.
- In some cases, conflicts may be unavoidable, especially in large collaborative projects. It’s important to communicate openly and proactively with team members to minimize conflicts and ensure smooth collaboration.
Resolving conflicts when collaborating on documents is part of the collaborative process. It requires effective communication, flexibility, and the willingness to find common ground. By addressing conflicts promptly and decisively, you can maintain the quality and consistency of the document while fostering a productive and harmonious collaboration environment.
Take advantage of the collaborative features offered by Google Drive to simplify conflict resolution, encourage collaboration, and produce high-quality documents that incorporate the input of all collaborators.
Tips for Efficient Collaboration on Google Drive
Collaborating on Google Drive offers a multitude of benefits in streamlining teamwork and enhancing productivity. To make the most out of your collaboration efforts, here are some valuable tips for efficient collaboration on Google Drive:
- Organize your folders: Create a logical folder structure to keep your files well-organized. Use clear and descriptive folder names, and consider dividing them further into subfolders if needed. This helps collaborators quickly locate files and maintain a structured workflow.
- Use descriptive file names: When saving files, use descriptive and meaningful names that accurately reflect the content. This makes it easier for collaborators to understand the purpose of the file at a glance.
- Assign roles and permissions: Clearly define roles and assign appropriate permissions to collaborators based on their responsibilities. Grant editing access to those who need it, and limited permissions to those who only require viewing or commenting access.
- Communicate effectively: Utilize the commenting feature in Google Drive to provide feedback, ask questions, or engage in discussions with collaborators. Clear and concise communication fosters mutual understanding and smooth collaboration.
- Track changes and use version history: Familiarize yourself with the version history feature of Google Drive to track changes made by collaborators. This allows you to restore previous versions if needed and ensures that you have a comprehensive record of all the edits made to a document over time.
- Customize your notifications: Set up notifications to receive email alerts when changes are made to shared folders or files. Customize the notification settings to stay informed about specific types of changes or important updates.
- Collaborate in real time: Take advantage of the real-time collaboration feature offered by Google Drive. Work together with your collaborators simultaneously on a document, spreadsheet, or presentation. This eliminates the need for back-and-forth file exchanges and encourages seamless teamwork.
- Use chat feature for quick communication: Use the built-in chat feature in Google Drive to communicate with collaborators in real time. This allows for quick discussions, clarifications, and sharing of information without the need for external communication tools.
- Regularly update and save your work: Save your changes regularly to ensure that the most up-to-date version of the file is available to collaborators. Encourage all team members to save their work periodically to avoid potential data loss or overwriting of changes.
- Collaborate with integrity and respect: Value the contributions of all collaborators and respect their ideas and suggestions. Collaborate with professionalism, transparency, and a spirit of cooperation. Create a positive and inclusive environment that fosters creativity and productivity.
By implementing these tips, you can enhance the efficiency of your collaboration efforts on Google Drive. Stay organized, communicate effectively, and leverage the powerful features of Google Drive to streamline workflows and achieve your collaborative goals.