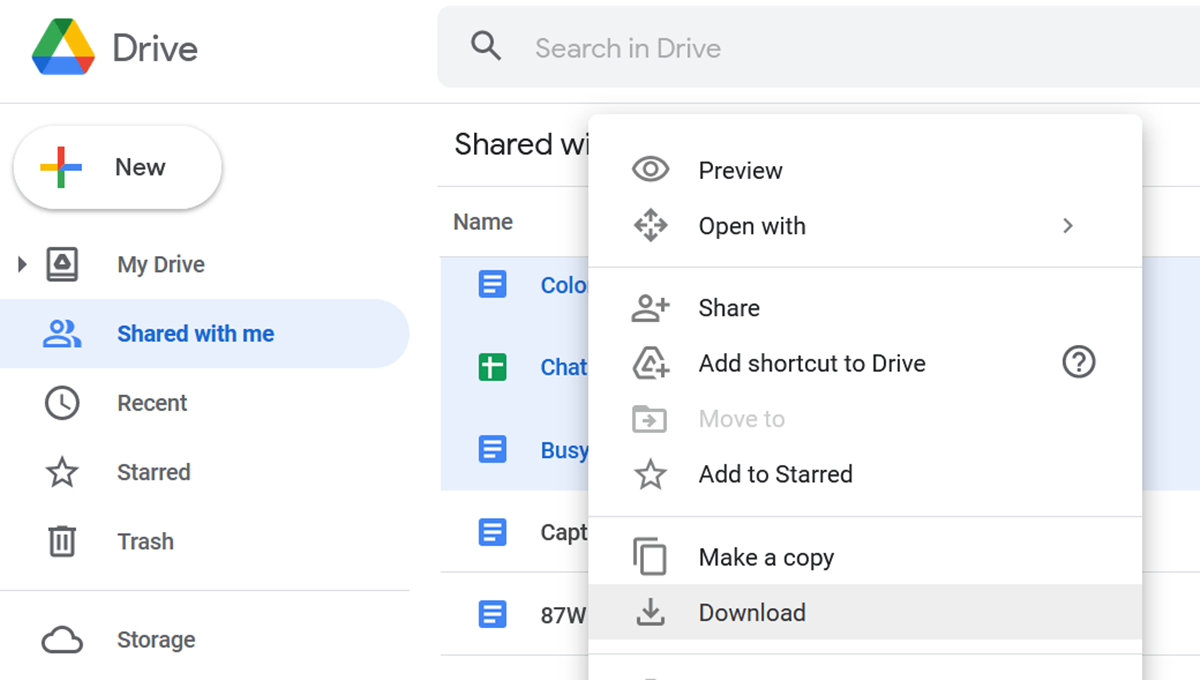Overview of Google Drive
Google Drive is a cloud storage and file sharing service developed by Google. It allows users to store files, such as documents, photos, and videos, securely in the cloud and access them from anywhere with an internet connection. With its user-friendly interface and seamless integration with other Google applications, Google Drive offers a convenient solution for managing and organizing files.
One of the key advantages of using Google Drive is its collaboration features. Multiple users can work on the same document simultaneously, making it ideal for team projects and remote collaboration. Users can comment, suggest edits, and track changes in real-time, fostering efficient communication and collaboration.
Google Drive provides a generous amount of free storage space, with 15 GB available to every Google account holder. For additional storage needs, users can choose from various affordable storage plans to accommodate their specific requirements. Furthermore, Google Drive seamlessly integrates with other Google services, including Google Docs, Sheets, and Slides, allowing users to create and edit files directly within the Drive interface.
In addition to storing and organizing files, Google Drive offers powerful search capabilities. Users can quickly locate files by searching for keywords, file names, or through advanced filters. This makes it easy to find the necessary files, even if they are buried deep within the folder structure.
As a cloud-based solution, Google Drive provides a high level of security for user files. Data is encrypted during transmission and at rest, ensuring that files are protected from unauthorized access. Google also implements multiple layers of security measures, such as two-factor authentication, to further safeguard user accounts and data.
Overall, Google Drive is a versatile and user-friendly cloud storage and file sharing service. Whether you’re an individual user looking to organize personal files or a business team collaborating on projects, Google Drive offers a reliable and convenient solution for storing, sharing, and managing files securely in the cloud.
How to Organize Files and Folders in Google Drive
Effective organization is key to maximizing the efficiency of your Google Drive. By organizing files and folders in a logical and structured manner, you can easily find and manage your documents. Here are some tips on how to organize your files and folders in Google Drive:
- Create folders: Start by creating folders to categorize your files. Think about the different projects or topics you work on and create folders accordingly. To create a new folder, click on the “+ New” button and select “Folder.” Give the folder a descriptive name to easily identify its contents.
- Use subfolders: To further organize your files within a folder, you can create subfolders. Subfolders allow you to drill down into specific categories or subtopics. Right-click on a folder and select “New Folder” to create a subfolder within it.
- Drag and drop: Use the drag and drop feature to move files and folders around in your Google Drive. Simply click and hold on a file or folder, then drag it to the desired location. This makes it easy to rearrange items and maintain a tidy folder structure.
- Color-code folders: Google Drive allows you to assign colors to folders, making it visually appealing and aiding in quick identification. Right-click on a folder, select “Change color,” and choose a color from the drop-down menu. Assign colors based on project priority or importance.
- Add descriptive names: Give your files and folders meaningful names that accurately reflect their content. Avoid using generic names, as it can make it difficult to identify specific files later on. Be descriptive and include relevant keywords in the name.
- Utilize file and folder properties: Google Drive provides additional properties for files and folders, such as tags, comments, and sharing settings. Take advantage of these features to add context and relevant information. Use comments to collaborate with others and keep track of discussions related to specific files.
- Utilize search and filters: When you have a large number of files and folders, searching becomes crucial. Use the search bar at the top of the Google Drive interface to find files by name, keywords, or file type. You can also apply filters to narrow down your search results further.
By implementing these strategies, you can create a well-organized and efficient system for managing your files and folders in Google Drive. Stay consistent with your organization methods and regularly review and declutter your Drive to ensure optimal productivity.
Steps to Share a Folder in Google Drive
Sharing folders in Google Drive allows you to collaborate with others by giving them access to the files within the folder. Here’s a step-by-step guide on how to share a folder in Google Drive:
- Open Google Drive: Go to drive.google.com and sign in to your Google account if you aren’t already logged in.
- Navigate to the folder: Locate the folder you want to share. You can find it easily by searching for its name or by browsing through your folder structure.
- Select the folder: Click on the checkbox next to the folder to select it. If you want to select multiple folders, hold down the Ctrl (Windows) or Command (Mac) key while selecting.
- Click on the “Share” button: Once you’ve selected the folder(s), click on the “Share” button in the top-right corner of the Google Drive interface.
- Choose sharing options: In the sharing settings window, you have different options for sharing the folder. You can share it with specific people by entering their email addresses, or you can generate a shareable link to give access to anyone with the link.
- Set permissions: After selecting your sharing option, choose the permission level for the shared folder. You can grant view-only access, allow others to comment, or give editing privileges.
- Add a personalized message (optional): You can include a message to provide additional context or instructions for the recipients.
- Click on the “Send” button: Once you have set the sharing options and added a message, click on the “Send” button to share the folder. The selected users or recipients will receive an email notification about the shared folder.
Keep in mind that when you share a folder, the recipients will have the ability to access, edit, and collaborate on the files within it, depending on the permissions you have granted. You can always modify the sharing settings or revoke access to the folder at any time if needed.
Remember to manage your shared folders and permissions carefully to ensure the security and privacy of your files in Google Drive.
Sharing Options in Google Drive
Google Drive offers various sharing options to give you control over who can access and collaborate on your files and folders. Understanding these sharing options is crucial to ensure the proper management of your shared content. Here are the key sharing options available in Google Drive:
- Specific people: This option allows you to share a folder with specific individuals by entering their email addresses. You can grant different access levels, such as view-only, comment access, or editing rights.
- People within your organization: If you are part of an organization or use a Google Workspace (formerly G Suite) account, you can easily share files and folders with individuals within your organization. This lets you collaborate securely within your company or team.
- Anyone with the link: With this option, you can generate a shareable link that can be accessed by anyone who has the link. This allows you to share the folder with individuals who may not have a specific email address or belong to your organization.
- Public on the web: This setting allows the folder and its contents to be available to the public on the internet. This is useful if you want to share files or resources with a wide audience, such as making a document or image publicly available for download or viewing.
- Advanced sharing options: Google Drive also provides advanced settings that allow you to fine-tune sharing permissions. You can control whether users can make copies, download files, or share them with others. Additionally, you can set expiration dates for shared links or disable the ability to download, print, or copy the content.
It’s important to carefully consider the sharing options you choose, taking into account the sensitivity of your files and the level of collaboration required. Here are a few best practices to ensure the proper use of sharing options:
- Regularly review and manage the sharing settings of your folders to ensure that only authorized individuals have access to your files.
- Use specific people sharing for sensitive or confidential information to maintain control over who can access and edit your files.
- Be cautious when using the “Anyone with the link” option, as it can potentially allow unauthorized individuals to access your files if the link is shared or leaked.
- Consider enabling advanced settings, such as disabling downloading or adding an expiration date to shared links, to have greater control over how your files are accessed and used.
By understanding and utilizing the various sharing options in Google Drive, you can ensure secure and effective collaboration while protecting your files and maintaining control over your shared content.
How to Share a Folder with Specific People
Sharing a folder with specific people in Google Drive allows you to collaborate and grant access to selected individuals. Here’s a step-by-step guide on how to share a folder with specific people:
- Open Google Drive: Go to drive.google.com and sign in to your Google account if you aren’t already logged in.
- Locate the folder: Find the folder you want to share. You can use the search bar or browse through your folders to locate it.
- Select the folder: Click on the checkbox next to the folder to select it. If you want to select multiple folders, hold down the Ctrl (Windows) or Command (Mac) key while selecting.
- Click on the “Share” button: Once the folder is selected, click on the “Share” button located in the top-right corner of the Google Drive interface.
- Enter email addresses: In the sharing settings window that appears, enter the email addresses of the individuals you want to share the folder with. You can add multiple email addresses by separating them with commas.
- Set permissions: Choose the permission level for each person you are sharing the folder with. You can grant view-only access, allow commenting, or give editing privileges using the drop-down menu next to each email address.
- Add a personalized message (optional): If desired, you can include a personalized message to provide additional context or instructions for the recipients.
- Click on the “Send” button: Once you have set the sharing options and added a message, click on the “Send” button to share the folder. The selected individuals will receive an email notification with a link to access the shared folder.
It’s important to note that the recipients must have a Google account and be signed in to their account to access the shared folder. If they do not have a Google account, they can create one for free to access the shared content.
Remember that when you share a folder with specific people, they will have the ability to view, comment, or edit the files within the folder, depending on the permissions you have granted. You can always modify the sharing settings or remove individuals’ access if needed.
Using the “Specific people” sharing option provides a secure and controlled way to collaborate with chosen individuals, allowing for efficient communication and collaboration on your shared files and folders in Google Drive.
How to Share a Folder with Anyone with the Link
Sharing a folder with anyone with the link in Google Drive allows you to provide access to individuals who may not have a specific email address or are not part of your organization. Here’s a step-by-step guide on how to share a folder with anyone with the link:
- Open Google Drive: Go to drive.google.com and sign in to your Google account if you aren’t already logged in.
- Locate the folder: Find the folder you want to share. You can use the search bar or browse through your folders to locate it.
- Click on the folder: Click on the folder to select it. If you want to select multiple folders, hold down the Ctrl (Windows) or Command (Mac) key while selecting.
- Click on the “Share” button: Once the folder is selected, click on the “Share” button located in the top-right corner of the Google Drive interface.
- Open link sharing options: In the sharing settings window that appears, click on the “Advanced” button located in the bottom-right corner of the window.
- Change “Private” to “Anyone with the link”: Under the “Link sharing” section, click on the drop-down menu next to “Private.” Select “Anyone with the link” to allow access to anyone who has the link to the folder.
- Set permissions (optional): You can choose the permission level for individuals with the link. You can grant view-only access, allow commenting, or give editing privileges using the drop-down menu.
- Copy the link: After setting the sharing options, click on the “Copy link” button to copy the shareable link to your clipboard.
- Share the link: Paste the link in an email, messaging app, or any other communication platform and send it to the individuals you want to share the folder with. They can open the link to access the shared folder and its contents.
It’s important to note that when you share a folder with anyone with the link, anyone who has the link can potentially access the folder and its contents. Be cautious when sharing sensitive or confidential information using this method.
Keep in mind that you can always modify the sharing settings or revoke the link access if you want to restrict or stop the access to the shared folder.
By utilizing the “Anyone with the link” sharing option in Google Drive, you can easily share folders with individuals who don’t have specific email addresses or organizational access, enabling convenient collaboration and file sharing.
How to Set Permissions for Shared Folders in Google Drive
Setting permissions for shared folders in Google Drive allows you to control the level of access and collaboration for the recipients. Here’s a step-by-step guide on how to set permissions for shared folders:
- Open Google Drive: Go to drive.google.com and sign in to your Google account if you aren’t already logged in.
- Locate the shared folder: Find the folder that you have already shared. You can find it in your “Shared with me” section or by searching for its name.
- Right-click on the folder: Right-click on the shared folder to open a contextual menu.
- Click on “Share”: From the contextual menu, click on the “Share” option.
- Modify permissions: In the sharing settings window that appears, you will see the list of individuals or groups with whom the folder is already shared. To modify permissions, click on the pencil icon next to their name.
- Select permission level: Choose the desired permission level for each individual or group. You can grant view-only access, allow commenting, or give them editing privileges using the drop-down menu.
- Customize advanced settings (optional): If needed, you can click on the link “Show more” to access advanced settings. Here, you can disable downloading, printing, or copying of files, set an expiration date for shared links, or prevent recipients from resharing the folder.
- Click on “Save changes”: Once you have set the desired permissions and customized any advanced settings, click on the “Save changes” button to apply the modifications.
By following these steps, you can easily adjust and set permissions for shared folders in Google Drive. It’s important to note that setting permissions at the folder level applies to all the files within the folder, ensuring consistency in access and collaboration settings.
Regularly review and manage permissions for shared folders to ensure that only authorized individuals have access to your files. You can easily remove or modify permissions for specific individuals or groups if needed.
Remember to exercise caution when granting editing privileges to ensure the integrity of your shared documents. Understanding and controlling the permissions for shared folders allows you to maintain control and protect the privacy and security of your files in Google Drive.
How to Stop Sharing a Folder in Google Drive
If you no longer want to share a folder with specific individuals or groups, you can easily stop sharing the folder in Google Drive. Here’s a step-by-step guide on how to stop sharing a folder:
- Open Google Drive: Go to drive.google.com and sign in to your Google account if you aren’t already logged in.
- Locate the shared folder: Find the folder that you want to stop sharing. You can find it in your “Shared with me” section or by searching for its name.
- Right-click on the folder: Right-click on the shared folder to open a contextual menu.
- Click on “Share”: From the contextual menu, click on the “Share” option.
- Manage sharing options: In the sharing settings window that appears, you will see the list of individuals or groups with whom the folder is shared.
- Remove individuals or groups: To stop sharing the folder with specific individuals or groups, click on the “X” button next to their name. This will remove their access to the folder.
- Click on “Save changes”: Once you have removed the desired individuals or groups, click on the “Save changes” button to apply the modifications.
After following these steps, the folder will no longer be shared with the individuals or groups you removed. They will lose access to the folder and any associated files and documents.
It’s important to note that stopping sharing a folder only removes access for future activities. It does not delete or remove any previously shared files or documents from the recipients’ accounts or devices. They will still have access to any files that were copied or downloaded before the sharing was stopped.
Regularly review the sharing settings of your folders to ensure that only authorized individuals have access to your files. Keep in mind that if a subfolder within the shared folder has separate sharing settings, you may need to adjust those permissions as well.
By properly managing and stopping folder sharing in Google Drive, you can maintain control over your shared content and ensure the privacy and security of your files.
Tips and Best Practices for Sharing Folders in Google Drive
Sharing folders in Google Drive is a powerful feature that enables collaboration and easy file sharing. To make the most of this functionality and ensure a smooth sharing experience, here are some tips and best practices:
- Plan your folder structure: Before sharing folders, plan and organize your folder structure in a logical and intuitive way. This helps both you and the recipients easily navigate and locate files within the shared folders.
- Set clear permissions: Choose the appropriate permission level for each individual or group you’re sharing the folder with. Granting the right level of access ensures that recipients can collaborate effectively without compromising security.
- Regularly review sharing settings: Regularly check the sharing settings of your shared folders to verify that only authorized individuals have access. Remove or update permissions for those who no longer require access or have changed roles.
- Use shared drives for team collaboration: Shared drives in Google Drive are designed for collaborative work. If you’re working on a team project, consider creating a shared drive and adding team members for seamless collaboration.
- Communicate sharing expectations: Clearly communicate with recipients about the purpose and expectations of the shared folder. Specify the intended use, preferred file formats, and any guidelines to facilitate efficient collaboration.
- Enable email notifications: When sharing folders, enable email notifications for shared content updates. This ensures that recipients are aware of new files, comments, or changes in the shared folders, promoting timely collaboration.
- Restrict editing permissions when necessary: To safeguard the integrity of your files, consider granting view-only or comment-only access to recipients if they don’t need editing privileges. This prevents accidental modifications or unintended changes.
- Be mindful of folder size: Large folders with numerous files can take longer to share, especially if the recipients have limited bandwidth. Consider compressing large folders or sharing specific files individually for smoother sharing experiences.
- Train users on collaboration features: Educate recipients on how to effectively collaborate in Google Drive. Teach them how to make comments, suggest edits, and use version history to streamline collaboration and avoid conflicts.
- Regularly audit shared folders: Periodically audit your shared folders to ensure compliance with data security and privacy standards. Remove any unnecessary users, revoke access for former employees, and ensure that sensitive information is adequately protected.
By following these tips and best practices, you can maximize the benefits of sharing folders in Google Drive while maintaining control over your shared content. Effective folder sharing enhances collaboration, promotes efficiency, and protects the privacy and security of your files.