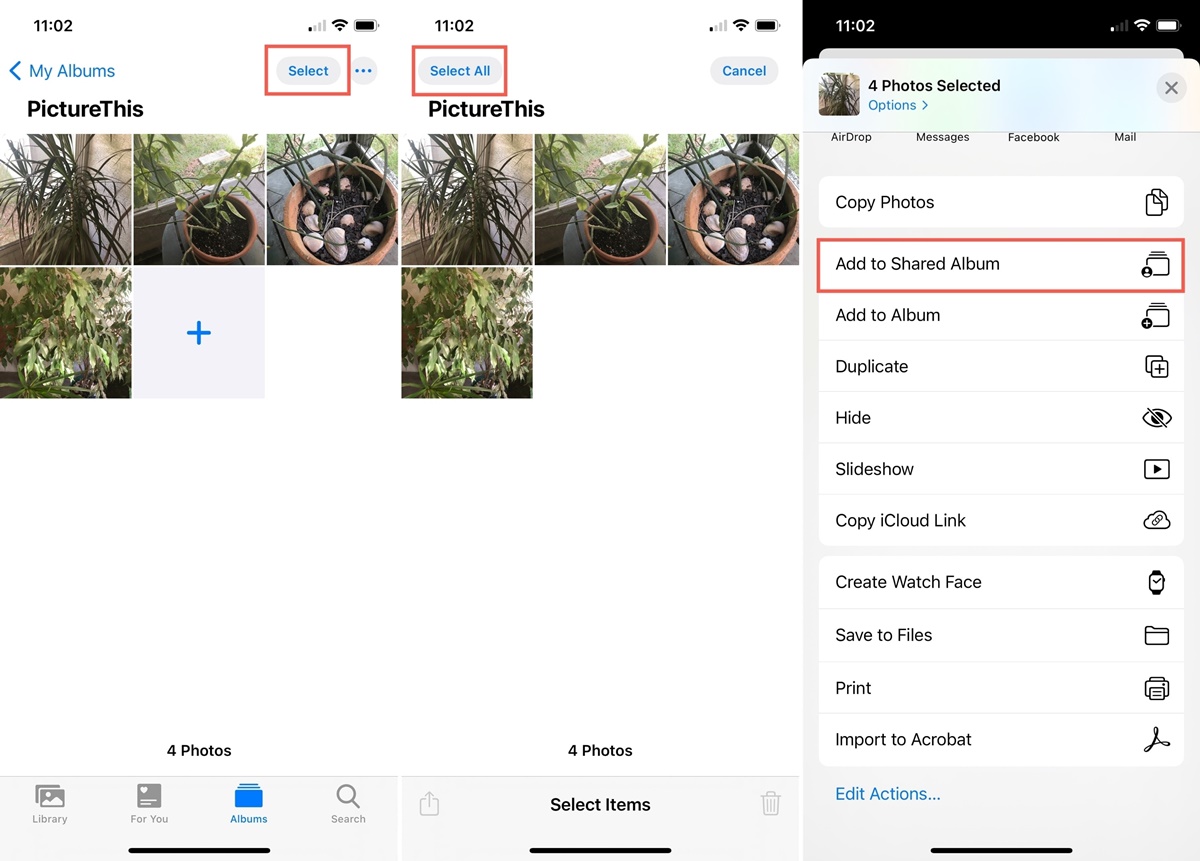Why Share an Album on iPhone?
Sharing photos is an integral part of our digital lives, and with the advent of smartphones, it has become incredibly convenient to capture our precious moments. The iPhone, with its exceptional camera capabilities, is a popular choice for capturing these memories. However, sharing individual photos can be time-consuming and tedious, especially when you want to share multiple images with a group of people. This is where sharing an album on iPhone comes in handy.
Sharing albums on your iPhone allows you to create a curated collection of photos and easily share them with friends, family, or colleagues. Whether it’s a collection of vacation pictures, a baby’s first year, or a collaborative project, sharing albums simplifies the process of sharing and viewing photos.
There are several key benefits to sharing an album on your iPhone:
- Convenience: With shared albums, you can gather a selection of photos in one place and quickly share them with multiple people. It eliminates the need to individually send photos or upload them to various platforms.
- Collaboration: Shared albums enable multiple people to contribute their photos, turning it into a collaborative experience. This is especially useful for events or projects where several attendees can capture different perspectives.
- Private Sharing: You have control over who can view and contribute to the album, ensuring privacy and only allowing invited individuals to access the content.
- Engagement: Shared albums also facilitate interaction through comments and likes, allowing everyone involved to express their thoughts and reactions to specific photos.
- Easy Access: Once a shared album is created, it can be accessed at any time, on any device, allowing people to view and contribute to the album from their own iPhone, iPad, Mac, or even Android devices with the iCloud Photo Sharing feature.
Overall, sharing albums on your iPhone offers a hassle-free way to share and collaborate on collections of photos. It enhances the joy of reminiscing moments with loved ones and simplifies the process of sharing memories. So, whether it’s a family gathering, a travel adventure, or a professional project, consider sharing an album on your iPhone to easily curate and present your photographic journey.
Shared Albums vs. Individual Photos
When it comes to sharing photos on your iPhone, you have the option to share individual photos or create shared albums. Understanding the difference between these two options can help you choose the most suitable method for your needs.
Individual Photos:
Sharing individual photos is the traditional method of sending pictures to others. It involves selecting a photo from your camera roll and then sharing it through various means like messaging apps, email, or social media platforms.
While sharing individual photos may seem convenient for a few pictures, it can quickly become time-consuming and inefficient when you want to share multiple images. You have to repeat the process for each photo, resulting in repetitive actions and cluttered message threads.
Additionally, individual photos lack organization and context. They exist as standalone images without any connection to one another. This can make it difficult for recipients to understand the story or theme behind the photos you are sharing.
Shared Albums:
Shared albums, on the other hand, offer a more streamlined and cohesive way to share photos. With shared albums, you can group multiple photos together and share them as a curated collection.
Creating a shared album allows you to gather related photos in one place, making it easier for recipients to browse through the entire collection. This is especially useful for events, trips, or projects where a series of photos tell a complete story.
One of the main advantages of shared albums is the ability to invite others to contribute their own photos. This turns the album into a collaborative space, where multiple individuals can add their unique perspectives and experiences. It adds a sense of community and engagement to the sharing process.
Shared albums also offer privacy and control. You can choose who can view and contribute to the album, ensuring that only invited individuals have access. This is particularly important if you want to share personal or sensitive photos with a specific group of people.
Furthermore, recipients of a shared album can leave comments and likes on specific photos, fostering interaction and allowing everyone involved to express their thoughts and reactions.
In summary, while sharing individual photos can be sufficient for a few images, creating shared albums on your iPhone provides a more organized, collaborative, and engaging experience. It simplifies the process of sharing multiple photos while allowing recipients to explore a cohesive collection. So, next time you want to share a series of photos, consider the benefits of creating a shared album on your iPhone.
How to Create a Shared Album
Creating a shared album on your iPhone is a straightforward process that allows you to gather a collection of photos and easily share them with others. Here’s a step-by-step guide on how to create a shared album:
- Open the Photos app on your iPhone. It’s the app with a multicolored flower icon.
- Tap on the “Albums” tab at the bottom of the screen.
- Scroll down and select “New Album” to create a new album.
- Choose a name for your album. Make it descriptive so that others can understand what the album is about.
- Tap on “Add Photos” to select the photos you want to include in the album. You can choose multiple photos by tapping on each one or swipe your finger across a series of photos to select them quickly.
- After selecting the photos, tap on “Done” to add them to the album.
- Now, to share the album, tap on the “Share” button at the top right corner of the screen. It looks like a square with an arrow pointing upwards.
- You will see various sharing options, such as Messages, Mail, AirDrop, or social media platforms. Choose the method you prefer to share the album.
- If you select Messages or Mail, enter the recipient’s contact information and add a message if desired. Then tap on “Send.”
- If you choose AirDrop, make sure the recipient’s device is nearby and has AirDrop enabled. Select their name from the AirDrop list that appears on your screen.
- If you decide to share on a social media platform, select the platform’s icon and follow the prompts to share the album.
- Alternatively, if you want to generate a link to the album, tap on “Copy Link” in the sharing options. This will copy a link to your clipboard, which you can then share through any messaging app, email, or other means.
That’s it! You have successfully created a shared album on your iPhone and shared it with others. The recipients will now be able to view the album and its contents.
Remember that when you create a shared album, you can continue adding more photos to it at any time. Just open the album, tap on the “+” icon, and select the additional photos you want to include.
Keep in mind that the process outlined above may vary slightly depending on the version of iOS you have on your iPhone. However, the overall steps remain similar, allowing you to create and share albums effectively.
Adding Photos to a Shared Album
Once you have created a shared album on your iPhone, you may want to add more photos to it to expand the collection and share them with others. Adding photos to a shared album is a simple process. Here’s a step-by-step guide on how to do it:
- Open the Photos app on your iPhone and navigate to the “Albums” tab located at the bottom of the screen.
- Scroll down and locate the shared album you want to add photos to.
- Tap on the shared album to open it.
- Inside the shared album, tap on the “+” icon located at the top of the screen. It’s usually on the right side.
- Select the photos you want to add to the shared album. You can choose multiple photos by tapping on each one or swipe your finger across a series of photos to select them quickly.
- After selecting the photos, tap on “Done” to add them to the shared album.
- The newly added photos will now appear among the existing collection in the shared album.
- The added photos will automatically sync and be available to all the people with access to the shared album.
It’s important to note that when you add photos to a shared album, they will be uploaded and stored in iCloud. This allows all members of the shared album to access the photos regardless of whether they are using an iPhone, iPad, Mac, or even Android devices with the iCloud Photo Sharing feature enabled.
If you want to add additional photos to the shared album at a later time, you can simply repeat the steps mentioned above. Open the shared album, tap on the “+” icon, select the photos, and tap “Done” to add them.
Remember to regularly check the shared album and add new photos to keep it updated and share more memories with others.
Adding photos to a shared album provides a collaborative and interactive experience, allowing everyone involved to contribute their own photos and create a shared collection of memories. Whether it’s a family vacation, a special occasion, or a group project, adding photos to a shared album on your iPhone is an excellent way to share and preserve those precious moments with others.
Inviting People to View or Contribute to a Shared Album
One of the key advantages of creating a shared album on your iPhone is the ability to invite others to view and contribute to the album. By inviting people, you can share your collection of photos with friends, family, or colleagues and allow them to enjoy and add their own memories to the shared album. Here’s how you can invite people to view or contribute to a shared album:
- Open the Photos app on your iPhone and navigate to the “Albums” tab located at the bottom of the screen.
- Scroll down and locate the shared album you want to invite people to.
- Tap on the shared album to open it.
- Inside the shared album, tap on the “People” tab located at the bottom of the screen. It’s usually the second tab from the left side.
- To invite someone, tap on the “+” icon located at the top right corner of the screen.
- You will see a list of your contacts, select the person you want to invite by tapping on their name.
- Once you’ve selected the person, choose whether you want to allow them to only view the shared album or give them permission to add photos to it.
- Tap on “Send” to send the invitation to the selected person.
- The invited person will receive a notification on their device with the invitation to join the shared album.
- If the person accepts the invitation, they will be able to view and contribute to the shared album.
It’s important to note that the person you invite must have an iCloud account and the iCloud Photo Sharing feature enabled to access the shared album. If they don’t have an iCloud account, they will be prompted to create one when they accept the invitation.
Furthermore, if the invited person is using an iOS device, they can receive the invitation directly in the Messages app, making it even more convenient for them to join the shared album.
If you want to invite multiple people to the shared album, simply repeat the steps mentioned above for each person you want to invite.
Remember, as the creator of the shared album, you have control over who can view and contribute to it. You can manage permissions and add or remove people from the shared album at any time.
Inviting people to view or contribute to a shared album on your iPhone allows you to share your photos with others and create a collaborative space for everyone to enjoy and add their own memories. It enhances the collective experience of capturing and preserving precious moments with the people who matter most to you.
Managing Permissions in a Shared Album
When you create a shared album on your iPhone, you have the ability to manage permissions, allowing you to control who can view and contribute to the album. Managing permissions ensures privacy and gives you full control over who can access and interact with the shared album. Here’s how you can manage permissions in a shared album:
- Open the Photos app on your iPhone and navigate to the “Albums” tab located at the bottom of the screen.
- Scroll down and locate the shared album for which you want to manage permissions.
- Tap on the shared album to open it.
- Inside the shared album, tap on the “People” tab located at the bottom of the screen.
- You will see a list of people who have access to the shared album.
- To manage permissions, tap on a person’s name from the list.
- A list of options will appear, allowing you to customize the person’s permissions:
- View Only: Selecting this option allows the person to view the shared album but does not give them permission to add or delete photos from it. They can only browse, comment, and like the existing photos.
- Can Add: Choosing this option grants the person permission to add photos to the shared album. They can contribute their own photos and participate in the collaborative aspect of the album.
- Remove Subscriber: If you want to remove someone from the shared album completely, select this option. They will no longer have access to the album.
- Select the appropriate permission for the person and tap on “Done” to save the changes.
By managing permissions, you can ensure that only the intended individuals have access to the shared album and provide them with the appropriate level of control.
It’s important to note that as the creator of the shared album, you always have full control over the permissions and can modify them as desired. This allows you to add or remove people, adjust their level of access, and maintain the privacy and integrity of the shared album.
Remember to regularly review and manage permissions in the shared album to ensure that only the right people have access and contribute to it. This ensures a positive and collaborative sharing experience for everyone involved.
Collaborating on a Shared Album
Creating a shared album on your iPhone not only allows you to share photos, but also facilitates collaboration among the participants. Collaborating on a shared album enables multiple individuals to contribute their own photos, thoughts, and memories, making it a collective experience. Here’s how you can collaborate on a shared album:
- Open the Photos app on your iPhone and navigate to the “Albums” tab located at the bottom of the screen.
- Scroll down and locate the shared album you want to collaborate on.
- Tap on the shared album to open it.
- Inside the shared album, you can browse through the existing photos and view any comments or likes that have been added by others.
- To contribute your own photos, tap on the “+” icon located at the top of the screen.
- Select the photos you want to add to the shared album. You can choose multiple photos by tapping on each one or swipe your finger across a series of photos to select them quickly.
- After selecting the photos, tap on “Done” to add them to the shared album.
- The newly added photos will now appear among the existing collection in the shared album.
- You can also leave comments on specific photos by tapping on a photo and typing your comment in the comment box below. This encourages interaction and allows everyone involved to share their thoughts and reactions.
- If you find a photo you particularly like, you can show your appreciation by tapping on the heart-shaped “Like” button below the photo.
Collaborating on a shared album not only adds more photos to the collection but also creates a shared space where everyone can contribute their own perspective and memories. Whether it’s a family vacation, a special event, or a group project, collaborating on a shared album allows all participants to be actively involved, making it a truly collective experience.
Remember to regularly check the shared album for new photos, comments, and likes to stay engaged and connected with others who are contributing to the album. This enhances the collaborative aspect of the shared album and fosters a sense of community among the participants.
Collaborating on a shared album on your iPhone is a wonderful way to create a collective memory bank, capturing different perspectives and creating a shared narrative through photos and interactions. It enriches the experience of sharing and documenting precious moments with those who are closest to you.
Viewing and Commenting on Photos in a Shared Album
When you participate in a shared album on your iPhone, you have the opportunity to view and comment on the photos shared by others. Viewing and commenting on photos allows you to engage with the content and share your thoughts and reactions. Here’s how you can view and comment on photos in a shared album:
- Open the Photos app on your iPhone and navigate to the “Albums” tab located at the bottom of the screen.
- Scroll down and locate the shared album you want to view and comment on.
- Tap on the shared album to open it.
- Inside the shared album, you will see a collection of photos shared by the participants.
- To view a specific photo, tap on it to open it in full-screen mode. You can swipe left or right to navigate through the different photos in the album.
- Once you are viewing a photo, you can leave a comment by tapping on the text box below the photo. Type your comment and tap “Send” to post it.
- Your comment will now be visible to others who have access to the shared album, allowing them to read and respond to it.
- You can also like a photo to show your appreciation by tapping on the heart-shaped “Like” button below the photo.
- To view comments on a photo, tap on the speech bubble icon located below the photo. This will display all the comments made by others on that particular photo.
- You can scroll through the comments and reply to specific comments by tapping on the reply button next to each comment.
Viewing and commenting on photos in a shared album allows you to stay connected with the content shared by others and actively participate in the conversation. It enables you to share your thoughts, reactions, and memories in response to the photos shared by the other participants.
Remember to be respectful and considerate when commenting on photos in a shared album. It’s an opportunity to engage in a positive and meaningful way, appreciating the beauty and significance of the captured moments.
By actively viewing and commenting on photos in a shared album, you enhance the collaborative aspect of the album, fostering a sense of community and connection among the participants. It creates a space for interactions, shared experiences, and mutual appreciation of the memories captured.
Removing Photos from a Shared Album
As the creator or a contributor to a shared album on your iPhone, you have the ability to remove photos from the album when needed. Removing photos helps maintain the content and ensures that only relevant and desired photos remain in the shared album. Here’s how you can remove photos from a shared album:
- Open the Photos app on your iPhone and navigate to the “Albums” tab located at the bottom of the screen.
- Scroll down and locate the shared album from which you want to remove photos.
- Tap on the shared album to open it.
- Inside the shared album, browse through the collection of photos and locate the one(s) you want to remove.
- To select a single photo, tap on it and a blue checkmark will appear in the top-right corner of the photo. To select multiple photos, tap on the “Select” option at the top-right corner of the screen and then tap on each photo you want to remove.
- Once you have selected the photos you want to remove, tap on the trash can icon located at the bottom-right corner of the screen.
- A pop-up confirmation message will appear asking if you want to remove the selected photos. Tap on “Remove Photos” to proceed.
- The selected photos will now be removed from the shared album.
- Please note that removing a photo from a shared album only removes it from the shared album and not from your own photo library. The original photo will still be available in your camera roll and other albums.
By removing photos from a shared album, you can ensure that only the most relevant and desired content remains in the collection. It helps in maintaining the integrity and purpose of the shared album.
It’s important to note that as the creator or a contributor to a shared album, you should carefully consider the impact of removing photos. Removing a photo may affect the story or context of the album, especially if it was contributed by someone else. Communication and consensus with the other participants are essential to ensure that the removal of photos aligns with the collective vision for the shared album.
Regularly reviewing and removing photos from a shared album helps keep the content fresh, organized, and relevant. It allows the shared album to continue evolving while maintaining its collaborative nature.
Leaving a Shared Album
Participating in a shared album on your iPhone allows you to collaborate and share photos with others. However, there may be occasions when you no longer wish to be a part of a shared album and decide to leave. Leaving a shared album removes your access to the album and stops further notifications or updates related to it. Here’s how you can leave a shared album:
- Open the Photos app on your iPhone and navigate to the “Albums” tab located at the bottom of the screen.
- Scroll down and locate the shared album you want to leave.
- Tap on the shared album to open it.
- Inside the shared album, tap on the “People” tab located at the bottom of the screen.
- You will see a list of participants who have access to the shared album.
- To leave the shared album, scroll to find your name in the participant list.
- Swipe left on your name to reveal the “Remove” button.
- Tap on “Remove” to confirm that you want to leave the shared album.
- Once you leave the shared album, you will no longer have access to it, and your contributions, comments, and likes will be removed.
Leaving a shared album allows you to disengage from the content and notifications associated with it if you no longer wish to be a part of the collaborative experience.
Before leaving a shared album, consider communicating with the other participants to ensure that they are aware of your decision. Exiting a shared album may impact the content and dynamics of the album, particularly if you have made significant contributions or added valuable perspectives.
Remember that leaving a shared album only removes your access from it. The shared album will continue to exist, and the other participants will still have access to it along with their contributions.
If you change your mind in the future and wish to rejoin a shared album you left, you will need to receive a new invitation from the creator or another participant.
By leaving a shared album, you can decide to discontinue your involvement and focus on other photo-sharing experiences that align better with your preferences and intentions.
Troubleshooting Common Shared Album Issues
While creating and participating in shared albums on your iPhone can be a convenient and collaborative way to share photos, you may encounter some common issues along the way. Here are some troubleshooting tips to help you address these issues:
1. Photos not uploading: If you’re encountering issues with photos failing to upload to a shared album, check your internet connection first. Ensure that you have a stable connection, either through Wi-Fi or cellular data. Alternatively, try closing and reopening the Photos app or restarting your device to refresh the upload process.
2. Invitation not received: If you have been invited to a shared album but haven’t received the invitation, check your email or Messages app to ensure you didn’t miss the invitation notification. Also, ensure that the person who invited you entered the correct contact information. If the issue persists, consider asking the inviter to send the invitation again or use a different method to invite you.
3. Unable to view or access a shared album: If you’re unable to view or access a shared album, make sure that you have the necessary permissions. Check if the creator or the person who invited you has given you the correct access rights. Additionally, ensure that you have iCloud Photo Sharing enabled in your device settings. If the issue continues, try restarting your device or signing out and signing back into your iCloud account.
4. Error adding photos: If you receive an error message while trying to add photos to a shared album, make sure that you have enough available storage space on your device and in your iCloud account. If your storage is full, consider deleting unnecessary files or upgrading your iCloud storage plan. Additionally, ensure that you have a stable internet connection to facilitate the upload process.
5. Unable to leave a shared album: If you’re encountering difficulties leaving a shared album, double-check that you’re following the correct steps. Swipe left on your name within the shared album’s participant list, and tap “Remove” to leave the album. If the option is not available or if the issue persists, consider restarting your device and attempting to leave the shared album again.
6. Unable to see comments or likes: If you’re unable to see comments or likes on photos in a shared album, ensure that you’re connected to the internet. If you’re experiencing slow or unstable connectivity, the comments and likes may not load properly. Wait for a stable connection or try closing and reopening the Photos app to refresh the content.
If you have tried the troubleshooting tips above and are still experiencing issues with a shared album on your iPhone, reaching out to Apple Support or visiting the Apple Support website for further assistance can be helpful. They can provide more specific recommendations based on your device and software version.
Remember that shared album issues can sometimes be temporary or specific to certain devices or network conditions. With patience and persistence, most common issues can be resolved, allowing you to continue enjoying the collaborative experience of shared albums on your iPhone.