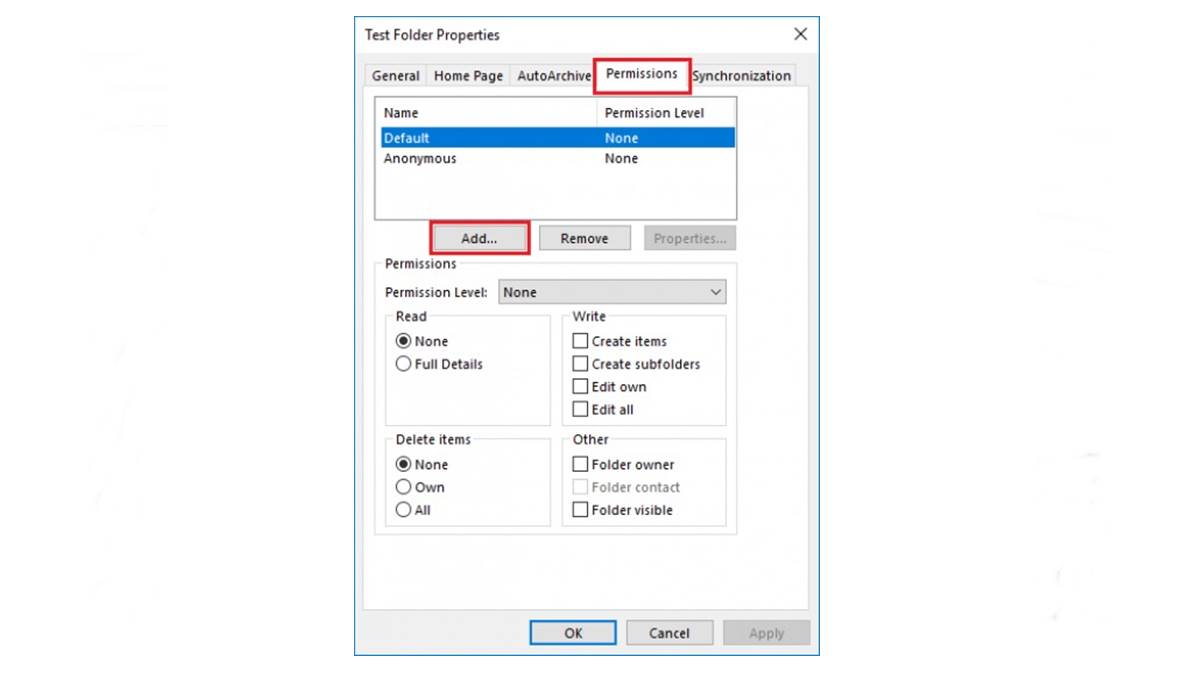Enable Sharing Permissions in Outlook
Sharing folders in Outlook allows you to collaborate and easily exchange files with colleagues, clients, or team members. Before you can start sharing folders, you need to enable sharing permissions in Outlook. Here’s how to do it:
1. Open Microsoft Outlook and navigate to the folder you want to share.
2. Right-click on the folder and select “Properties” from the drop-down menu.
3. In the Properties window, go to the “Permissions” tab.
4. Click on the “Add” button to add users or groups with whom you want to share the folder. You can either add individuals by entering their email addresses or add groups from your organization’s directory.
5. Once you’ve added the desired users or groups, you can define their permissions levels. Outlook offers three permission levels: “Owner,” “Publishing Editor,” and “Editor.” The Owner level provides full control over the folder, while the two editor levels allow users to view, create, and modify items within the folder.
6. After selecting the desired permission level, click “OK” to save the changes.
By enabling sharing permissions in Outlook, you give other users or groups access to specific folders in your mailbox. This ensures efficient collaboration and facilitates seamless sharing of files and information.
Remember, it’s important to carefully choose the level of permissions you grant to each user or group. Be mindful of sensitive data and ensure that only trusted individuals have access to confidential information.
Keep in mind that the sharing feature in Outlook depends on your email provider’s settings and can vary slightly between different versions of Outlook. If you encounter any issues or limitations, refer to your email provider’s support documentation or consult your IT department for guidance.
Create a Folder to Share
When sharing files and collaborating with others in Outlook, it’s essential to organize your content and create dedicated folders for sharing. Here’s how you can create a folder to share:
1. Open Microsoft Outlook and navigate to the location where you want to create the new folder, such as your mailbox or an existing folder.
2. Right-click on the location and select “New Folder” from the drop-down menu.
3. In the New Folder dialog box, enter a name for the folder. Choose a descriptive name that accurately reflects the content or purpose of the folder.
4. Optionally, you can set the folder’s location by selecting a parent folder from the “Select where to place the folder” dropdown menu. This helps maintain a structured hierarchy for your folders.
5. Once you’ve entered the folder name and chosen its location, click “OK” to create the folder.
Now that you have created a folder, you can proceed to modify sharing permissions and give other users or groups access to the folder. It’s important to keep in mind that you should only share folders that contain files or information that is relevant to the collaboration at hand.
Additionally, consider naming the folder in a way that makes it clear that it is a shared folder. This helps users easily identify and differentiate between personal and shared folders. For example, you could add “Shared_” or “Collaboration_” at the beginning of the folder name, followed by a descriptive title.
By creating a dedicated folder for sharing, you ensure that the files and information related to a specific project or collaboration are neatly organized and easily accessible to all participants. This promotes efficient teamwork and streamlines communication within your organization.
Remember to regularly review and manage your shared folders to keep them organized and remove any outdated or no longer relevant content. This helps maintain a clutter-free and productive workspace for all users.
Modify Sharing Permissions for a Folder
After creating a folder to share in Outlook, you may need to modify the sharing permissions to grant or revoke access to specific individuals or groups. Here’s how you can do it:
1. Open Microsoft Outlook and navigate to the folder for which you want to modify the sharing permissions.
2. Right-click on the folder and select “Properties” from the drop-down menu.
3. In the Properties window, go to the “Permissions” tab.
4. Here, you will see a list of users or groups who currently have access to the folder. To modify their permissions, select the desired user or group from the list.
5. To change the permission level, click on the drop-down menu next to the selected user or group and choose the appropriate permission level. You can select from options such as “Owner,” “Publishing Editor,” “Editor,” or even “None” to remove all permissions.
6. If you want to add additional users or groups, click on the “Add” button and follow the same steps mentioned in the previous section. Enter the email addresses or select groups from your organization’s directory, and assign the desired permission levels.
7. Once you have made the necessary modifications, click “OK” to save the changes.
By modifying sharing permissions, you can ensure that only the intended recipients have access to the shared folder and its contents. It enables granular control over who can view, edit, or delete items within the folder, promoting data security and confidentiality.
Remember to regularly review and update the sharing permissions to align with any changes in project teams, stakeholders, or confidentiality requirements. It’s good practice to periodically conduct a permission audit to verify that the right people have the appropriate level of access to your shared folders.
Additionally, keep in mind that modifying sharing permissions affects only the specific folder you have selected. If you have subfolders within the main shared folder, you’ll need to individually modify the permissions for each subfolder if necessary.
By actively managing and adapting the sharing permissions for your folders, you can maintain control over your collaborative environment and ensure that information is shared securely and only with the relevant parties.
Share a Folder with Other Users
In Outlook, sharing a folder with other users allows for seamless collaboration and easy access to important files and information. Here’s how you can share a folder with other users:
1. Open Microsoft Outlook and navigate to the folder you want to share.
2. Right-click on the folder and select “Properties” from the drop-down menu.
3. In the Properties window, go to the “Permissions” tab.
4. Click on the “Add” button to add users or groups with whom you want to share the folder. You can either add individuals by entering their email addresses or add groups from your organization’s directory.
5. Once you’ve added the desired users or groups, you can define their permissions levels. Outlook offers three permission levels: “Owner,” “Publishing Editor,” and “Editor.” The Owner level provides full control over the folder, while the two editor levels allow users to view, create, and modify items within the folder.
6. After selecting the desired permission level, click “OK” to save the changes.
7. Outlook will automatically send an email invitation to the added users or groups, notifying them of the shared folder and providing a link to access it.
Sharing a folder in Outlook enables collaborative working environments by allowing multiple users to view, edit, and manage the folder’s contents simultaneously. It eliminates the need for manual file transfers and promotes efficient teamwork.
When sharing a folder, it’s important to consider the nature of the collaboration and choose your sharing settings accordingly. If the folder contains sensitive or confidential information, exercise caution and ensure that only trusted individuals or groups are granted access, and with appropriate permission levels.
Remember, shared folders can only be accessed by users who have an Outlook account or the email address associated with the shared folder. If the shared folder contains subfolders, permissions are typically inherited from the parent folder, but they can be individually modified if needed.
To further enhance collaboration, you can also use Outlook’s additional features, such as sharing calendars or creating shared tasks within the shared folder. These features provide a comprehensive suite of tools for streamlined collaboration and project management.
By sharing folders in Outlook, you can foster effective communication, improve team productivity, and ensure everyone has access to the necessary files and information for successful collaboration.
Send a Sharing Invitation
When you share a folder in Outlook, an invitation is automatically sent to the recipients notifying them about the shared folder and providing access to it. If you want to manually send a sharing invitation for a folder, follow these steps:
1. Open Microsoft Outlook and navigate to the folder you want to share.
2. Right-click on the folder and select “Share” from the drop-down menu.
3. In the sharing options menu, choose “Share This Folder” or “Share ______ Folder” (with the name of the folder being shared).
4. In the sharing invitation window, enter the email addresses of the recipients with whom you want to share the folder. You can also click on the “To” button to select recipients from your address book or organization’s directory.
5. Optionally, you can add a personalized message in the invitation email to provide additional context or instructions about the shared folder.
6. Next, choose the permission level for the recipients. Outlook offers three permission levels: “Can view when I’m online,” “Can edit,” and “Can view.” Select the appropriate level based on the recipients’ role and responsibilities.
7. If you want to require your recipients to sign in with their Microsoft or Outlook.com account to access the shared folder, check the “Require sign-in” box. This adds an extra layer of security to the shared content.
8. Once you’ve entered the necessary details and set the sharing options, click on the “Send” button to send the invitation email.
By sending a sharing invitation, you have complete control over who can access the shared folder. You can specifically invite individuals or groups and assign the appropriate permission levels to ensure that only authorized users can view or edit the folder’s contents.
It’s important to note that the recipients of the sharing invitation don’t need to have an Outlook account. They can access the shared folder using their own email service as long as they have the necessary credentials and the email invitation provides the link to access the shared folder.
Keep in mind that the availability and appearance of sharing options may vary depending on the version of Outlook you’re using and the email provider’s settings. If you encounter any issues or limitations, refer to Outlook’s support documentation or consult your IT department for further assistance.
By sending a sharing invitation, you can easily collaborate with others, streamline access to shared files, and keep everyone in your team on the same page, fostering productive and efficient collaboration.
Accept a Folder Sharing Invitation
When someone shares a folder with you in Outlook, you will receive a sharing invitation via email. Accepting the invitation allows you to access and collaborate on the shared folder. Here’s how you can accept a folder sharing invitation:
1. Open your email client and locate the sharing invitation email sent by the folder owner.
2. Open the email and locate the “Accept” or “Open this folder” button/link within the email. Click on it.
3. If prompted, sign in with your Microsoft or Outlook.com account to verify your identity.
4. You will be redirected to Outlook, where you will see the shared folder. It may appear in your mailbox or as a separate folder, depending on the settings of the folder owner.
5. The shared folder will now be available in your Outlook account. You can access it by navigating through your folders or mailbox.
Once you accept a folder sharing invitation, you gain the ability to view, edit, and manage the folder and its contents as per the permission levels set by the folder owner.
It’s important to note that accepting a folder sharing invitation in Outlook does not grant access to the owner’s entire mailbox. Only the specific folder being shared will be accessible to you.
If the folder owner has granted you editing permissions, you can freely modify the items within the shared folder. However, be mindful of the folder owner’s guidelines and any usage restrictions they may have established.
Remember to maintain respect for the shared folder and its contents by adhering to any shared folder etiquette or guidelines established by the owner or your organization.
If you have accepted a folder sharing invitation but can’t locate the shared folder in your Outlook account, try refreshing your mailbox or contacting the folder owner for assistance. They may need to resend the sharing invitation or modify the sharing settings.
By accepting a folder sharing invitation, you can actively participate in collaborative workflows, access shared files, and contribute to a productive team environment within Outlook.
Decline a Folder Sharing Invitation
When someone shares a folder with you in Outlook, you have the option to either accept or decline the sharing invitation. If you choose to decline the invitation, you can politely decline the folder sharing request. Here’s how:
1. Open your email client and locate the sharing invitation email sent by the folder owner.
2. Open the email and carefully read the details of the sharing invitation, including the folder owner’s name, the shared folder’s name, and the permission level granted.
3. If you decide to decline the invitation, look for a button or link within the email that allows you to decline the invitation. Common options include “Decline” or “I can’t access this folder.”
4. Click on the appropriate button or link to decline the invitation.
5. Depending on the email client and folder owner’s settings, you may be prompted to provide a reason for declining the invitation. If required, select the appropriate reason or provide a brief explanation for declining.
6. Once you’ve declined the invitation, a notification will be sent to the folder owner, informing them that you have declined the sharing invitation.
It’s important to decline a folder sharing invitation in a timely and respectful manner. If you are unable to contribute effectively to the shared folder or have concerns about permissions, it’s better to decline the invitation rather than accepting and not actively participating.
Declining a folder sharing invitation does not prevent you from being invited to share other folders in the future. However, keep in mind that declining the invitation may affect your ability to access files or collaborate on specific projects associated with the shared folder.
If you change your mind after declining a folder sharing invitation, you can reach out to the folder owner and request a new sharing invitation. It’s important to communicate openly and clarify any questions or concerns you may have regarding the shared folder.
Remember, declining a folder sharing invitation is a personal decision, and you should evaluate each invitation based on your availability, workload, and relevance to your role or responsibilities.
By politely declining a folder sharing invitation in Outlook, you can manage your collaboration requests effectively and ensure that your participation aligns with your priorities and workload.
Access a Shared Folder in Outlook
Accessing a shared folder in Outlook allows you to view, edit, and collaborate on files and information shared by others. Here’s how you can access a shared folder:
1. Open Microsoft Outlook and sign in to your account.
2. In the Outlook navigation pane, scroll down to the “Shared” section.
3. Expand the “Shared” section to view all the shared folders you have access to. The shared folders will be displayed beneath this section.
4. Locate the shared folder you want to access. It may appear directly under the “Shared” section or within sub-folders, depending on the folder structure set by the folder owner.
5. Click on the shared folder to expand it and view its contents.
6. You can now access and interact with the shared folder in the same way you would with any other folder in Outlook. You can view, open, modify, and save files within the shared folder as per the permissions granted by the folder owner.
If you cannot locate the shared folder in the “Shared” section of the navigation pane, try the following:
– Make sure you have accepted the sharing invitation for the folder. Only accepted shared folders will appear in the “Shared” section.
– Refresh your Outlook mailbox by pressing the F9 key or selecting “Send/Receive” in the menu. This will update the folder list and display any recently shared folders.
– Contact the folder owner to ensure they have correctly shared the folder with you and haven’t made any changes to the sharing permissions.
Accessing shared folders in Outlook allows for efficient collaboration and easy access to shared files. It provides a centralized location for teams to collaborate, share information, and work together effectively.
It’s worth noting that your ability to access shared folders in Outlook depends on the permissions granted by the folder owner. Ensure you adhere to any guidelines or restrictions in place for the shared folder, such as only modifying files if necessary or respecting any privacy rules.
By accessing shared folders in Outlook, you can streamline communication, enhance teamwork, and maintain a centralized repository for shared files, ensuring that everyone involved in a project has access to the necessary resources.
Change Access Permissions for a Shared Folder
In Outlook, as a folder owner or administrator, you have the ability to change access permissions for a shared folder. This allows you to modify the level of access granted to individual users or groups. Here’s how you can change access permissions for a shared folder:
1. Open Microsoft Outlook and navigate to the shared folder for which you want to change access permissions.
2. Right-click on the shared folder and select “Properties” from the drop-down menu.
3. In the Properties window, go to the “Permissions” tab.
4. You will see a list of users or groups who have access to the shared folder. To change their permissions, select the desired user or group from the list.
5. To modify the permission level, click on the drop-down menu next to the selected user or group and choose the appropriate permission level. Outlook offers three permission levels: “Owner,” “Publishing Editor,” and “Editor.”
6. If you want to add additional users or groups, click on the “Add” button and follow the same steps mentioned earlier. Enter the email addresses or select groups from your organization’s directory, and assign the desired permission levels.
7. Once you have made the necessary modifications to the access permissions, click “OK” to save the changes.
By changing access permissions for a shared folder, you have the ability to fine-tune and control who can view, edit, and manage the folder’s contents.
It’s important to understand the implications of changing access permissions. Ensure that you consider the role and responsibilities of each user or group and assign the appropriate permission level accordingly.
Regularly reviewing and adjusting access permissions for shared folders is essential to maintain data security and confidentiality. As team compositions change, projects evolve, or roles shift, modifying access permissions for shared folders helps ensure that the right individuals have the necessary level of access at any given time.
Remember that changing access permissions for a shared folder affects the specific folder you have selected. If you have subfolders within the main shared folder, permissions are generally inherited from the parent folder. However, you can also modify the permissions for individual subfolders if needed.
Keep in mind that the availability and appearance of permissions options may vary depending on the version of Outlook you are using and the email provider’s settings. If you encounter any issues or limitations, refer to Outlook’s support documentation or consult your IT department for further assistance.
By actively managing access permissions for shared folders in Outlook, you can maintain control over your collaborative environment and ensure that data remains secure and accessible only to authorized individuals.
Remove a Shared Folder from Outlook
There may come a time when you no longer need access to a shared folder in Outlook. Removing a shared folder helps declutter your mailbox and ensures that you only see the relevant folders. Here’s how you can remove a shared folder from Outlook:
1. Open Microsoft Outlook and navigate to the shared folder you want to remove.
2. Right-click on the shared folder and select “Remove from Shared” from the drop-down menu.
3. A confirmation dialog box will appear, asking if you want to remove the shared folder. Click “Yes” to confirm the removal.
4. Outlook will remove the shared folder from your mailbox, and it will no longer appear in your folder list.
Removing a shared folder in Outlook does not delete or affect the original folder owned by someone else. It simply removes it from your view.
It’s important to note that when you remove a shared folder, you will lose access to the contents and any changes made within it. Make sure you have any necessary files or information saved or moved to another location before removing the shared folder.
If you ever need access to the shared folder again, you will need to request a new sharing invitation from the folder owner.
Removing shared folders in Outlook allows you to declutter your mailbox and focus on the folders and content that are most relevant to you. It helps streamline your workspace and improves efficiency by reducing unnecessary distractions.
Remember, removing a shared folder is a personal decision, and you should evaluate whether you still require access to the shared content or if it is no longer pertinent to your role or responsibilities.
If you accidentally remove a shared folder and later realize that you need access to it, reach out to the folder owner and explain the situation. They can resend the sharing invitation or take the necessary steps to grant you access again.
By removing unnecessary shared folders from Outlook, you can maintain a well-organized mailbox and focus on the folders that are essential for your work and collaboration.
Troubleshooting Common Issues with Sharing Folders in Outlook
Sharing folders in Outlook can greatly enhance collaboration and streamline communication. However, like any software feature, there may be occasional issues or challenges that arise. Here are some common issues you may encounter when sharing folders in Outlook and how to troubleshoot them:
1. Shared folder not appearing: If you have accepted a sharing invitation but can’t see the shared folder in your Outlook, try refreshing your mailbox by pressing the F9 key or selecting “Send/Receive” in the menu. If the issue persists, contact the folder owner to ensure they have shared the folder correctly and have not made any changes to the sharing settings.
2. Cannot access shared folder: If you are unable to access a shared folder even though you have accepted the sharing invitation and can see the folder in Outlook, check your permissions. Ensure that the folder owner has granted you the necessary level of access. If the problem persists, double-check that you are signed in with the correct email account associated with the sharing invitation.
3. Permission discrepancies: If the access permissions assigned to you for a shared folder do not align with what you expect, reach out to the folder owner and request a review of the permissions. They can verify and adjust the permissions to ensure they match your requirements.
4. Shared folder synchronization issues: If changes made by others in the shared folder are not reflecting in your Outlook, try manually updating the folder by right-clicking on it and selecting the “Update Folder” option. This forces Outlook to synchronize and retrieve the latest changes. If the problem persists, check your network connection and ensure that you have a stable internet connection.
5. Security concerns: If you have concerns about the security of a shared folder or the confidentiality of its contents, address your concerns with the folder owner. Discuss any security protocols or encryption measures in place to ensure the safety of the shared data.
6. Sharing limitations: Depending on your email provider or organization’s policies, there may be limitations on the maximum number of shared folders allowed or the size of shared folders. If you reach any such limitations, consult with your email provider or IT department for guidance on how to address them.
If you encounter any other issues beyond what is listed above, consider checking Outlook’s support documentation or seeking assistance from your organization’s IT support team. They can provide specific troubleshooting steps tailored to your environment and may be able to assist in resolving the issue.
Remember, maintaining open communication with the folder owner and promptly reporting any issues will help in troubleshooting and resolving problems with shared folders in Outlook. By addressing these issues, you can ensure smooth collaboration and optimize the benefits of sharing folders in Outlook.