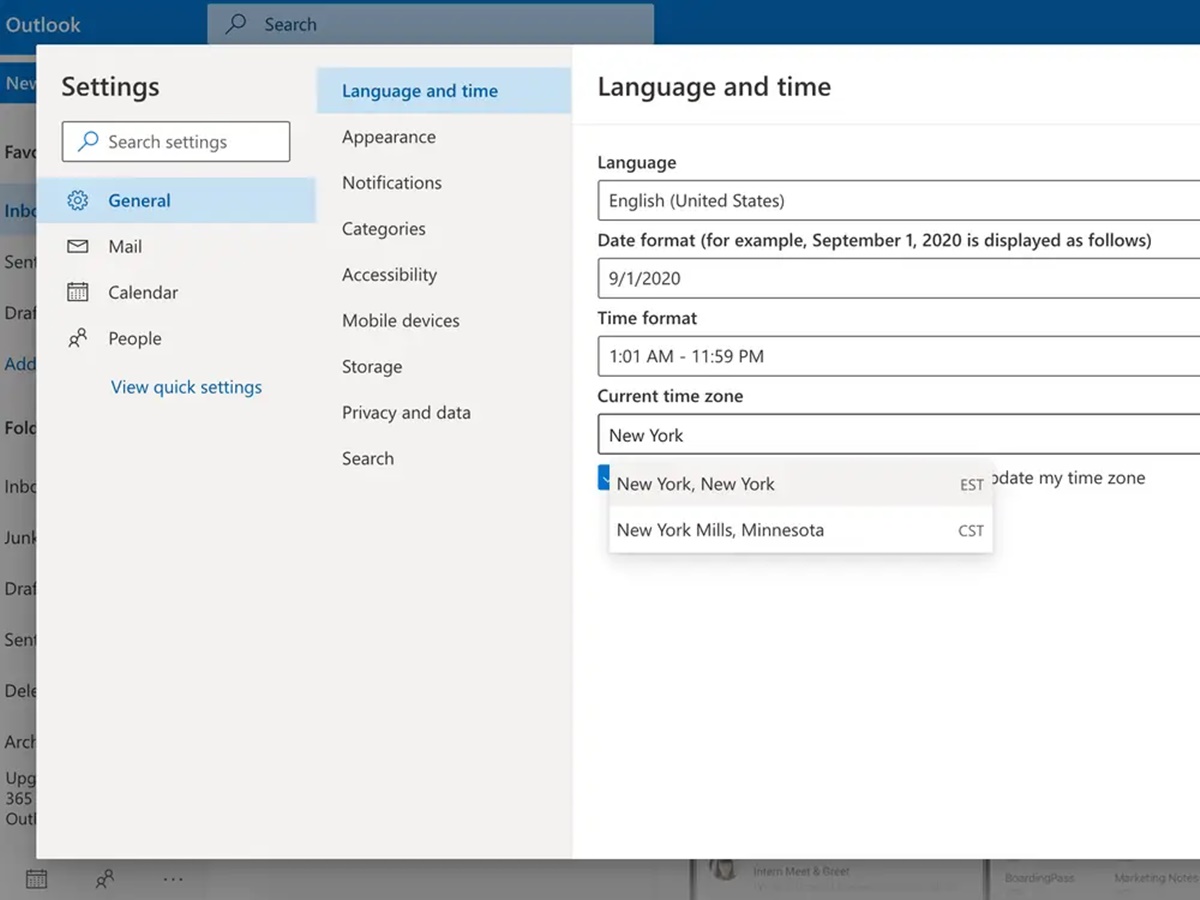Why Set Your Outlook Email Time Zone?
Setting the correct time zone for your Outlook email is essential for proper communication and effective email management. Your email time zone dictates the timestamp for the emails you send and receive, ensuring that the time displayed accurately reflects your location. This is particularly important if you frequently correspond with colleagues, clients, or friends in different time zones.
Here are a few reasons why setting your Outlook email time zone is crucial:
- Accurate Timestamps: By setting your email time zone, the timestamps on your outgoing and incoming emails will display the correct time according to your location. This helps to avoid any confusion or misinterpretation of the timing of emails.
- Efficient Communication: If your email time zone is set properly, it allows recipients to determine when an email was sent or received by simply looking at the timestamp. This helps them prioritize and respond to emails in a timely manner.
- Scheduling and Planning: When you schedule meetings or appointments using Outlook calendar, having your email time zone set correctly ensures that the timing is accurate and reflects your local time. This helps in avoiding any confusion when coordinating with others in different time zones.
- Professionalism: Setting your email time zone demonstrates professionalism and attention to detail. It shows that you take communication seriously and respect the time of others, especially when collaborating across different regions or countries.
How to Check Your Current Email Time Zone
Before you can make any changes to your email time zone in Outlook, it’s important to know what your current time zone settings are. Checking your current email time zone is a simple process that can be done by following these steps:
- Launch Outlook on your computer or access your Outlook email account via the web browser.
- Click on the “File” tab at the top-left corner of the Outlook window.
- In the File menu, select “Options” to open the Outlook Options window.
- In the Outlook Options window, click on “Calendar” in the left-hand sidebar.
- Scroll down to the “Time zones” section and look for the “Current time zone” field. Here, you will find the name of the time zone currently set for your email.
- If you want to verify the accuracy of your current time zone, you can compare it with your actual location or the time zone of your organization or intended recipients.
It’s important to check your current email time zone periodically, especially if you notice any discrepancies in the timestamps of your emails. By ensuring that your email time zone is correctly set, you can prevent any confusion or delays in communication.
How to Change Your Email Time Zone in Outlook
If you need to adjust your email time zone settings in Outlook, follow these step-by-step instructions:
- Open Outlook on your computer or access your Outlook email account through the web browser.
- Click on the “File” tab at the top-left corner of the Outlook window.
- In the File menu, select “Options” to open the Outlook Options window.
- From the left-hand sidebar, choose “Calendar” to access the calendar settings.
- Scroll down to find the “Time zones” section.
- Within the “Time zones” section, locate the “Current time zone” field and click on the “Change time zone” button beside it.
- In the pop-up window that appears, you will see a list of different time zones. Select the appropriate time zone that corresponds to your location by scrolling through the list or typing the name in the search box.
- Once you have chosen the correct time zone, click on the “OK” button to save the changes.
- Exit the Outlook Options window by clicking on the “OK” button at the bottom-right corner.
After following these steps, your email time zone in Outlook will be updated to reflect your chosen location. This ensures that the timestamps on your outgoing and incoming emails will accurately depict the local time of your area.
Keep in mind that changing your email time zone in Outlook will not affect the time zone settings on your computer or any other applications you use. It only modifies the time zone settings specific to your Outlook email account.
How to Customize Your Email Time Zone Settings
In addition to changing the default email time zone in Outlook, you can also customize your email time zone settings to match specific requirements or preferences. Here are some ways to customize your email time zone settings:
- Secondary Time Zones: Outlook allows you to display multiple time zones in your calendar, making it easier to coordinate across different regions. To add additional time zones, go to the Calendar Options in the Outlook Options window and select the “Show a second time zone” checkbox. Then, choose the second time zone you want to display and adjust the settings accordingly.
- Specific Meeting Time Zones: When scheduling a meeting in Outlook, you can choose a different time zone for that specific event. Simply click on the “Time Zone” button in the meeting request window and select the desired time zone for that particular meeting. This feature is particularly useful when organizing virtual meetings with participants from different time zones.
- Automatic Time Zone Adjustment: Outlook provides an option to automatically adjust your meeting times according to the time zone of the recipient. This feature, known as “Time Zone Support,” ensures that your meeting invitations are always displayed in the recipient’s local time zone. To enable this feature, go to the Calendar Options in the Outlook Options window and select the “Automatically adjust clock for Daylight Saving Time” checkbox.
- Manual Time Adjustment: In certain situations, you may need to manually adjust the time of an individual appointment or event within your Outlook calendar. By utilizing the “Time Zone” dropdown menu in the appointment window, you can set a different time zone for that specific item, overriding the default time zone settings.
- Mobile App Settings: If you use the Outlook mobile app on your smartphone or tablet, you can customize the email time zone settings in the app as well. Open the settings menu within the app and navigate to the “Calendar” or “Preferences” section, where you can modify the time zone settings according to your preferences.
By customizing your email time zone settings in Outlook, you can have greater control and flexibility in managing your email, appointments, and meetings across different time zones. These customization options ensure that your account is tailored to your specific needs and help streamline your email communication.
Tips for Managing Email Time Zones in Outlook
Managing email time zones in Outlook can sometimes be challenging, especially when you frequently communicate with people in different regions. Here are some helpful tips to effectively manage email time zones in Outlook:
- Be Mindful of Time Differences: Always consider the time difference when sending emails to recipients in different time zones. Avoid sending urgent or time-sensitive emails outside of the recipient’s working hours.
- Use Time Zone Converters: When scheduling meetings or calls with individuals in various time zones, leverage online time zone converters to ensure everyone understands the proposed timing. Share the converted time in the meeting invitation to avoid any confusion.
- Set Default Reminders: Adjust your default reminder settings in Outlook to match the time zone of your primary work location. This ensures that you receive reminders at the appropriate time and minimize any potential scheduling conflicts.
- Communicate Time Zone Changes: If you frequently travel or change your location, inform your contacts about any time zone changes. This helps them understand any discrepancies in the timing of your emails and enables smoother coordination.
- Use Outlook Mobile App: Take advantage of the Outlook mobile app when you’re on the go. The app automatically adjusts your email time zone based on your device’s location, making it easier to manage emails across different time zones seamlessly.
- Leverage Quick Steps: Utilize Outlook’s Quick Steps feature to automate repetitive tasks related to time zone management. For example, you can create a Quick Step that automatically adjusts the meeting time and sends a reminder email when scheduling meetings with participants from different time zones.
- Plan Buffer Time: Account for potential delays or any miscommunication arising from different time zones by intentionally scheduling buffer time between appointments or deadlines. This helps avoid last-minute inconveniences and ensures a smooth workflow.
- Utilize World Clocks: If you frequently work with multiple time zones, consider installing a world clock application on your computer or mobile device. This allows you to have a quick visual reference to different time zones, enabling more efficient scheduling and communication.
By implementing these tips, you can effectively manage email time zones in Outlook, ensuring seamless communication and reducing the likelihood of any time-related misunderstandings or complications.
Common Issues and Troubleshooting for Outlook Email Time Zone
While managing email time zones in Outlook, you may encounter some common issues or difficulties. Understanding these challenges and knowing how to troubleshoot them can help you overcome potential obstacles. Here are a few common issues and their troubleshooting tips:
- Incorrect Time Display: If you notice that the time displayed on your incoming or outgoing emails is incorrect, double-check your email time zone settings in Outlook. Ensure that you have selected the correct time zone for your location and that the daylight saving time setting is accurate.
- Meeting Time Conflicts: When scheduling meetings across time zones, it’s possible to encounter time conflicts due to incorrect time zone conversions or misunderstandings. Always double-check the time zone settings for the meeting and communicate clearly with all participants to avoid scheduling conflicts.
- Missing or Expired Calendar Invitations: Occasionally, you may experience issues with missing or expired calendar invitations. Ensure that your system time and time zone settings are accurate on your computer or device. Additionally, check your email account’s spam or junk folder to ensure that calendar invitations are not being filtered mistakenly.
- Unexpected Timestamp Changes: In some instances, the timestamp on an email or calendar item may change unexpectedly. This can occur if the sender or recipient has different time zone settings or if automatic time zone adjustments are enabled. Confirm that the time zone settings are consistent between the sender and recipient to resolve this issue.
- Inconsistent Meeting Reminders: If you’re experiencing inconsistency with meeting reminders, review your default reminder settings in Outlook. Ensure that the time zone settings for reminders align with your current location. Adjusting these settings should resolve any inconsistencies with meeting reminders.
- Calendar Events Displaying Incorrect Time: If calendar events are displaying incorrect times, check the time zone settings for the individual event. It’s possible that a specific event may have its own time zone setting, which could be different from your default email time zone.
If you encounter any issues related to email time zones in Outlook that are not mentioned in this list, it’s advisable to consult Microsoft’s official support documentation or reach out to their customer support for further assistance. Resolving these issues promptly will help ensure accurate time management and smooth communication within Outlook.