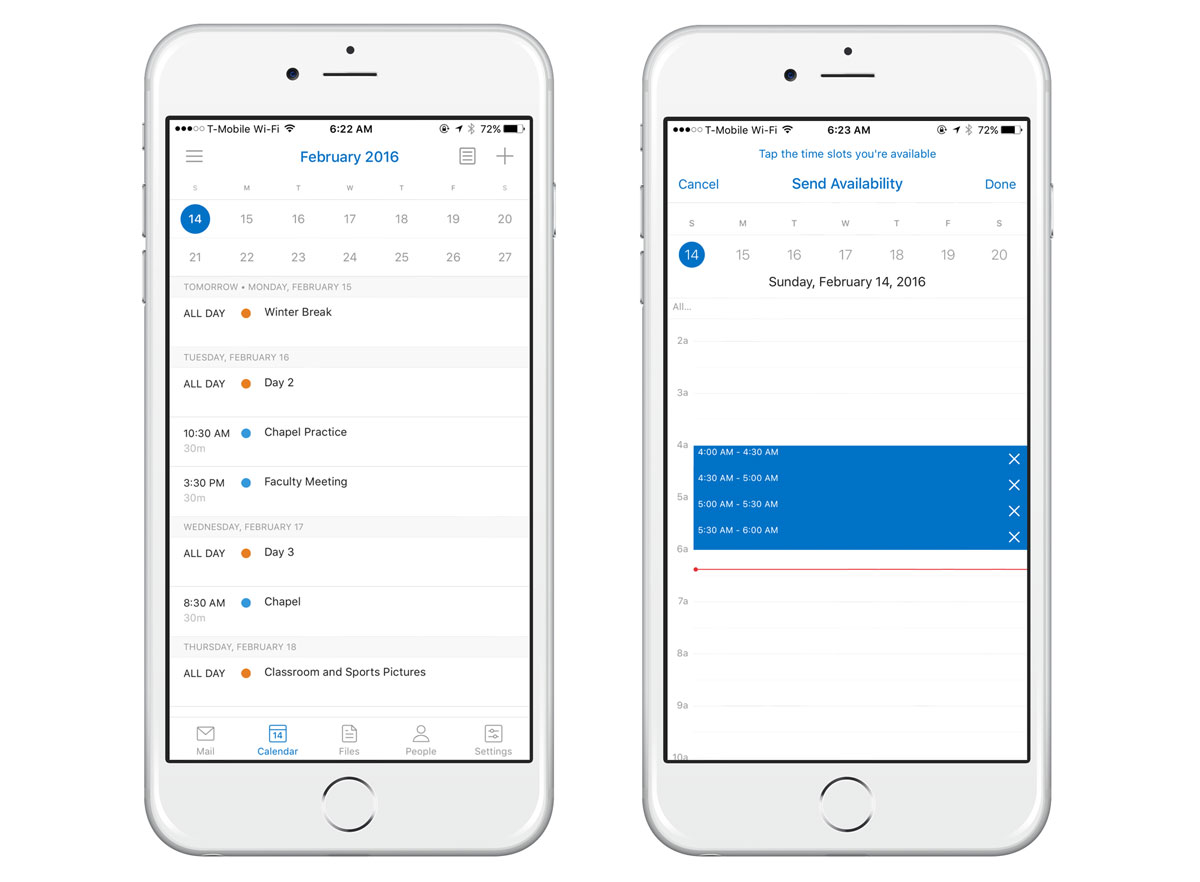Enable the “Schedule Send” feature in Outlook for iOS
Outlook for iOS is a powerful and feature-rich email client that allows users to efficiently manage their email accounts on their mobile devices. One of the handy features available in Outlook for iOS is the ability to schedule the sending of emails. This feature enables you to compose an email and set a specific date and time for it to be sent.
To enable the “Schedule Send” feature in Outlook for iOS, you’ll need to follow a few simple steps:
- Launch the Outlook app on your iOS device and navigate to the settings menu. You can access the settings by tapping on the gear icon located at the bottom left corner of the screen.
- In the settings menu, scroll down and look for the “Mail” section. Tap on it to reveal the email settings options.
- Within the email settings, locate the “Compose and reply” category. Tap on it to access the specific settings for composing and replying to emails.
- Within the “Compose and reply” settings, you’ll find the “Schedule Send” option. Toggle the switch to enable this feature.
Once you have enabled the “Schedule Send” feature, you can start taking advantage of it when composing new emails. This feature gives you the flexibility to draft emails in advance and have them automatically sent at the desired date and time.
Compose a new email in Outlook for iOS
Creating and sending a new email in Outlook for iOS is a straightforward process. Whether you’re composing a message from scratch or replying to an existing email, Outlook provides a user-friendly interface to craft your message. Here’s how you can compose a new email in Outlook for iOS:
- Open the Outlook app on your iOS device and tap the “New Email” icon. This icon is typically located at the bottom right corner of the screen and resembles a pencil and a paper.
- In the “To” field, enter the recipient’s email address. You can also tap on the “+” icon to select recipients from your contacts or address book.
- Add a relevant subject to your email by filling in the “Subject” field. It’s essential to have a clear and concise subject line that accurately reflects the content of your email.
- Tap inside the body of the email to start composing your message. You can format your text using the available options like bold, italic, and underline. This can be done by selecting the desired text and tapping on the formatting button that appears.
- If needed, attach files or images to your email by tapping on the paperclip icon located at the top of the screen. This will prompt you to select files from your device or cloud storage.
- Once you have finalized your email, you can choose to send it immediately or schedule it for later using the “Schedule Send” feature, as discussed in the previous section.
- Finally, tap on the “Send” button located at the top right corner of the screen to send your email.
By following these steps, you can easily compose and send emails using the Outlook app for iOS. Outlook’s intuitive interface and helpful features make the email composition process efficient and seamless, allowing you to communicate effectively and stay connected on the go.
Access the “Schedule Send” option in the new email window
Once you have composed a new email in Outlook for iOS, you can easily access the “Schedule Send” option to specify the desired date and time for sending the email. Here’s how you can access this feature:
- After composing your email, look for the three-dot menu icon located at the top right corner of the email window. Tap on this icon to reveal additional options.
- From the menu that appears, select the “Schedule Send” option. This will open a dialog box where you can set the date and time for sending the email.
- In the dialog box, you’ll find a calendar and time picker. Use these controls to choose the specific date and time when you want the email to be sent.
- Once you have set the desired date and time, tap on the “Done” button to confirm your selection and close the dialog box.
- The email will now be scheduled to be sent at the specified date and time. You can proceed to send the email now or save it as a draft and send it later.
By accessing the “Schedule Send” option in the new email window, you have the flexibility to plan and control when your emails are delivered. This feature is especially useful in scenarios where you want to send emails at a time when they are more likely to be read or to ensure timely delivery even when you are not available to send them manually.
Take advantage of this handy feature in Outlook for iOS to optimize your email sending strategy and stay organized with your communication.
Set the desired date and time for sending the email
When using the “Schedule Send” feature in Outlook for iOS, you have the ability to set a specific date and time for sending your email. This allows you to have full control over when your message will be delivered. Here’s how you can set the desired date and time:
- After accessing the “Schedule Send” option in the new email window, you’ll see a calendar and a time picker.
- To select the date, tap on the calendar icon and choose the desired day from the calendar view that appears.
- Once you have selected the date, tap on the time picker to set the specific time when you want the email to be sent.
- Use the scrolling dial or the up/down arrows to adjust the hour and minute values. Make sure to select the correct AM or PM designation to indicate morning or evening.
- As you adjust the values, the selected datetime will be displayed in the designated field. Double-check to ensure that you have set the correct date and time.
- Once you are satisfied with your selection, tap on the “Done” button to save the date and time.
Keep in mind that the “Schedule Send” feature in Outlook for iOS uses the local time zone of your device. So, if you are in a different time zone than the recipient, the email will be sent based on your local time.
Setting the desired date and time for sending your email gives you the flexibility to plan your communication effectively. Whether you want to schedule an important message for a specific time in the future or ensure that your email reaches the recipient’s inbox at the right moment, this feature simplifies the process and allows you to send your emails with precision.
Review and edit the scheduled email in the “Scheduled” folder
Once you have scheduled an email to be sent at a specific date and time in Outlook for iOS, you can easily review and edit it before it gets sent. The app provides a dedicated “Scheduled” folder where you can access all the emails that are awaiting delivery. Here’s how you can review and edit your scheduled email:
- Open the Outlook app on your iOS device and navigate to the main screen.
- Tap on the “Folders” icon located at the bottom center of the screen to access your email folders.
- Scroll down the folder list and locate the “Scheduled” folder. Tap on it to open the folder.
- In the “Scheduled” folder, you will see a list of all your emails that are scheduled to be sent in the future. Find the email you want to review and tap on it to open it.
- Once you have opened the email, you can review the content, subject, and recipients. If you need to make any edits, tap on the “Edit” button located at the top right corner of the screen.
- Make the necessary changes to the email, such as modifying the text, adding or removing attachments, or adjusting the recipients.
- After you have finished editing the email, tap on the “Save” or “Close” button to save your changes.
By accessing the “Scheduled” folder, you have the opportunity to double-check your scheduled emails and make any last-minute adjustments. This feature ensures that you have complete control over the content and delivery of your emails, even after scheduling them for a specific time.
Remember to review your scheduled emails regularly to stay updated and make any necessary modifications. This will help you maintain accuracy and professionalism in your messaging while leveraging the convenience of the “Schedule Send” feature in Outlook for iOS.
Cancel or modify the scheduled email before it is sent
Oops! You’ve realized that there’s an error in the scheduled email or you need to make some changes. Don’t worry, Outlook for iOS allows you to cancel or modify a scheduled email before it is sent. Here’s what you can do:
- Open the Outlook app on your iOS device and navigate to the “Scheduled” folder as mentioned in the previous section.
- Find the email that you want to cancel or modify in the “Scheduled” folder and tap on it to open it.
- In the email detail view, you will see an option to either “Cancel” or “Edit” the email. Tap on the appropriate action based on your requirement.
- If you choose to cancel the email, you’ll be prompted to confirm the cancellation. Once confirmed, the email will be removed from the scheduled list, and it won’t be sent.
- If you choose to edit the email, you’ll be able to make changes to the email’s content, subject, attachments, or recipients. After making the necessary modifications, tap on the “Save” or “Close” button to save the changes.
Canceling or modifying a scheduled email gives you the flexibility to rectify any mistakes or update the information before it’s sent. It helps you maintain professionalism and ensures that your recipients receive accurate and relevant communication.
However, keep in mind that once an email has been sent or is currently being sent, it cannot be canceled or modified. Therefore, it’s essential to review your scheduled emails regularly and make any necessary changes in a timely manner.
By leveraging the cancel or modify feature in Outlook for iOS, you can confidently manage your email communication and ensure that the information you send is always up-to-date and error-free.
Ensure reliable delivery by keeping your device connected to the internet
When using the “Schedule Send” feature in Outlook for iOS, it’s crucial to ensure that your device remains connected to the internet for reliable email delivery. Here’s why it’s essential and how you can ensure a seamless sending experience:
1. Stay connected: Outlook for iOS relies on an active internet connection to send your scheduled emails. Make sure that your device has a stable internet connection, whether it’s Wi-Fi or cellular data. Check your network settings and ensure that you have a strong and uninterrupted internet connection.
2. Keep your device powered: In addition to staying connected to the internet, it’s essential to keep your device powered on and charged. If your device runs out of battery or shuts down, the scheduled emails may fail to send. To avoid this, make sure your device is adequately charged or connected to a power source.
3. Avoid network disruptions: It’s important to minimize network disruptions or interruptions during the scheduled email sending process. Avoid moving to areas with poor network coverage or unstable connections. If you need to send critical emails, consider performing the scheduled sending when you have a reliable and uninterrupted network connection.
4. Check your email sync settings: Ensure that your Outlook email account is set to sync properly on your iOS device. This will ensure that any changes made to your scheduled emails, such as edits or cancellations, are reflected across all your devices. Open the Outlook settings and navigate to the account sync settings to confirm that everything is in order.
By keeping your device connected to the internet and following these guidelines, you can ensure a seamless and reliable delivery of your scheduled emails. This will help you stay organized and maintain effective communication with your recipients.
Remember, with a stable internet connection, you can leverage the “Schedule Send” feature in Outlook for iOS to conveniently send emails at the right time, ensuring your messages reach the intended recipients at the most opportune moments.
Manage postponed emails in the “Scheduled” folder for future reference
When using the “Schedule Send” feature in Outlook for iOS, the postponed emails are stored in the “Scheduled” folder until they are sent. This folder serves as a convenient location to manage and reference your scheduled emails. Here are some ways to effectively manage your postponed emails:
- View and access scheduled emails: Open the Outlook app on your iOS device and navigate to the “Scheduled” folder. Here, you can see a list of all your emails that are awaiting delivery. Tap on any email to view its details and make any necessary changes.
- Review delivery schedule: The “Scheduled” folder allows you to review the delivery dates and times of your postponed emails. This helps you stay organized and ensures that your messages are sent at the desired times.
- Edit scheduled emails: If you need to make modifications to a postponed email, simply open it from the “Scheduled” folder and tap on the “Edit” button. You can then update the content, recipients, subject, or any other details of the email.
- Cancel scheduled emails: In case you change your mind or need to cancel a scheduled email, open it from the “Scheduled” folder and tap on the “Cancel” option. This removes the email from the scheduled list, preventing it from being sent.
- Archive or delete after sending: Once a scheduled email is sent, it will no longer appear in the “Scheduled” folder. You can choose to archive or delete it based on your preference.
- Reference for future communication: The “Scheduled” folder serves as an archive of your postponed emails. You can refer back to this folder to retrieve previous messages or track the delivery status of your sent emails.
Managing your postponed emails in the “Scheduled” folder allows you to stay organized and have better control over your email communication. It ensures that your emails are sent at the right time and provides a convenient way to review, edit, or cancel scheduled messages.
Make the most of the “Scheduled” folder in Outlook for iOS to streamline your email management, improve productivity, and enhance your overall communication experience.