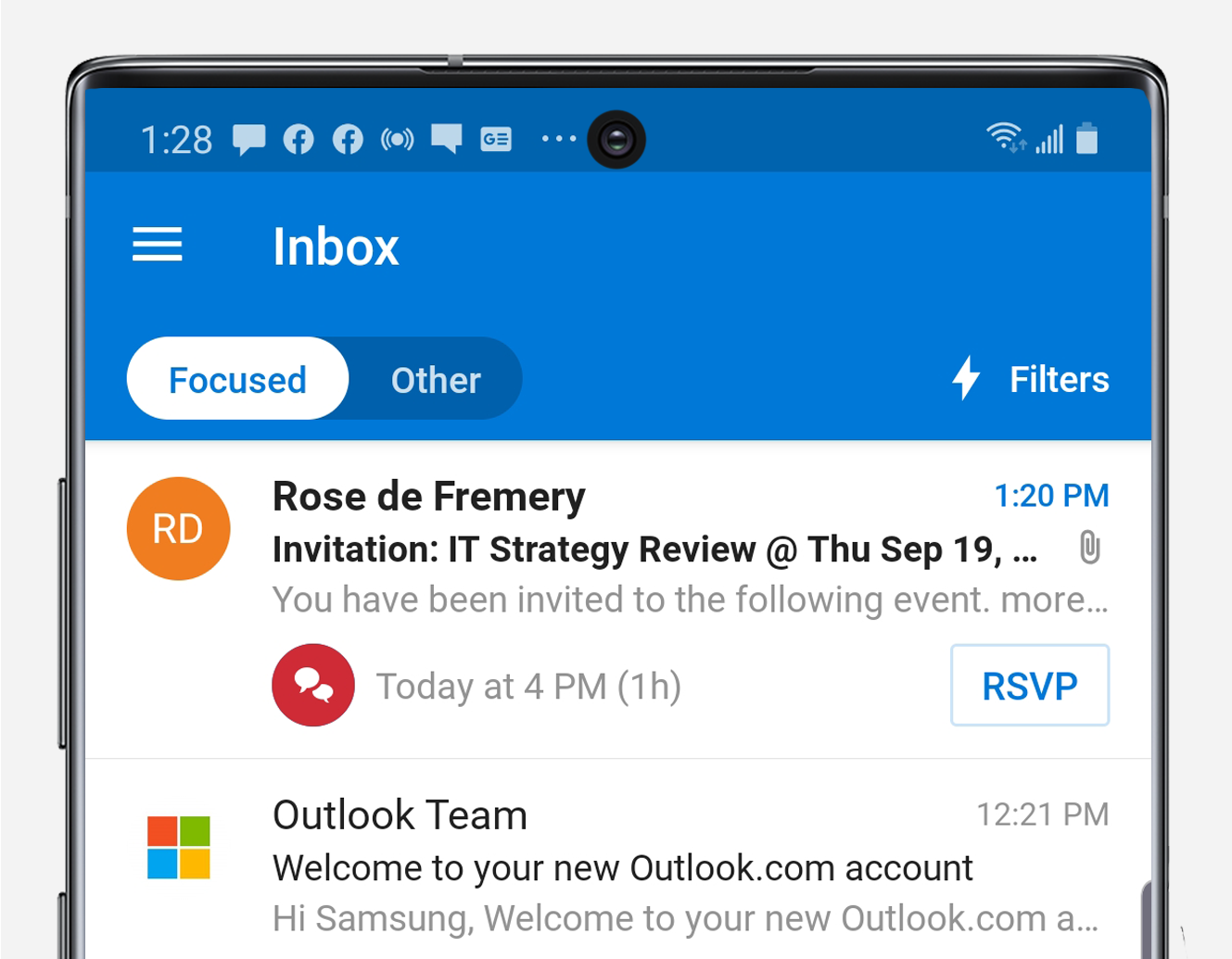What is Focused Inbox
Focused Inbox is a feature in Outlook for iOS that helps you prioritize and organize your emails. It intelligently separates your inbox into two tabs: Focused and Other. The Focused tab contains emails that are considered important or relevant to you, while the Other tab includes emails that may be less important or informational in nature.
The Focused Inbox uses machine learning algorithms and user preferences to determine which emails should be placed in each tab. Over time, it learns from your actions and adjusts its filtering to better tailor your email experience. This feature is designed to help you focus on important emails, reduce distractions, and improve your productivity.
The Focused Inbox is especially useful for individuals who receive a high volume of emails and need a more efficient way to manage their inbox. It helps prevent important emails from getting lost in the clutter of less important messages, ensuring that you don’t miss any crucial communications.
By default, Outlook for iOS will analyze your email history and automatically categorize and sort your incoming messages into the Focused and Other tabs. However, you have the flexibility to customize and fine-tune this feature according to your specific needs.
The Focused Inbox feature is available in Outlook for iOS on both iPhones and iPads. It seamlessly syncs with your Outlook account, so any changes you make to your email organization will be reflected across all your devices. Whether you’re using Outlook for personal or professional purposes, the Focused Inbox can help you stay on top of your emails and ensure that you are always aware of the most important ones.
How to Enable Focused Inbox in Outlook for iOS
Enabling the Focused Inbox feature in Outlook for iOS is a straightforward process. Follow the steps below to get started:
- Launch the Outlook app on your iOS device and sign in to your Outlook account.
- Tap on the menu icon located in the top-left corner of the app to open the navigation pane.
- Scroll down and select the “Settings” option.
- In the Settings menu, tap on your email account under the “Mail” section.
- In the Account Settings page, you will find the “Focused Inbox” option. Toggle the switch to enable it. You will see a brief description of the feature below the switch.
- After enabling the Focused Inbox, the app will automatically sort your emails into the Focused and Other tabs based on its algorithm and your email history.
- To access the Focused and Other tabs, go back to your inbox by tapping the “Back” button in the top-left corner of the screen. The tabs will be displayed at the top of the inbox.
- If you prefer a different arrangement or want to customize the Focused Inbox behavior, you can go back to the Account Settings page and tap on “Focused Inbox.” From there, you can fine-tune the settings to your liking.
It’s important to note that enabling the Focused Inbox in Outlook for iOS does not affect your email organization in other email clients or platforms. It only applies to the Outlook app on your iOS device. Therefore, you can safely enable or disable this feature without worrying about its impact on your overall email management.
Now that you’ve enabled the Focused Inbox, you can enjoy a more streamlined and organized email experience on your iOS device. The Focused Inbox will help you stay focused on what matters most, ensuring that you never miss out on important emails again.
Managing Focused Inbox Preferences
Once you have enabled Focused Inbox in Outlook for iOS, you have the flexibility to manage and customize your preferences to suit your specific needs. Here are some options for managing your Focused Inbox preferences:
- Move messages between Focused and Other: If Outlook mistakenly categorizes an email into the Focused or Other tab, you can easily correct it. Open the email, tap the three-dot menu icon, and choose “Move to Focused” or “Move to Other” to move it to the desired tab. Outlook will learn from your actions and adjust its filtering accordingly.
- Training Focused Inbox: If you find that Outlook is consistently categorizing certain emails incorrectly, you can train it to improve its accuracy. Move the misclassified emails to the correct tab as mentioned above, and Outlook will learn from your corrections over time.
- Marking emails as Focused or Other: To manually mark an email as Focused or Other, open the email and tap the three-dot menu icon. Then, select “Mark as Focused” or “Mark as Other” to override Outlook’s automatic categorization. This can be useful for ensuring that important emails always appear in the Focused tab.
- Customizing Focused Inbox behavior: You can fine-tune the behavior of Focused Inbox by going to the Account Settings page in the Outlook app. Tap on “Focused Inbox” and explore the available options. You can choose to show or hide the Focused and Other tabs, adjust the notification settings, and more.
It’s worth noting that any changes you make to your Focused Inbox preferences will be synchronized across all your devices where you use Outlook. Whether you make adjustments on your iOS device or another platform, the changes will be reflected consistently.
Take advantage of these customization options to tailor your Focused Inbox experience to your liking. By managing your Focused Inbox preferences, you can ensure that the most important emails are easily accessible and that Outlook accurately filters and categorizes your incoming messages.
Moving Emails Between Focused and Other Tabs
With Focused Inbox in Outlook for iOS, you have the ability to move emails between the Focused and Other tabs. This can be helpful if Outlook has mistakenly categorized an email or if you want to manually prioritize certain messages. Here’s how you can easily move emails between the Focused and Other tabs:
- Open the Outlook app on your iOS device and navigate to your inbox.
- Locate the email that you want to move to a different tab. You can scroll through your inbox or use the search bar to find it quickly.
- Once you have found the email, swipe left on it to reveal a menu of options.
- Tap on the “Move to Focused” option if you want to move the email from the Other tab to the Focused tab. Similarly, tap on “Move to Other” if you want to move the email from the Focused tab to the Other tab.
- After selecting the desired option, Outlook will move the email to the respective tab instantly. You will now find the email in the tab you have chosen.
- Outlook will learn from your actions and adjust its filtering algorithms accordingly. If you consistently move certain emails between tabs, Outlook will adapt and categorize similar emails automatically in the future.
- You can also move multiple emails at once by using the multi-select feature. In the inbox view, tap on “Edit” in the top-right corner, and then select the emails you want to move. Next, tap on the “Move to Focused” or “Move to Other” option to move them collectively.
By moving emails between the Focused and Other tabs, you have control over how Outlook categorizes and prioritizes your incoming messages. It allows you to fine-tune your inbox organization and ensures that important emails are always within reach.
Remember that the changes you make to email placement within Focused Inbox will be reflected across all your devices where you use Outlook. Whether you move emails on your iOS device or another platform, the adjustments will be synchronized seamlessly.
Experiment with moving emails between tabs to find the optimal organization that suits your workflow. By actively managing your email placement, you can stay focused on what matters most and maintain a streamlined inbox in Outlook for iOS.
Training Focused Inbox
Focused Inbox in Outlook for iOS utilizes machine learning algorithms to categorize your emails into the Focused and Other tabs. However, if you find that some emails are consistently misclassified, you can help improve the accuracy of the feature by training it. Here’s how you can train Focused Inbox:
- Open the Outlook app on your iOS device and navigate to your inbox.
- Look for the email that has been classified incorrectly by Focused Inbox.
- Swipe left on the email to reveal the options menu.
- Tap on the “Move to Focused” option if the email is currently in the Other tab but should be in the Focused tab. Similarly, tap on the “Move to Other” option if the email was mistakenly placed in the Focused tab.
- Once you have moved the email to the desired tab, Outlook will learn from this manual correction and improve its filtering algorithms for future emails.
- To further train Focused Inbox, repeat this process for any additional emails that are consistently misclassified.
By training Focused Inbox, you provide feedback to Outlook and help it better understand your email preferences. Over time, the feature will learn from your corrections and make more accurate categorizations automatically.
It’s important to note that training Focused Inbox requires some patience and persistence. It may take some time for the feature to adapt to your preferences and accurately classify your emails. Therefore, it’s advisable to periodically check your Focused and Other tabs to ensure that important emails are not being missed or misplaced due to incorrect categorization.
Remember, the more active you are in training Focused Inbox, the more accurate and personalized your email filtering will become.
Take advantage of the training capabilities in Focused Inbox to improve the accuracy of the feature and ensure that your important emails receive the attention they deserve in Outlook for iOS.
Disabling Focused Inbox in Outlook for iOS
If you find that the Focused Inbox feature in Outlook for iOS doesn’t align with your email management preferences or simply prefer a different organization system, you have the option to disable Focused Inbox. Disabling this feature will revert your inbox to a traditional view where all emails are displayed in a single tab. Here’s how you can disable Focused Inbox:
- Launch the Outlook app on your iOS device and sign in to your Outlook account.
- Tap on the menu icon located in the top-left corner of the app to open the navigation pane.
- Scroll down and select the “Settings” option.
- In the Settings menu, tap on your email account under the “Mail” section.
- In the Account Settings page, you will find the “Focused Inbox” option. Toggle the switch to disable it. The switch will turn gray, indicating that Focused Inbox is now disabled.
- After disabling Focused Inbox, your inbox will no longer be separated into the Focused and Other tabs. Instead, all your emails will be displayed in a unified view.
- It’s important to note that disabling Focused Inbox is a personal preference and won’t affect your email organization in other Outlook platforms or email clients.
- If you change your mind and want to re-enable Focused Inbox, simply follow the same steps and toggle the switch to enable it again.
By disabling Focused Inbox, you can choose a more traditional approach to managing your emails. This may be preferable if you prefer to manually prioritize your emails or have a system in place that doesn’t align with the automatic categorization provided by Focused Inbox.
Experiment with different inbox views to find the organization style that suits your workflow and preferences best. Outlook for iOS provides the flexibility to enable or disable Focused Inbox to tailor your email management to your unique needs.
Troubleshooting Common Issues with Focused Inbox
While Focused Inbox in Outlook for iOS is designed to enhance your email management experience, you may occasionally encounter some issues or challenges. Here are some common issues users may encounter with Focused Inbox and possible troubleshooting solutions:
1. Missing emails: If you notice that important emails are not appearing in either the Focused or Other tab, check your spam or junk mail folders. Occasionally, emails may be mistakenly categorized as spam or junk by the email server.
2. Emails appearing in the wrong tab: If you find emails consistently being categorized incorrectly in Focused Inbox, try training the feature as mentioned earlier in this article. Move misclassified emails to the correct tab, and Outlook will learn from your corrections over time.
3. Focused and Other tabs not visible: In some cases, the Focused and Other tabs may not be visible in your inbox. To resolve this, go to the Settings menu, select your email account, and make sure the “Focused Inbox” option is enabled. If it’s already enabled, try signing out and signing back in to refresh the inbox view.
4. Emails disappearing from Focused Inbox: If you notice that emails disappear from the Focused tab, they might have been automatically moved to the Other tab due to changes in Outlook’s filtering algorithms or your email usage patterns. Check the Other tab and consider training Focused Inbox as mentioned earlier to ensure important emails stay in the Focused tab.
5. Inconsistent Focused Inbox behavior: If you experience inconsistent behavior with Focused Inbox, such as emails being placed in the wrong tab or not being categorized accurately, ensure that you have the latest version of the Outlook app installed on your iOS device. Updating the app can often resolve any software-related issues.
If you continue to experience issues with Focused Inbox in Outlook for iOS, you can reach out to Microsoft Support for further assistance. They can provide personalized troubleshooting solutions to address any specific challenges you may be facing.
Remember that troubleshooting issues with Focused Inbox may require some patience and trial-and-error. By being proactive in addressing these issues, you can ensure that you make the most of the Focused Inbox feature and enjoy a more organized and efficient email management experience.