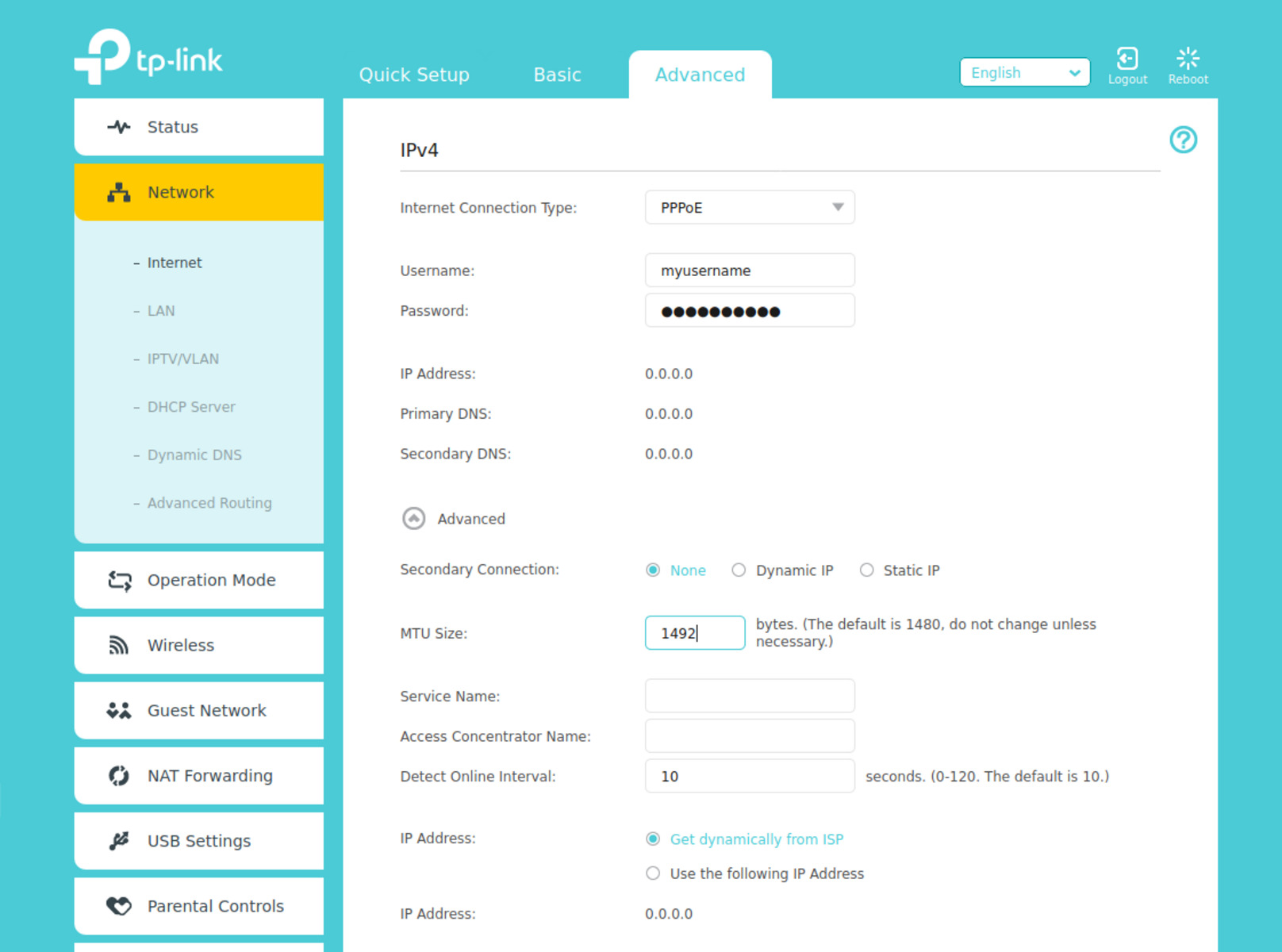Understanding PPPoE
PPPoE, or Point-to-Point Protocol over Ethernet, is a networking protocol that allows users to establish a direct connection to an Internet service provider (ISP) through Ethernet. It is commonly used in DSL connections, where authentication is required before accessing the internet.
Unlike other connection types, such as DHCP or static IP, PPPoE requires a username and password to authenticate the connection. This adds an extra layer of security, ensuring that only authorized users can access the internet.
The PPPoE protocol works by encapsulating PPP frames within Ethernet frames. This allows for the transmission of PPP packets over Ethernet networks, effectively establishing a secure and authenticated connection.
PPPoE is typically used in home or small office environments, where there is a need for individual user authentication. It is especially useful in scenarios where multiple users share the same internet connection. Each user can have their own PPPoE username and password, ensuring privacy and individual accountability.
One of the advantages of PPPoE is its flexibility in managing network resources. It supports multiple sessions and can allocate bandwidth dynamically, based on user demand. This makes it an ideal choice for service providers who need to offer different levels of service to their customers.
Another benefit of using PPPoE is its ability to work with different types of network access technologies, such as Ethernet, xDSL, and Fiber. This protocol can be easily configured on various devices, including modems, routers, and network switches.
Checking your Equipment
Before setting up PPPoE internet access, it is essential to ensure that you have the necessary equipment in place. Here are a few things you need to check:
- Modem/Router: Verify that you have a modem or router that supports PPPoE connections. Most modern devices have this capability, but it is always best to double-check the specifications or consult the user manual.
- Internet Service Provider: Confirm that your ISP supports PPPoE connections. While PPPoE is a common protocol, it is essential to ensure that your ISP offers it as one of the connection options.
- Username and Password: Obtain the PPPoE username and password from your ISP. These credentials are required to authenticate your connection and gain access to the internet. Contact your ISP’s customer support if you don’t have this information.
- Ethernet Cable: Ensure that you have an Ethernet cable to connect your modem/router to your computer or other network devices. This cable will be used to establish the physical connection for the PPPoE setup.
- Power Supply: Make sure that your modem/router is connected to a power source and turned on. Without power, the device will not function and you won’t be able to set up a PPPoE connection.
When checking your equipment, it is also a good idea to inspect the physical connections and cables for any damage or loose connections. A faulty cable or an improperly connected device can cause connectivity issues and disrupt the setup process.
If you discover any issues with your equipment, it is recommended to address them before proceeding with the PPPoE setup. This will ensure a smooth and hassle-free configuration process, allowing you to enjoy a stable and secure internet connection.
Gathering Information
Before configuring your modem/router for PPPoE internet access, it is crucial to gather the necessary information. Here are the key details you need to collect:
- ISP Contact Information: Note down the contact details of your Internet Service Provider (ISP), including their customer support phone number or email address. This information will be useful in case you encounter any issues during the setup process.
- PPPoE Username and Password: Retrieve the PPPoE username and password provided by your ISP. These credentials are essential for establishing a secure and authenticated connection. If you do not have this information, contact your ISP’s customer support to obtain it.
- ISP Server Information: Find out the server name or IP address of the ISP’s PPPoE server. This information is usually provided by the ISP and will be used during the configuration process. It ensures that your modem/router can communicate with the ISP’s authentication server.
- Additional Configuration Details: In some cases, your ISP may require additional configuration settings, such as DNS server addresses or VLAN settings. Check with your ISP if you need to gather any additional information specifically related to your PPPoE setup.
- Device Documentation: It is always advisable to have the user manual or documentation for your specific modem/router on hand. This will help you understand the device’s interface, configuration options, and any specific steps required for the PPPoE setup.
Gathering this information beforehand will save time and minimize errors during the configuration process. It ensures that you have all the necessary details readily available, making it easier to complete the setup without interruptions.
If you are unsure about any of the required information, do not hesitate to contact your ISP’s customer support. They will be able to provide accurate and up-to-date information specific to your connection and assist you in gathering all the necessary details for a successful PPPoE setup.
Configuring your Modem/Router
After gathering the necessary information, it’s time to configure your modem/router for PPPoE internet access. Here are the steps to follow:
- Connect your Modem/Router: Use an Ethernet cable to connect your modem/router to your computer or network device. This will establish a physical connection for the configuration process.
- Access the Modem/Router Interface: Open a web browser and enter the IP address of your modem/router in the address bar. This IP address is typically provided in the device’s user manual or labeled on the device itself. Press Enter to access the login page of your modem/router.
- Login to the Modem/Router: Enter the username and password required to access the modem/router’s administration interface. These credentials may differ from the PPPoE username and password provided by your ISP. Refer to the device’s documentation or contact the manufacturer if you are unsure of the default login details.
- Navigate to the PPPoE Configuration: Once logged in, locate the PPPoE configuration settings within the modem/router’s interface. This can usually be found under the “Internet” or “WAN” settings. Consult the device’s documentation or contact the manufacturer for specific instructions if necessary.
- Enable PPPoE and Enter Details: Enable the PPPoE connection and enter the PPPoE username and password provided by your ISP. Additionally, enter the server name or IP address of the ISP’s PPPoE server. Save the settings once you have entered all the necessary information.
- Apply the Configuration: After saving the PPPoE configuration, apply the changes in the modem/router’s interface. This will activate the PPPoE connection and establish communication with your ISP’s authentication server.
- Reboot the Modem/Router: It is a good practice to reboot your modem/router after applying the PPPoE configuration. This ensures that the changes take effect and helps in establishing a stable connection.
By following these steps, you can configure your modem/router to connect to the internet using PPPoE. Remember to refer to your device’s documentation for any specific instructions or options that may be unique to your modem/router model.
Once the configuration is complete, you should be able to establish a PPPoE connection and access the internet. If you encounter any issues or have questions during the setup process, don’t hesitate to consult the device’s documentation or contact the manufacturer’s support for assistance.
Logging into your Modem/Router
In order to configure your modem/router for PPPoE internet access, you need to log into its administration interface. Here are the steps to log in to your modem/router:
- Connect to your Modem/Router: Use an Ethernet cable to connect your computer or a device with a web browser to the modem/router. Ensure that the connection is properly established.
- Open a Web Browser: Launch a web browser on your device. It can be any browser of your choice, such as Chrome, Firefox, or Safari.
- Enter the IP Address: In the address bar of the web browser, enter the IP address of your modem/router. The IP address is usually provided in the device’s user manual or can be found on a label on the device itself. Press Enter to proceed.
- Enter the Login Credentials: On the login page of the modem/router, you will be prompted to enter the username and password. These credentials are required to access the administration interface. Refer to the device’s documentation or contact the manufacturer if you are unsure of the default login details.
- Authenticate and Log in: Once you have entered the correct username and password, click on the Login or Submit button to authenticate and log in to your modem/router.
- Access the Administration Interface: After successful authentication, you will be redirected to the administration interface of your modem/router. This interface allows you to configure various settings, including the PPPoE connection.
It is important to note that the login process may vary slightly depending on the make and model of your modem/router. Some devices may require additional security measures, such as multi-factor authentication or a unique login URL. Refer to the manufacturer’s documentation for specific instructions related to your device.
Once you have successfully logged into your modem/router, you are ready to proceed with the configuration of the PPPoE connection. The administration interface provides access to all the necessary settings and options required for the setup process.
Ensure that you keep your login credentials secure and avoid sharing them with unauthorized individuals. It is recommended to change the default username and password to enhance the security of your modem/router.
Creating a PPPoE Connection
Once you have logged into your modem/router, you can proceed to create a PPPoE connection. Follow these steps to create a PPPoE connection:
- Navigate to the PPPoE Setup: In the administration interface of your modem/router, locate the PPPoE setup or configuration section. This is typically found under the “Internet” or “WAN” settings. Consult the device’s documentation or contact the manufacturer for specific instructions if needed.
- Enable PPPoE: Enable the PPPoE connection by clicking on the corresponding checkbox or toggle button. This turns on the PPPoE functionality and allows you to enter the required details for the connection.
- Enter PPPoE Username and Password: Enter the PPPoE username and password provided by your ISP. These credentials are necessary for authentication and establishing the PPPoE connection. Ensure that you enter them accurately.
- Specify Connection Settings: Some modem/routers may require additional settings for the PPPoE connection. This can include options such as Service Name, Maximum Idle Time, or MTU value. Consult the device’s documentation or contact your ISP for any specific settings required.
- Save the Configuration: Once you have entered all the necessary information for the PPPoE connection, save the configuration settings in your modem/router. This ensures that the changes are applied and the connection can be established.
Creating the PPPoE connection in your modem/router may take a few moments as the device validates the credentials and establishes the connection with the ISP’s authentication server. Once the connection is successfully established, you will be able to access the internet through the PPPoE connection.
It is important to ensure that you have entered the correct PPPoE username and password. Any errors in this information can result in authentication failures and prevent you from accessing the internet. Double-check the credentials and make any necessary corrections before saving the configuration.
If you encounter any issues during the PPPoE setup or are unable to establish a connection, refer to the device’s documentation or contact the manufacturer’s support for assistance. They will be able to provide further guidance and troubleshooting steps to ensure a successful PPPoE connection.
Entering PPPoE Details
After enabling the PPPoE connection in your modem/router, it’s time to enter the necessary details to establish the connection. Here’s how you can enter the PPPoE details:
- Access the PPPoE Configuration: Within the administration interface of your modem/router, find the section dedicated to PPPoE configuration. This is typically located under the “Internet” or “WAN” settings. Consult the device’s documentation or contact the manufacturer for specific instructions if needed.
- Enter the PPPoE Username and Password: In the PPPoE configuration section, you will find fields to enter the PPPoE username and password provided by your ISP. Ensure the accuracy of the information, as any errors can result in authentication failures.
- Specify the Service Name (if required): Some ISPs require you to enter a Service Name for the PPPoE connection. This is an optional field, and you should consult your ISP or the device’s documentation to determine if it needs to be filled in.
- Set the Maximum Idle Time (optional): The Maximum Idle Time setting determines how long the connection can remain idle before it is automatically disconnected. This is an optional feature that can help conserve network resources. If not required, you can leave this field blank or set it to a high value.
- Configure the MTU Value (optional): The MTU (Maximum Transmission Unit) determines the maximum size of data packets that can be transmitted over the PPPoE connection. You can usually leave this setting at the default value provided by your ISP. However, in some cases, your ISP may specify a different MTU value, which you can enter in this field.
- Save the Configuration: Once you have entered all the necessary PPPoE details, save the configuration settings in your modem/router. This ensures that the changes are applied and the connection can be established.
Entering the correct PPPoE details is crucial for successfully establishing the connection. Double-check the PPPoE username and password provided by your ISP, as well as any optional settings if required.
If you are unsure about any of the required information or settings, contact your ISP’s customer support for clarification. They will be able to provide accurate and up-to-date information specific to your connection and guide you through the process of entering the PPPoE details.
After saving the configuration, the modem/router will initiate the PPPoE connection using the entered details. It may take a few moments for the connection to establish as the device authenticates with the ISP’s server. Once the connection is successfully established, you will be able to access the internet through the PPPoE connection.
Testing the Connection
Once you have configured and entered the PPPoE details in your modem/router, it is essential to test the connection to ensure its functionality. Here are some steps to test the PPPoE connection:
- Reboot the Modem/Router: To ensure that all the configuration changes take effect, it is recommended to reboot your modem/router. This will refresh the settings and establish a clean start for the connection.
- Check for Indicator Lights: On your modem/router, look for indicator lights that signify a successful PPPoE connection. These lights may vary based on the device model, but commonly include an Ethernet or WAN light that remains solid or blinks to indicate an active PPPoE connection.
- Verify Internet Connectivity: Open a web browser on your computer or any connected device. Attempt to access a website or perform an internet-based action, such as checking email or streaming a video. If you can successfully connect to the internet and perform these tasks, it indicates that the PPPoE connection is functional.
- Check IP Address: Verify that your device has obtained an IP address from the modem/router. You can check the IP address assigned to your device by opening the network settings or running the ipconfig command in the Command Prompt or Terminal window.
- Run a Speed Test: Perform an internet speed test to check the upload and download speeds of your PPPoE connection. Several online platforms offer speed testing tools that can provide accurate results within a matter of seconds.
If all the tests indicate a successful PPPoE connection and you can access the internet at the expected speed, it means that your connection is functioning properly. However, if you experience any issues or are unable to establish a connection, consider performing the following troubleshooting steps:
- Verify your PPPoE credentials: Double-check the PPPoE username and password to ensure they are entered correctly.
- Restart the modem/router: Power cycle the modem/router by unplugging it from the power source, waiting for a few seconds, and then plugging it back in. This can help resolve any temporary connectivity issues.
- Contact your ISP: If the connection issues persist, reach out to your ISP’s customer support for assistance. They can provide specific troubleshooting steps or check for any network outages in your area.
By thoroughly testing your PPPoE connection and addressing any issues that arise, you can ensure a stable and reliable internet connection for your needs.
Troubleshooting
While setting up and configuring a PPPoE connection, you may encounter certain issues or connectivity problems. Here are some common troubleshooting steps to help you resolve these issues:
- Double-Check PPPoE Settings: Verify that you have entered the correct PPPoE username and password in your modem/router settings. Any mismatch or typographical error can prevent the connection from being established.
- Restart Modem/Router: Sometimes, a simple reboot can resolve connectivity issues. Power off your modem/router, wait for a few seconds, and then power it back on. This can refresh the device and clear any temporary glitches in the configuration.
- Physical Connection Check: Ensure that all cables are properly connected to your modem/router and computer/device. Make sure the Ethernet cables are firmly plugged in and secure. A loose or disconnected cable can cause intermittent or no connection.
- Update Firmware: Check if there are any firmware updates available for your modem/router. Outdated firmware can cause compatibility issues and potentially impact the PPPoE connection. Visit the manufacturer’s website for firmware updates and follow their instructions to install the latest version if applicable.
- Disable Firewall or Antivirus: Temporarily disable any firewall or antivirus software running on your computer/device. In some cases, overzealous security measures can block the PPPoE connection or interfere with its authentication process.
- Test with a Different Device: If possible, try connecting with a different computer or device to rule out any potential hardware or software issues specific to your original device. This can help determine whether the problem lies with your device or the modem/router itself.
- Contact ISP Support: If you have gone through the troubleshooting steps mentioned above and are still experiencing connectivity issues, it is advisable to reach out to your Internet Service Provider’s customer support. They can provide further assistance and analyze the connection from their end to identify any potential issues or outages.
By following these troubleshooting steps, you can often identify and resolve common PPPoE connection issues. However, if the problem persists or the troubleshooting steps seem beyond your level of expertise, it is recommended to contact your ISP or seek professional technical support to resolve the issue efficiently and effectively.