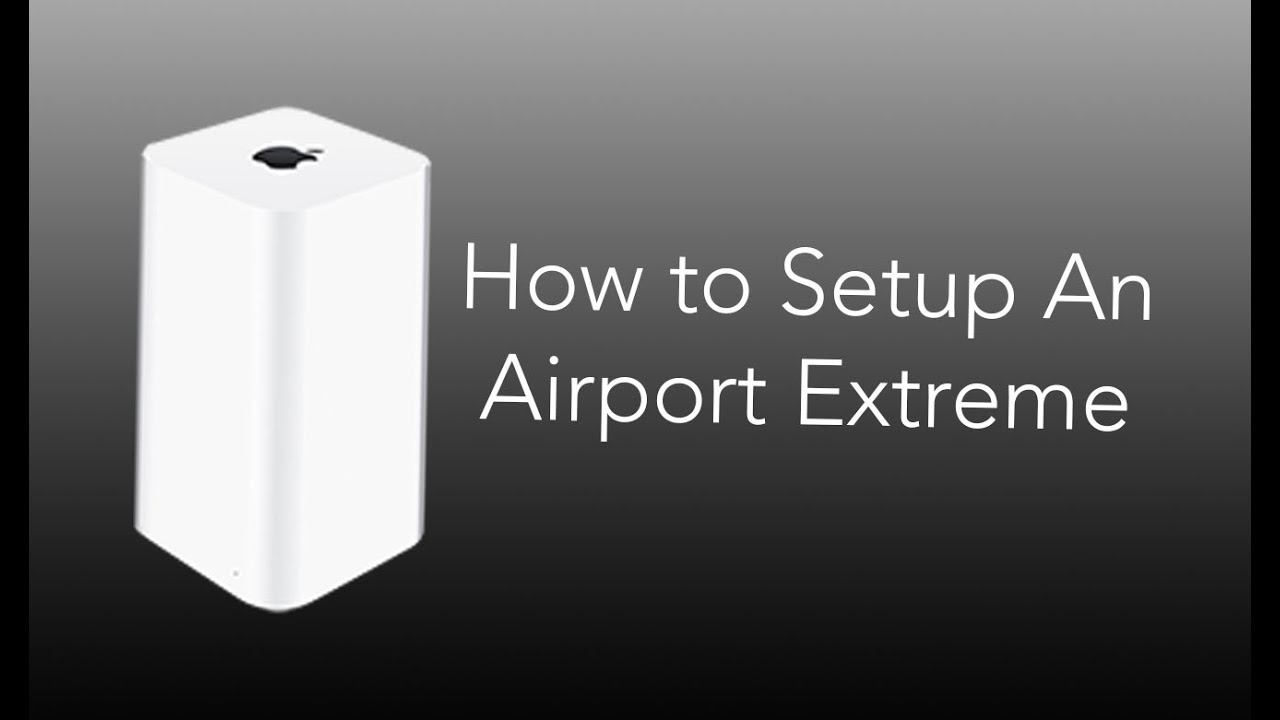What is Apple AirPort Express?
Apple AirPort Express is a compact wireless networking device designed to provide fast and reliable Wi-Fi connectivity. It serves as a wireless router, extending the range of your existing network, or it can be used as a wireless access point to create a new network. Additionally, it can function as an AirPlay speaker, allowing you to stream music wirelessly from your Apple devices. With its versatile capabilities, AirPort Express offers a seamless and convenient way to enhance your wireless network and audio streaming experience.
Measuring just 3.85 inches square, AirPort Express packs a lot of power into its small size. It features dual-band Wi-Fi, supporting both 2.4GHz and 5GHz frequencies, ensuring optimal performance and compatibility with various devices. Its compact design and easy setup make it ideal for small homes, apartments, or areas where space is limited.
One of the standout features of AirPort Express is its ability to create a wireless network or extend an existing one. By connecting it to your modem or router, it can amplify your Wi-Fi signal, providing a larger coverage area and eliminating dead spots in your home or office. This is especially useful in situations where your current Wi-Fi network doesn’t reach certain areas, such as the backyard or the far corners of a large home.
Another notable function of AirPort Express is its ability to act as an AirPlay speaker. With AirPlay technology, you can wirelessly stream music from your iPhone, iPad, or Mac directly to the connected speakers or home stereo system. This allows for a seamless and convenient way to enjoy your favorite tunes throughout your home without the need for complex wiring or additional equipment.
Furthermore, AirPort Express can be configured as a wireless bridge, enabling it to connect wirelessly to an existing network and extend its range. This is useful when you have devices that can’t connect to Wi-Fi directly but can connect to Ethernet, such as smart TVs, game consoles, or media players. By using AirPort Express as a bridge, you can bring wireless connectivity to these devices without the need for additional Wi-Fi adapters.
In addition to its core features, AirPort Express offers a range of advanced settings and customization options. These include network security settings, port forwarding, guest network setup, and the ability to control and manage the device remotely using the AirPort Utility app on your iPhone or iPad.
Overall, Apple AirPort Express is a versatile and powerful networking device that brings convenience, speed, and reliability to your wireless network. Whether you need to extend your Wi-Fi coverage, stream music wirelessly, or connect Ethernet-only devices to your network, AirPort Express can seamlessly integrate into your setup and provide a seamless user experience.
Requirements for Setting Up Apple AirPort Express
Before you begin setting up your Apple AirPort Express, there are a few requirements you need to fulfill to ensure a smooth and successful installation process.
1. A Broadband Internet Connection: To utilize the full capabilities of AirPort Express, you must have an active broadband internet connection. This can be a DSL, cable, or fiber optic connection. Make sure your internet service is up and running before proceeding with the setup.
2. Modem or Router: AirPort Express needs to be connected to a modem or an existing router to establish an internet connection. Ensure that you have a modem or router available and that it is compatible with AirPort Express.
3. Power Outlet: AirPort Express requires a power source to operate. It comes with a power cord that needs to be connected to a standard electrical outlet. Make sure you have an easily accessible power outlet near the location where you plan to set up the device.
4. Ethernet Cable: In some cases, you may need an Ethernet cable to connect AirPort Express to a modem or router. Check if your modem or router has an available Ethernet port and ensure you have a suitable Ethernet cable on hand.
5. Device with AirPort Utility: To configure and manage your AirPort Express, you will need a device (such as a computer, iPhone, or iPad) that has the AirPort Utility software installed. The AirPort Utility app is available for free on the App Store for iOS devices or can be downloaded from the Apple website for Mac and Windows computers.
6. Apple ID: In order to perform certain setup configurations, such as enabling remote access or setting up a guest network, you will need an Apple ID. If you don’t have an Apple ID, you can create one during the setup process.
7. Updated Software: Make sure your device’s operating system, whether it is iOS or macOS, is updated to the latest version. This ensures compatibility with AirPort Express and provides access to the latest features and security enhancements.
8. Proper Placement: Lastly, consider the placement of your AirPort Express for optimal performance. Find a central location in your home or office, away from obstructions like walls and electronics, to ensure a reliable Wi-Fi signal throughout the space.
By ensuring you have these requirements in place, you will be well-prepared to set up your Apple AirPort Express and enjoy its full range of features and benefits.
Step 1: Unboxing and Connecting the AirPort Express
The first step in setting up your Apple AirPort Express is to unbox the device and connect it to your existing network equipment. Follow the steps below to ensure a smooth and successful start:
1. Unboxing: Carefully remove the AirPort Express from its packaging. Take note of the included power cord and any other accessories that may be included.
2. Place it Correctly: Decide on the ideal location for your AirPort Express. It is recommended to place it in an open area away from obstructions like walls or other electronic devices. This ensures a strong and uninterrupted wireless signal.
3. Connect the Power Cord: Plug one end of the power cord into the AirPort Express and the other end into a power outlet. Ensure the power outlet is easily accessible and within reach of the device’s intended location.
4. Wait for the Device to Power On: Allow the AirPort Express a few moments to power on. The status light on the front of the device will blink to indicate that it’s initializing.
5. Connect the AirPort Express to Your Modem or Router: If you’re setting up the AirPort Express as an extension of an existing network, use an Ethernet cable to connect the AirPort Express to your modem or router. Insert one end of the Ethernet cable into the Ethernet port on the back of the AirPort Express and the other end into an available Ethernet port on your modem or router.
6. Wait for the Solid Amber Light: Once connected, the status light on the AirPort Express will turn amber and then solid green if the connection is successful. This indicates that the AirPort Express is now connected to your network.
7. Access AirPort Utility: On your computer or iOS device, open the AirPort Utility app or access it through your web browser. The app should automatically detect the AirPort Express and display it in the available devices list.
8. Follow the On-Screen Instructions: Follow the instructions presented by the AirPort Utility app to configure and personalize your AirPort Express settings. This includes choosing a network name (SSID) and password, selecting security options, and customizing advanced settings if desired.
9. Establishing a Connection: Once the configuration is complete, your AirPort Express will restart, and your devices should automatically connect to the new wireless network. Additionally, any AirPlay-enabled devices will now be able to connect to the AirPort Express as an AirPlay speaker.
By following these steps, you will successfully unbox and connect your Apple AirPort Express, setting the foundation for a seamless wireless networking experience.
Step 2: Powering On and Configuring the AirPort Express
After unboxing and connecting your Apple AirPort Express, the next step is to power it on and configure its settings. Follow the step-by-step instructions below to ensure a smooth setup process:
1. Check Power Connection: Ensure that the power cord is securely connected to the AirPort Express and plugged into a power outlet. Confirm that the status light on the device is green, indicating that it’s powered on.
2. Connect to AirPort Express: On your device (computer, iPhone, or iPad), open the Wi-Fi settings and look for the network name (SSID) of your AirPort Express. It should be in the format “Apple Network XXXXXX,” where “XXXXXX” represents a unique identifier for your device. Connect to this network.
3. Open AirPort Utility: Launch the AirPort Utility app or access it through your web browser. The app should automatically detect the connected AirPort Express, displaying it in the list of available devices. Click or tap on the AirPort Express to continue.
4. Start the Setup Process: Follow the prompts in the AirPort Utility to begin the setup process. You will be guided through a series of steps to configure your AirPort Express settings.
5. Choose Configuration Method: Select the desired configuration method for your AirPort Express. You can choose between “Create a new network” or “Extend an existing network.” If you want to create a new network, enter a unique network name (SSID) and password. If you want to extend an existing network, select the network you want to extend and enter the network password, if prompted.
6. Customize Advanced Settings: If you want to customize advanced settings for your AirPort Express, such as security options, IPv6 settings, or port forwarding, you can do so during this step. Otherwise, you can leave the default settings as they are.
7. Apply the Changes: Once you have completed the configuration steps, review your settings and click or tap “Continue” or “Apply” to save the changes to your AirPort Express. The device will restart to apply the new settings.
8. Reconnect to Your Network: After the AirPort Express restarts, you may need to reconnect your device to your regular Wi-Fi network. Look for your usual network name (SSID) in the Wi-Fi settings and connect to it using the network password.
9. Verify Successful Configuration: To ensure that your AirPort Express is properly configured, check for a solid green light on the device. This indicates that the configuration process was successful, and your AirPort Express is ready for use.
By following these steps, you will power on and configure your Apple AirPort Express, allowing you to enjoy reliable and secure wireless connectivity throughout your home or office.
Step 3: Connecting to the AirPort Express Network
Once you have powered on and configured your Apple AirPort Express, the next step is to connect your devices to the AirPort Express network. Follow the instructions below to establish a connection:
1. Access Wi-Fi Settings: On your device (computer, iPhone, or iPad), navigate to the Wi-Fi settings menu. This can usually be found in the system preferences or settings app.
2. Locate AirPort Express Network: Look for the name of your AirPort Express network (SSID) in the list of available networks. It should be in the format “Apple Network XXXXXX,” where “XXXXXX” represents a unique identifier for your device.
3. Connect to AirPort Express: Click or tap on the AirPort Express network name to initiate the connection. If prompted, enter the password for the network. This is the password you set during the AirPort Express configuration process.
4. Wait for Connection: Allow a few moments for your device to connect to the AirPort Express network. Once connected, you should see the Wi-Fi symbol change to indicate a successful connection.
5. Verify Connectivity: Launch a web browser or any app that requires an internet connection to verify that you are connected to the AirPort Express network. Open a webpage or perform a test to ensure that you can access the internet.
6. Repeat for Other Devices: Repeat the steps above for any additional devices you want to connect to the AirPort Express network. Each device will need to enter the network password to establish a connection.
7. Configure Additional Settings: If you want to customize additional settings, such as network security, device prioritization, or parental controls, access the AirPort Utility app or web interface to make the necessary changes. Refer to the user manual or online resources for more information on these advanced settings.
8. Troubleshoot Connection Issues: If you encounter any issues with connecting to the AirPort Express network, make sure you are within range of the device and check that the network name and password are entered correctly. Restarting the AirPort Express or restarting your devices may also resolve connectivity issues.
By following these steps, you will successfully connect your devices to the AirPort Express network, allowing you to enjoy fast and secure internet access throughout your home or office.
Step 4: Setting Up AirPort Express as a Wireless Access Point
If you want to set up your Apple AirPort Express as a wireless access point, this step-by-step guide will help you configure it to provide Wi-Fi connectivity to multiple devices. Follow these instructions:
1. Open AirPort Utility: Launch the AirPort Utility app or access it through your web browser. Make sure your device is connected to the AirPort Express network.
2. Select the AirPort Express: From the list of available devices, click or tap on the AirPort Express that you want to configure as a wireless access point. This will display the device’s settings and options.
3. Choose Wireless Access Point Mode: In the settings menu, locate the option to switch the AirPort Express to “Bridge Mode” or “Wireless Access Point Mode.” Select this option to enable the access point functionality.
4. Configure Network Settings: Set the wireless network name (SSID) and password for your AirPort Express access point. Make sure to choose a unique network name and a strong password to secure your network.
5. Select Network Connection: Choose the option that suits your setup. If you have an existing router or modem providing internet connectivity, select “Connect using DHCP” to obtain IP addresses automatically. If your AirPort Express is directly connected to the modem, select “Connect using PPPoE” and enter the required login credentials.
6. Customize Advanced Settings (Optional): If you want to configure advanced settings, such as wireless security, IP addressing, or DNS settings, you can do so in the Advanced menu of the AirPort Utility app. These settings can impact the performance and security of your wireless network, so ensure that you adjust them according to your preferences.
7. Apply Changes: Once you have completed the configuration, click or tap “Apply” or “Continue” to save the settings and apply them to your AirPort Express. The device will restart to apply the new configuration.
8. Connect Devices to the Network: Using the network name (SSID) and password you set during the configuration process, connect your devices to the AirPort Express wireless access point. Your devices should recognize the network and prompt you to enter the password to establish a connection.
9. Test the Connection: After connecting your devices to the AirPort Express network, test the internet connectivity and ensure that your devices can access the internet and communicate with each other seamlessly.
By following these steps, you will successfully set up your Apple AirPort Express as a wireless access point, providing reliable Wi-Fi connectivity to multiple devices within your home or office.
Step 5: Setting Up AirPort Express as an AirPlay Speaker
If you want to use your Apple AirPort Express as an AirPlay speaker to wirelessly stream music from your Apple devices, follow these steps to set it up:
1. Open AirPort Utility: Launch the AirPort Utility app or access it through your web browser. Make sure your device is connected to the same network as your AirPort Express.
2. Select the AirPort Express: From the list of devices, click or tap on the AirPort Express that you want to configure as an AirPlay speaker. This will display the device’s settings.
3. Enable AirPlay: In the settings menu, locate the option to enable AirPlay. This may be labeled as “Enable AirPlay,” “AirPlay Mode,” or similar. Turn on this option to enable AirPlay functionality on your AirPort Express.
4. Set AirPlay Speaker Name: Enter a name for your AirPort Express to identify it as an AirPlay speaker. This name will be displayed when you select it as a playback device from your Apple device’s AirPlay menu.
5. Adjust Audio Settings: In the Audio settings menu, you can adjust the audio output settings for your AirPort Express. Select the desired audio format and sample rate that matches your audio preferences.
6. Apply Changes: Once you have finished configuring the AirPlay settings, click or tap “Apply” or “Continue” to save the changes and apply them to your AirPort Express. The device will restart to finalize the configuration.
7. Select AirPort Express as AirPlay Speaker: On your iPhone, iPad, or Mac, open the music app or any app that supports AirPlay streaming. Look for the AirPlay icon (a rectangle with a triangle at the bottom) and tap or click on it.
8. Choose AirPort Express: From the list of available AirPlay devices, select your AirPort Express by its speaker name. You may be prompted to enter a password if you have set one for your AirPort Express.
9. Play Music Wirelessly: Your Apple device is now connected to your AirPort Express as an AirPlay speaker. Start playing music, and it will be wirelessly streamed to your AirPort Express, allowing you to enjoy high-quality audio playback.
10. Adjust Volume and Playback: Use the volume controls on your Apple device to adjust the audio level. You can also control playback, skip tracks, and control other playback features directly from the music app or control center on your device.
By following these steps, you will successfully set up your Apple AirPort Express as an AirPlay speaker, enabling you to stream music wirelessly from your Apple devices and enjoy a seamless audio experience.
Step 6: Setting Up AirPort Express as a Wireless Bridge
If you have devices that don’t have built-in Wi-Fi capability but can connect to the internet using an Ethernet cable, you can use your Apple AirPort Express as a wireless bridge to provide them with wireless connectivity. Follow these steps to set up the AirPort Express as a wireless bridge:
1. Open AirPort Utility: Launch the AirPort Utility app or access it through your web browser. Make sure your device is connected to the same network as your AirPort Express.
2. Select the AirPort Express: From the list of available devices, click or tap on the AirPort Express that you want to configure as a wireless bridge. This will display the device’s settings.
3. Choose Bridge Mode: In the settings menu, locate the option to switch the AirPort Express to “Bridge Mode” or “Wireless Client Mode.” Select this option to enable the wireless bridge functionality.
4. Configure Wireless Settings: Enter the network name (SSID) and password for the wireless network you want the AirPort Express to connect to as a bridge. Ensure that you enter the correct information to establish a secure and reliable bridge connection.
5. Connect Ethernet Devices: Connect the Ethernet device(s) to the AirPort Express using an Ethernet cable. The Ethernet cable should be plugged into the Ethernet port on the back of the AirPort Express and then connected to the Ethernet port on the device you want to provide wireless connectivity to. Repeat this step for each device you want to connect.
6. Apply Changes: Once you have completed the configuration, click or tap “Apply” or “Continue” to save the settings and apply them to your AirPort Express. The device will restart to activate the wireless bridge.
7. Verify Wireless Bridge Connection: After the AirPort Express restarts, check the status light to ensure that it is solid green, indicating a successful wireless bridge connection. This means that the Ethernet devices connected to the AirPort Express will now have wireless connectivity.
8. Test Connectivity: Verify that the Ethernet devices connected to the AirPort Express have internet access. Check if the devices are able to browse the web, download files, or perform any other network-dependent tasks successfully.
9. Troubleshoot Connection Issues: If you encounter any issues with the wireless bridge connection or the connectivity of the Ethernet devices, ensure that the Ethernet connections are secure and the network settings are accurate. Restarting the AirPort Express or the connected devices may also help resolve any connection issues.
By following these steps, you will successfully set up your Apple AirPort Express as a wireless bridge, allowing Ethernet-only devices to connect to the internet wirelessly and expand your network connectivity options.
Step 7: Advanced Settings and Customization Options
Apple AirPort Express offers a range of advanced settings and customization options that allow you to personalize your wireless network and enhance its performance. Here are some of the key settings you can explore:
1. Security Options: In the AirPort Utility app or web interface, you can customize the security settings for your AirPort Express network. This includes selecting your preferred security protocol, such as WPA2, and choosing a strong password to protect your network from unauthorized access.
2. Network Mode and Channel: You can adjust the network mode and channel settings to optimize your wireless network’s performance. Experiment with different options to find the best combination that offers a stable and fast Wi-Fi connection.
3. Guest Network: If you want to provide internet access to guests without giving them access to your main network, you can set up a guest network. This allows visitors to connect to a separate network with limited access, ensuring your main network remains secure.
4. Port Forwarding: If you host servers or require specific ports to be open for certain applications, you can configure port forwarding in the AirPort Utility. This enables external requests to reach your internal network and specific devices.
5. IPv6 Settings: AirPort Express supports IPv6, the latest version of the internet protocol. You can enable IPv6 and customize its settings to ensure compatibility and smooth operation within IPv6 networks.
6. Firmware Updates: To keep your AirPort Express up-to-date with the latest features and security enhancements, check for firmware updates regularly. Access the AirPort Utility to see if any updates are available and proceed with the installation if necessary.
7. Remote Access: If you want to manage your AirPort Express remotely, enable remote access in the settings. Once configured, you can access and manage your AirPort Express from outside your network using the AirPort Utility app or web interface.
8. Parental Controls: AirPort Express offers parental control features that allow you to restrict access to certain websites or set time limits for specific devices. This is helpful for managing internet access for children or limiting distractions during specific hours.
9. Device Prioritization: Prioritize certain devices over others to ensure they receive the highest bandwidth and enjoy better network performance. This can be useful for streaming devices, gaming consoles, or devices that require consistent and fast internet access.
10. Custom DNS Settings: Customize the DNS (Domain Name System) settings of your AirPort Express to specify a preferred DNS server or use a third-party DNS service. This can improve network connectivity and provide additional security features.
By exploring these advanced settings and customization options, you can tailor your Apple AirPort Express to suit your specific needs, enhance your network’s functionality, and ensure a seamless wireless experience.
Troubleshooting Common Issues with AirPort Express
While Apple AirPort Express is a reliable and user-friendly device, you may encounter some common issues during setup or regular usage. Here are some troubleshooting tips to help you resolve these issues:
1. Network Connectivity Issues: If you’re experiencing connectivity problems with your AirPort Express, check if the device is connected to a power source and the status light is green. Restarting both the AirPort Express and your modem or router can often resolve basic connectivity issues.
2. Wi-Fi Coverage Problems: If you’re experiencing weak or limited Wi-Fi coverage, ensure that your AirPort Express is placed in a central location away from obstructions. Adjust the antenna if applicable and consider adding additional AirPort Express units to extend your Wi-Fi network coverage.
3. Password or Network Name Errors: If you’re unable to connect to your AirPort Express network or are receiving password errors, double-check that you’re entering the correct network name (SSID) and password. Pay attention to uppercase and lowercase letters and any special characters.
4. AirPlay Connectivity Issues: If you’re having trouble connecting to your AirPort Express as an AirPlay speaker, ensure that the AirPlay feature is enabled in the AirPort Utility settings. Make sure your Apple device is connected to the same network as the AirPort Express and ensure that both devices have the latest software updates installed.
5. Slow Internet Speed: If you’re experiencing slow internet speeds, verify that your broadband connection is functioning properly. Check the internet speed using an online speed test tool. If necessary, restart your AirPort Express and modem or router, and ensure that no unauthorized users are consuming excessive bandwidth.
6. Firmware Update Issues: If you encounter problems during a firmware update or if the update fails, ensure that you have a stable network connection. Restart your AirPort Express and attempt the firmware update again. If the problem persists, try using a different device or resetting the AirPort Express to its factory settings before attempting the update.
7. Failure to Detect AirPort Express: If you’re unable to see your AirPort Express in the AirPort Utility app or web interface, ensure that your device is connected to the same network. Verify that the AirPort Express is powered on and within range. If the issue persists, restart the AirPort Express and your device, or try accessing it from a different device.
8. Guest Network Issues: If you’re having trouble setting up or accessing the guest network on your AirPort Express, verify that the guest network feature is enabled in the AirPort Utility settings. Ensure that you’re providing the correct network name and password to your guests and that the guest network is broadcasting properly.
9. Resetting to Factory Settings: If all else fails, you can reset your AirPort Express to its factory settings. Locate the reset button on the device and press and hold it for about ten seconds while the device is powered on. This will erase all settings and configurations, allowing you to start the setup process again from scratch.
If these troubleshooting steps do not resolve your issue, consult the AirPort Express user manual or visit the Apple Support website for further assistance or contact Apple Support for personalized support.
FAQs about Apple AirPort Express
1. Can I use the AirPort Express with non-Apple devices?
Yes, you can use the AirPort Express with non-Apple devices. It functions as a standard wireless access point, so any device that supports Wi-Fi can connect to it.
2. Can I use multiple AirPort Express devices in my home or office?
Absolutely! AirPort Express units can be added to your network to extend the Wi-Fi coverage or create multiple access points, allowing seamless roaming between them.
3. Can I use AirPlay with AirPort Express even if I don’t have any Apple devices?
No, AirPlay is an Apple-specific technology that allows you to stream audio from Apple devices to AirPlay-enabled speakers like the AirPort Express.
4. Can I connect a printer to the AirPort Express for wireless printing?
Yes, you can connect a USB printer to the AirPort Express, and it will act as a wireless print server, allowing you to wirelessly print from your devices.
5. Can I connect a USB external hard drive to the AirPort Express?
No, the AirPort Express does not have a USB port for connecting external storage devices. If you need network storage capabilities, consider other devices in the Apple AirPort lineup, such as the AirPort Time Capsule.
6. Is the AirPort Express compatible with both 2.4GHz and 5GHz networks?
Yes, the AirPort Express supports both 2.4GHz and 5GHz frequencies, allowing you to connect to either network depending on your device’s capabilities and network requirements.
7. Can I use the AirPort Express as a wireless extender for an existing network?
Yes, you can use the AirPort Express as a wireless extender, allowing you to extend the range of your existing Wi-Fi network and eliminate dead spots in your home or office.
8. How do I reset my AirPort Express to factory settings?
To reset your AirPort Express to factory settings, locate the reset button on the device and press and hold it for about ten seconds while the device is powered on. This will erase all settings and configurations, restoring it to its default state.
9. Can I manage the AirPort Express remotely?
Yes, you can enable remote access in the AirPort Utility settings to manage and configure your AirPort Express from outside your network. This allows you to make changes even when you are not physically present.
10. Is Apple still supporting the AirPort Express?
While Apple has discontinued the AirPort lineup, including the AirPort Express, they continue to provide support and software updates for existing devices. However, new features and improvements may not be released in the future.
If you have additional questions or need further assistance with your AirPort Express, consult the user manual, visit the Apple Support website, or contact Apple Support for personalized assistance.