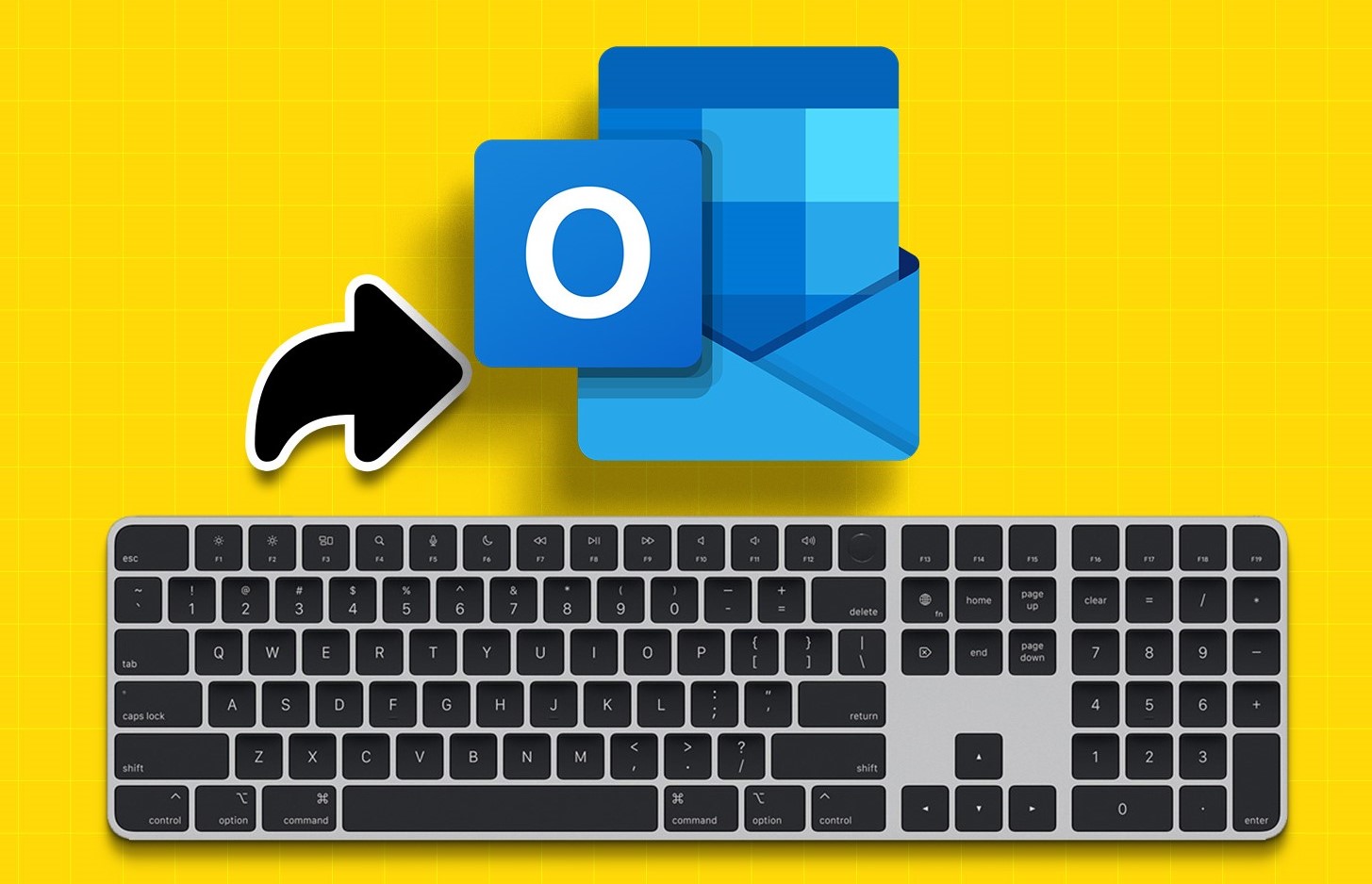What are one-click actions in Outlook.com?
One-click actions in Outlook.com are a powerful feature that allows users to perform specific actions with just a single click, making email management faster and more efficient. They enable users to automate common tasks, saving them time and effort in their daily email routines. With one-click actions, users no longer need to navigate through menus or perform multiple steps to perform routine actions, such as replying, forwarding, deleting, or marking emails.
These actions are customizable and can be tailored to suit individual preferences and workflow. Outlook.com provides a set of default one-click actions, but users have the flexibility to customize and add their own actions based on their specific needs.
One-click actions can drastically improve productivity and streamline email management. For example, instead of going through the traditional process of opening an email, clicking “Reply,” typing a response, and then clicking “Send,” users can configure a one-click action that combines all these steps into a single click. This not only saves time but also reduces the chances of missing important emails or forgetting to perform certain actions.
One-click actions in Outlook.com also provide a seamless and consistent experience across different devices and platforms. Whether you access your emails from a desktop computer, laptop, smartphone, or tablet, the configured one-click actions will be available to you, ensuring a consistent and efficient email management experience.
With the increasing reliance on email for both personal and professional communication, having the ability to streamline and automate common tasks becomes crucial. One-click actions in Outlook.com offer a powerful solution to enhance productivity, simplify email management, and ensure a smooth and efficient email workflow.
How to enable one-click actions in Outlook.com
Enabling one-click actions in Outlook.com is a straightforward process that can be accomplished in just a few simple steps. Here’s how you can enable this feature:
- Log in to your Outlook.com account using your preferred web browser.
- Navigate to the settings menu by clicking on the gear icon located in the top right corner of the Outlook.com interface.
- In the settings menu, select the “View all Outlook settings” option.
- In the settings pane that appears, click on the “Email” tab.
- Scroll down until you find the “Customize actions” section and click on it.
- Here, you will see a list of predefined actions that can be enabled as one-click actions.
- To enable an action, simply click on the toggle switch next to it.
- If you want to add a custom action, click on the “Add action” button.
- Specify the details of the custom action, such as the name, icon, and the action itself.
- Once you are done configuring the one-click actions, click on the “Save” button to apply the changes.
After enabling one-click actions, you will notice that each email in your inbox will now have a set of icons representing the enabled actions. You can simply click on the desired icon to perform the corresponding action on the email.
It is worth noting that while one-click actions can be a time-saving and convenient feature, it is important to exercise caution. Make sure to review your enabled actions periodically to ensure they align with your workflow and preferences. Additionally, you can always revisit the settings to modify or disable specific actions as needed.
By enabling one-click actions in Outlook.com, you can simplify your email management tasks and improve your overall productivity. Give it a try and experience the efficiency and convenience of performing common email actions with just a single click.
Customizing one-click actions in Outlook.com
One of the great features of one-click actions in Outlook.com is the ability to customize them according to your specific needs and preferences. This allows you to tailor the actions to align with your workflow and make your email management even more efficient. Here’s how you can customize one-click actions in Outlook.com:
- Sign in to your Outlook.com account using your preferred web browser.
- Click on the gear icon in the top right corner to access the settings menu, then select “View all Outlook settings”.
- In the settings pane, click on the “Email” tab.
- Scroll down to the “Customize actions” section.
- Here, you will find a list of available default actions that you can customize.
- To customize an action, click on the “Customize” button next to it.
- You can now modify the name, icon, and action associated with the selected one-click action.
- For example, you can change the default “Reply” action to “Reply All” or assign a different keyboard shortcut to it.
- Additionally, you can add new custom actions by clicking on the “Add action” button.
- Specify the details of the custom action, such as the name, icon, and the action itself.
- Once you have customized the one-click actions to your liking, click on the “Save” button to apply the changes.
Customizing one-click actions allows you to prioritize the actions that are most relevant to your email workflow and make them easily accessible. You can choose to include actions like archive, categorize, mark as read, or any other action that you frequently use.
By aligning the one-click actions with your specific needs, you can streamline your email management and save valuable time. Experiment with different actions and configurations to find the setup that works best for you.
Remember to revisit the customization settings periodically to make adjustments as your email management requirements change. Being able to customize one-click actions in Outlook.com empowers you to create a personalized and efficient email experience tailored to your unique preferences.
Setting up one-click actions for specific emails in Outlook.com
In addition to customizing the default one-click actions in Outlook.com, you can also set up specific actions for individual emails. This allows you to further streamline your email management by automating actions that are specific to certain types of emails. Here’s how you can set up one-click actions for specific emails in Outlook.com:
- Log in to your Outlook.com account using your preferred web browser.
- Navigate to your inbox and locate the email for which you want to set up a one-click action.
- Hover over the email in your inbox, and you will see a set of icons appear.
- Click on the ellipsis icon (“…”) to reveal additional options.
- Select the “More actions” option from the dropdown menu.
- A sub-menu will appear with a list of available actions.
- Choose the action you want to set up as a one-click action for this particular email.
- Once you select the action, Outlook.com will remember your choice for future emails of the same type.
- For example, if you set up a one-click action to automatically categorize emails from a specific sender, Outlook.com will apply this action to all future emails from that sender.
- Repeat the above steps for other specific emails if desired.
By setting up one-click actions for specific emails, you can quickly perform actions that are relevant to those emails without having to manually execute them every time. This is particularly useful for emails that require repetitive actions or need to be handled in a specific way based on their content or sender.
Remember, you can always modify or remove the one-click actions for specific emails at any time. Simply repeat the above steps and select a different action or deselect the existing one to reset the behavior. Outlook.com allows you to have full control over the actions associated with specific emails.
Setting up one-click actions for specific emails in Outlook.com enhances your email management efficiency by automating actions that are unique to certain emails. It simplifies your workflow and saves you time by eliminating the need to manually perform repetitive tasks for each email.
Experiment with different one-click actions for specific emails to find the setup that best suits your needs and optimizes your email management process.
Managing one-click actions in Outlook.com
Once you have set up and customized one-click actions in Outlook.com, it is essential to understand how to manage them effectively. Managing your one-click actions allows you to stay organized, adapt to changing needs, and ensure that your email management process remains efficient. Here are some tips for managing one-click actions in Outlook.com:
- Regularly review your one-click actions: Take the time to review your configured one-click actions periodically. Assess their relevance and usefulness in your current email management workflow. Remove any actions that are no longer needed or replace them with actions that better align with your needs.
- Add new actions when necessary: As your email management requirements evolve, you may discover the need for additional actions. Be proactive in adding new actions that are relevant to your workflow. Experiment with different actions to find the ones that enhance your productivity and simplify your email management.
- Disable or modify actions as needed: If you find that an action is causing inconvenience or no longer serves its purpose, consider disabling it or modifying its behavior. Outlook.com allows you to easily toggle the enable/disable switch for each action or customize the action details directly in the settings menu.
- Keep an eye on updates and new features: Microsoft regularly updates Outlook.com with new features and enhancements. Stay informed about these updates to ensure that you are taking advantage of the latest improvements in one-click actions. Look out for new default actions or functionalities that can further streamline your email management process.
- Seek feedback from others: If you collaborate with colleagues or work in a team, consider discussing and sharing your one-click actions with others. Exchange ideas and gather feedback to improve your one-click actions collectively. This can lead to the discovery of new actions or improvements that you might have overlooked.
By actively managing your one-click actions in Outlook.com, you can maintain an optimized email management workflow. Continuously adapting and fine-tuning your actions will contribute to a smooth and efficient email experience.
Remember that your email management needs may change over time, so managing your one-click actions is an ongoing process. Be open to experimentation and be willing to adjust your actions as needed to better suit your evolving requirements.
Take advantage of the flexibility provided by Outlook.com to fine-tune and manage your one-click actions. With efficient management, you can make the most of this powerful feature and ensure that your email management process remains streamlined and tailored to your specific needs.
Troubleshooting common issues with one-click actions in Outlook.com
While one-click actions in Outlook.com are designed to streamline email management and enhance productivity, you may occasionally encounter some issues or challenges. Understanding how to troubleshoot common problems can help you overcome these issues and ensure a smooth experience. Here are some common issues you might face and troubleshooting steps to resolve them:
- Missing or disabled one-click actions: If you don’t see the one-click actions in your Outlook.com interface or if they appear to be disabled, it’s possible that the feature is not enabled. Check your settings to ensure that one-click actions are enabled. If they are enabled but still not visible, try refreshing your browser or clearing cache and cookies to resolve the issue.
- Inconsistent behavior of one-click actions: If your one-click actions don’t consistently perform the desired action or appear to have erratic behavior, there may be conflicts or glitches. Try disabling any browser extensions or add-ons that might interfere with the functionality of Outlook.com. Additionally, ensure that you are using a compatible and up-to-date browser version.
- Custom action not working as expected: If you have set up a custom one-click action and it is not functioning as desired, double-check the configuration of the action. Verify that the action is spelled correctly and correctly associated with the desired behavior. If necessary, delete and recreate the custom action to ensure proper setup.
- Action not available for specific emails: If you find that certain one-click actions are unavailable or not appearing for specific emails, it’s possible that the action is not applicable to those emails. Check the settings and criteria for the action to determine if there are any restrictions or conditions that prevent it from being applied to certain types of emails.
- Issues with syncing across devices: If you are experiencing syncing issues with one-click actions across different devices, ensure that you are using the same Outlook.com account and that the relevant options are enabled in your account settings. It is also worth checking if you have the latest updates and if there are any known issues with the device or operating system you are using.
If you encounter persistent issues that cannot be resolved by following the troubleshooting steps above, it is advisable to reach out to Microsoft support for further assistance. They can provide you with specialized guidance and help resolve any technical issues you may be experiencing with one-click actions in Outlook.com.
Remember, troubleshooting is an essential part of utilizing any feature, and one-click actions are no exception. By identifying and addressing issues promptly, you can ensure a seamless and efficient email management experience in Outlook.com.