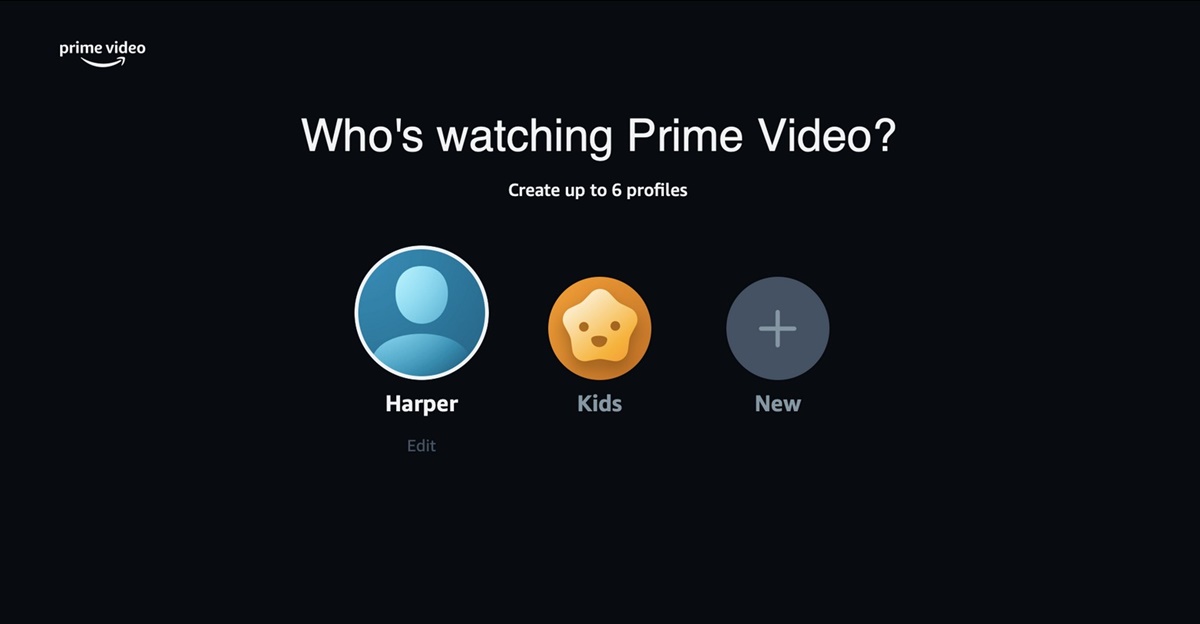Why Set up Amazon Prime Video Profiles?
Amazon Prime Video is a popular streaming service that offers a wide range of movies and TV shows. One of the key features of Amazon Prime Video is the ability to set up multiple profiles within a single account. This feature allows each member of your household to have their own personalized viewing experience. Here are a few reasons why setting up Amazon Prime Video profiles is beneficial:
- Personalized Recommendations: By setting up separate profiles, each user can receive tailored recommendations based on their individual preferences. This ensures that everyone gets content suggestions that match their interests, making the overall viewing experience more enjoyable.
- Individual Watchlists: With separate profiles, each user can create their own watchlist and track the shows and movies they want to watch. This eliminates the confusion of mixing up watchlists and allows everyone to manage their viewing queue without interference.
- Customized Parental Controls: If you have children in your household, setting up a separate profile for them is crucial. Amazon Prime Video allows you to create a Kids profile that restricts access to age-inappropriate content, ensuring a safe and child-friendly streaming experience.
- Privacy and Progress Sync: Each profile on Amazon Prime Video has its own viewing history and progress tracking. This means that you can easily pick up where you left off on any device, without interrupting someone else’s viewing progress.
- Peaceful Coexistence: Let’s face it, not everyone in your household has the same taste in movies and TV shows. By having separate profiles, each person can watch what they enjoy without causing conflicts or compromising on entertainment choices.
Setting up Amazon Prime Video profiles is easy and allows everyone in your household to have their own personalized streaming experience. Whether it’s for personalized recommendations, individual watchlists, parental controls, privacy, or peaceful coexistence, creating separate profiles on Amazon Prime Video enhances the overall enjoyment of the platform.
Creating an Amazon Prime Video Profile
To create an Amazon Prime Video profile, follow these simple steps:
- Open the Amazon Prime Video website or mobile app and sign in to your account.
- Once signed in, navigate to the account settings section. On the website, you can find this by clicking on “Account & Settings” from the dropdown menu in the top-right corner. On the mobile app, go to the “More” tab at the bottom and select “Settings.”
- In the account settings, look for the “Profiles & Family Library” option and click on it.
- Next, click on the “Add Profile” or “Create New Profile” button, depending on your device.
- Enter a name for the new profile. You can choose any name you like, such as your name or a nickname.
- Optionally, you can also choose to add a profile picture. This can be a photo or an avatar that represents the profile’s user.
- If you have children and want to create a Kids profile, make sure to toggle the “Kids Profile” option. This ensures that the content accessible on this profile is appropriate for children.
- Once you have filled in the necessary details, click on the “Save” or “Create” button to create the new profile.
After following these steps, the new profile will be successfully created, and you can start personalizing it according to your preferences. Repeat these steps for each member of your household who wants their own profile.
Creating separate profiles on Amazon Prime Video allows each user to have their own customized streaming experience, personalized recommendations, and watchlist. It also ensures that kids have a safe and age-appropriate environment for their entertainment. Take advantage of this feature to enhance your streaming experience on Amazon Prime Video.
Adding or Switching Profiles on Amazon Prime Video Web
Adding or switching profiles on Amazon Prime Video web is a straightforward process. Follow these steps to manage your profiles:
- Open your preferred web browser and go to the Amazon Prime Video website.
- Sign in to your Amazon Prime Video account using your credentials.
- Once signed in, locate the profile selection dropdown menu. You can find this at the top-right corner of the page, next to the search bar.
- Click on the profile icon to open the dropdown menu and view the available profiles.
- To add a new profile, click on “Add New” or “Create Profile” (if you haven’t already created additional profiles).
- Enter the name and, if desired, a profile picture for the new profile.
- Toggle the “Kids Profile” option if the new profile is for a child.
- Click on “Save” or “Create” to add the new profile to your account.
- To switch between profiles, simply click on the profile icon again and select the desired profile from the dropdown menu.
By following these steps, you can quickly add new profiles or switch between existing profiles on Amazon Prime Video web. This convenient feature ensures that each user can have their own personalized streaming experience and access their preferred content and recommendations.
Remember to create separate profiles for each member of your household for a more enjoyable and personalized streaming experience on Amazon Prime Video.
Adding or Switching Profiles on Amazon Prime Video Mobile App
If you prefer to watch Amazon Prime Video on your mobile device, you can easily add or switch profiles on the mobile app. Here’s how to do it:
- Open the Amazon Prime Video app on your mobile device.
- Sign in to your Amazon Prime Video account, if you haven’t already.
- Once signed in, tap on the profile icon in the bottom navigation bar.
- In the profile menu, tap on the “Add New” or “Create Profile” option to add a new profile.
- Enter the name and, if desired, a profile picture for the new profile.
- If the new profile is for a child, enable the “Kids Profile” option for age-appropriate content.
- Tap on the “Save” or “Create” button to add the new profile to your account.
- To switch between profiles, go back to the profile menu by tapping on the profile icon in the bottom navigation bar.
- Select the desired profile from the list of available profiles.
With these simple steps, you can effortlessly add or switch profiles on the Amazon Prime Video mobile app. This allows each user to have their own personalized streaming experience, access their own recommendations, watchlist, and viewing history.
Whether you’re sharing your Amazon Prime Video account with family members or managing profiles for different preferences, this feature ensures a seamless and individualized streaming experience on the go.
Editing or Deleting Profiles on Amazon Prime Video
If you need to make changes to your existing profiles on Amazon Prime Video or remove profiles that are no longer needed, you can easily edit or delete them. Here’s how:
- Open the Amazon Prime Video website or mobile app and sign in to your account.
- Navigate to the account settings section. On the website, you can find this by clicking on “Account & Settings” from the dropdown menu in the top-right corner. On the mobile app, go to the “More” tab at the bottom and select “Settings.”
- In the account settings, look for the “Profiles & Family Library” option and click on it.
- Find the profile you want to edit or delete and click on the respective options.
- To edit a profile, you can change the profile name or picture as desired. Make the necessary modifications and click on the “Save” or “Update” button to save the changes.
- To delete a profile, select the option to delete the profile. Confirm your decision when prompted.
- Alternatively, you can also delete a profile by accessing the profile selection menu and tapping on the “Manage Profiles” or “Edit Profiles” option.
- In the profile management section, locate the profile you want to delete and select the option to delete it.
- Confirm the deletion when prompted to remove the profile from your Amazon Prime Video account.
By following these steps, you can easily edit or delete profiles on Amazon Prime Video to customize your streaming experience. Make sure to review and update your profiles periodically to keep them up to date and remove any unnecessary profiles.
Take advantage of these profile management options to ensure that each user in your household has a tailored viewing experience on Amazon Prime Video.
Setting up Kids Profiles on Amazon Prime Video
If you have children in your household, setting up a Kids profile on Amazon Prime Video ensures a safe and age-appropriate streaming experience. Follow these steps to create a Kids profile:
- Open the Amazon Prime Video website or mobile app and sign in to your account.
- Navigate to the account settings section. On the website, you can find this by clicking on “Account & Settings” from the dropdown menu in the top-right corner. On the mobile app, go to the “More” tab at the bottom and select “Settings.”
- In the account settings, look for the “Profiles & Family Library” option and click on it.
- Click on the “Add Profile” or “Create New Profile” button to create a new profile.
- Enter a name for the Kids profile, such as your child’s name or a nickname.
- Toggle the “Kids Profile” option to enable it. This ensures that the content accessible on this profile is suitable for children.
- Optionally, you can choose to add a profile picture for the Kids profile.
- Click on the “Save” or “Create” button to create the Kids profile.
By following these steps, you can create a Kids profile on Amazon Prime Video specifically designed for your children. This profile provides access to a curated selection of movies and TV shows that are appropriate for children of different age groups.
It’s worth noting that the Kids profile offers additional parental controls to ensure a safe browsing experience. Content rated beyond the designated age range will be restricted, and Kids profiles have personalized settings separate from other profiles on your account.
Setting up a Kids profile on Amazon Prime Video allows you to provide your children with a child-friendly environment for their entertainment while giving you peace of mind knowing that they are accessing age-appropriate content.
Managing Kids Profiles on Amazon Prime Video
Once you have set up a Kids profile on Amazon Prime Video, it’s important to understand how to manage and customize it according to your child’s needs. Here are some steps you can take to manage Kids profiles:
- Open the Amazon Prime Video website or mobile app and sign in to your account.
- Navigate to the account settings section. On the website, click on “Account & Settings” from the dropdown menu in the top-right corner. On the mobile app, go to the “More” tab at the bottom and select “Settings.”
- In the account settings, find the “Profiles & Family Library” option and click on it.
- Locate the Kids profile you want to manage and click on it.
- Here, you can customize the profile’s settings to suit your child’s preferences. You can enable or disable access to specific content categories, such as movies, TV shows, or both.
- Additionally, you can set age filters to restrict content based on your child’s age. This ensures they only have access to age-appropriate content.
- Parents also have the ability to disallow specific titles, preventing them from being accessed on the Kids profile.
- Make any necessary changes to the settings and click on the “Save” or “Update” button to apply the changes.
By managing Kids profiles on Amazon Prime Video, you can ensure a safe and controlled viewing experience for your children. It allows you to customize the content they can access and set appropriate filters based on their age.
Regularly reviewing and updating the settings of Kids profiles is crucial, as it enables you to adapt to your child’s changing needs and interests. As parents, you can have peace of mind knowing that your children are engaging with appropriate and supervised content while using Amazon Prime Video.
Setting up PIN Protection for Profiles on Amazon Prime Video
Protecting your profiles on Amazon Prime Video with a PIN ensures an added layer of security and control over the content accessed on each profile. Here’s how you can set up PIN protection:
- Open the Amazon Prime Video website or mobile app and sign in to your account.
- Navigate to the account settings section. On the website, click on “Account & Settings” from the dropdown menu in the top-right corner. On the mobile app, go to the “More” tab at the bottom and select “Settings.”
- In the account settings, find the “Profiles & Family Library” option and click on it.
- Locate the profile for which you want to set up PIN protection and click on it.
- Look for the “Profile Lock” or “PIN Protection” option and enable it.
- Enter a four-digit PIN code that you will use to protect the profile.
- Confirm the PIN code to save the changes.
By setting up PIN protection for profiles, you gain control over the access to the content on each profile. This is especially useful in households with multiple users, ensuring that only authorized individuals can access specific profiles.
Additionally, PIN protection is particularly important for Kids profiles, as it prevents children from switching to other profiles or accessing content that may not be suitable for them.
Remember to choose a PIN code that is easy for you to remember but difficult for others to guess. Keeping your PIN confidential will help maintain the security and integrity of your Amazon Prime Video profiles.
Enabling or Disabling Autoplay on Amazon Prime Video Profiles
Autoplay is a feature on Amazon Prime Video that automatically starts playing the next episode or suggested content after the current one finishes. If you prefer to have more control over your viewing experience, you can enable or disable autoplay on your Amazon Prime Video profiles. Here’s how:
- Open the Amazon Prime Video website or mobile app and sign in to your account.
- Navigate to the account settings section. On the website, click on “Account & Settings” from the dropdown menu in the top-right corner. On the mobile app, go to the “More” tab at the bottom and select “Settings.”
- In the account settings, find the “Playback” or “Player Preferences” option and click on it.
- Locate the “Autoplay” or “Play Next” option and enable or disable it according to your preference.
- If you want to enable autoplay, toggle the option to “On.” This will ensure that the next episode or suggested content will automatically play after the current one finishes.
- If you want to disable autoplay, toggle the option to “Off.” This will prevent the next episode or suggested content from playing automatically.
- Click on the “Save” or “Update” button to apply the changes to your profile settings.
By enabling or disabling autoplay on your Amazon Prime Video profiles, you have more control over your viewing experience. This feature allows you to choose whether you want to binge-watch an entire series or have more intentional breaks between episodes.
Whether you prefer the convenience of continuous playback or a more deliberate viewing experience, adjusting autoplay settings ensures that Amazon Prime Video caters to your individual preferences.
Sorting and Controlling Watchlist on Amazon Prime Video Profiles
Your watchlist on Amazon Prime Video is a convenient way to keep track of the movies and TV shows you want to watch. To make the most out of your watchlist and ensure it stays organized, you can sort and control it on your Amazon Prime Video profiles. Here’s how:
- Open the Amazon Prime Video website or mobile app and sign in to your account.
- Navigate to your profile and locate the “Watchlist” or “My Stuff” section.
- To sort your watchlist, look for the sorting options usually provided, such as “Title A-Z,” “Recently Added,” or “Release Date.” Click or tap on the sorting preference you prefer.
- To remove a title from your watchlist, locate the specific movie or TV show and look for the “Remove” or “X” icon. Click or tap on it to delete the title from your watchlist.
- If you want to add a new title to your watchlist, find the movie or TV show you wish to add and look for the “Add to Watchlist” or “+ Add” button. Select it to add the title to your watchlist.
- If you want to prioritize certain titles, rearrange your watchlist manually by dragging and dropping the titles to the desired order.
- If you have multiple profiles, note that each profile has its own separate watchlist.
By sorting and controlling your watchlist on Amazon Prime Video profiles, you can easily manage the content you want to watch and keep it organized based on your preferences. Sorting options allow you to view titles alphabetically, by release date, or in the order you added them.
Removing titles from your watchlist helps ensure that the content you no longer wish to watch doesn’t clutter your list, keeping it streamlined and focused on your interests. Additionally, manually prioritizing titles allows you to customize the order in which you want to watch your chosen shows and movies.
Enjoy the flexibility and control over your watchlist on Amazon Prime Video, making it a personalized collection of content that you’re excited to explore.
Personalizing Thumbnails on Amazon Prime Video Profiles
Amazon Prime Video allows you to personalize your profile by choosing custom thumbnails. By selecting a thumbnail that reflects your interests or personality, you can enhance your viewing experience on the platform. Here’s how you can personalize thumbnails on your Amazon Prime Video profile:
- Open the Amazon Prime Video website or mobile app and sign in to your account.
- Navigate to your profile settings.
- Look for the option to edit your profile or change your profile picture.
- Select the option to upload a custom thumbnail or profile picture.
- Choose an image from your device that you want to use as your profile thumbnail.
- Crop or resize the image if necessary to fit the recommended dimensions.
- Click or tap on the “Save” or “Update” button to apply the changes to your profile.
Personalizing thumbnails on your Amazon Prime Video profile allows you to express your individuality and make your profile feel more unique. You can upload an image that represents your favorite movie, TV show, or even a photo of yourself to add a personal touch to your profile.
Choosing a custom thumbnail not only adds a visual flair to your profile but can also help you quickly identify your profile when using multiple profiles on a shared account. It can be a fun way to personalize your streaming experience and make it more enjoyable.
Keep in mind that the image you choose as your thumbnail should comply with Amazon Prime Video’s guidelines and terms of service. It’s important to choose an image that is appropriate and not violate any copyright or content restrictions.
Take advantage of this feature and make your Amazon Prime Video profile more visually appealing and representative of your tastes and personality.
Downloading Content on Amazon Prime Video Profiles
Amazon Prime Video allows users to download movies and TV shows for offline viewing, providing ultimate flexibility and convenience. To download content on your Amazon Prime Video profile, follow these simple steps:
- Open the Amazon Prime Video app on your mobile device or access the website on your computer.
- Sign in to your Amazon Prime Video account using your credentials.
- Browse or search for the movie or TV show you want to download.
- Once you’ve found the desired title, look for the download button or icon. On the mobile app, it is usually represented by a downward-facing arrow. On the website, it is typically located near the description of the title.
- Click or tap on the download button to initiate the download process.
- If prompted, select the desired video quality for the download. Higher quality may result in larger file sizes.
- Wait for the download to complete. The time taken will depend on the speed of your internet connection and the size of the content.
- Once the download is finished, navigate to the “Downloads” or “My Downloads” section of the app or website to access your downloaded content.
- Enjoy watching your downloaded content anytime, even without an internet connection.
Downloading content on your Amazon Prime Video profile is especially useful when you’re traveling, in areas with limited internet access, or simply prefer to watch without relying on a stable internet connection.
Just remember that downloading is subject to certain limitations, such as expiration dates for viewing and the number of devices on which you can download content. However, these restrictions shouldn’t hinder the convenience and flexibility of enjoying your favorite movies and TV shows offline.
Make the most out of your Amazon Prime Video profile by downloading content and ensuring you never miss out on your favorite entertainment, even on the go.
Troubleshooting Common Issues with Amazon Prime Video Profiles
While Amazon Prime Video provides a seamless streaming experience, occasional issues can arise when using profiles. Here are some common problems you may encounter with Amazon Prime Video profiles and troubleshooting steps to resolve them:
1. Profile not loading or missing: If a profile is not loading properly or is missing from your account, try signing out and signing back in. This can refresh the profile information and restore any missing profiles.
2. Incorrect recommendations: If you’re receiving irrelevant or inaccurate recommendations on your profile, try rating the movies and TV shows you’ve watched. Providing feedback through ratings can help Amazon Prime Video refine its recommendations and provide more personalized content suggestions.
3. Parental control issues: If you’re experiencing issues with parental control settings on a Kids profile, ensure that the correct age filter and content restrictions are set. Double-check the profile settings to verify that parental controls are properly enabled and adjusted to the desired level of content restriction.
4. Playback or streaming errors: If you’re encountering playback or streaming errors on a profile, first check your internet connection. Slow or unstable internet can cause issues with streaming. Additionally, make sure that your device and the Amazon Prime Video app or website are up to date. Try closing and reopening the app or clearing the cache to resolve any temporary issues.
5. Profile synchronization problems: If the watchlist and viewing progress are not syncing properly across devices, ensure that you’re signed in with the correct Amazon Prime Video account on all devices. Additionally, check the sync settings within the app or website to ensure that synchronization is enabled.
6. Restricted access to content: If you’re unable to access certain content on a profile, confirm that the content is available in your location and that it is not restricted by parental controls or age filters. If the issue persists, reach out to Amazon Prime Video customer support for further assistance.
7. Compatibility issues: If you’re encountering compatibility issues with a specific device or browser, ensure that the device or browser meets the minimum requirements for streaming Amazon Prime Video. Update the device software or try using a different supported browser to see if it resolves the issue.
If you’re still experiencing issues with your Amazon Prime Video profile after troubleshooting, it’s recommended to reach out to Amazon Prime Video support for further assistance. They can provide specific guidance based on the issue you’re facing.
Remember, keeping your app, devices, and profiles updated and ensuring a stable internet connection are essential for a smooth and trouble-free experience with Amazon Prime Video profiles.