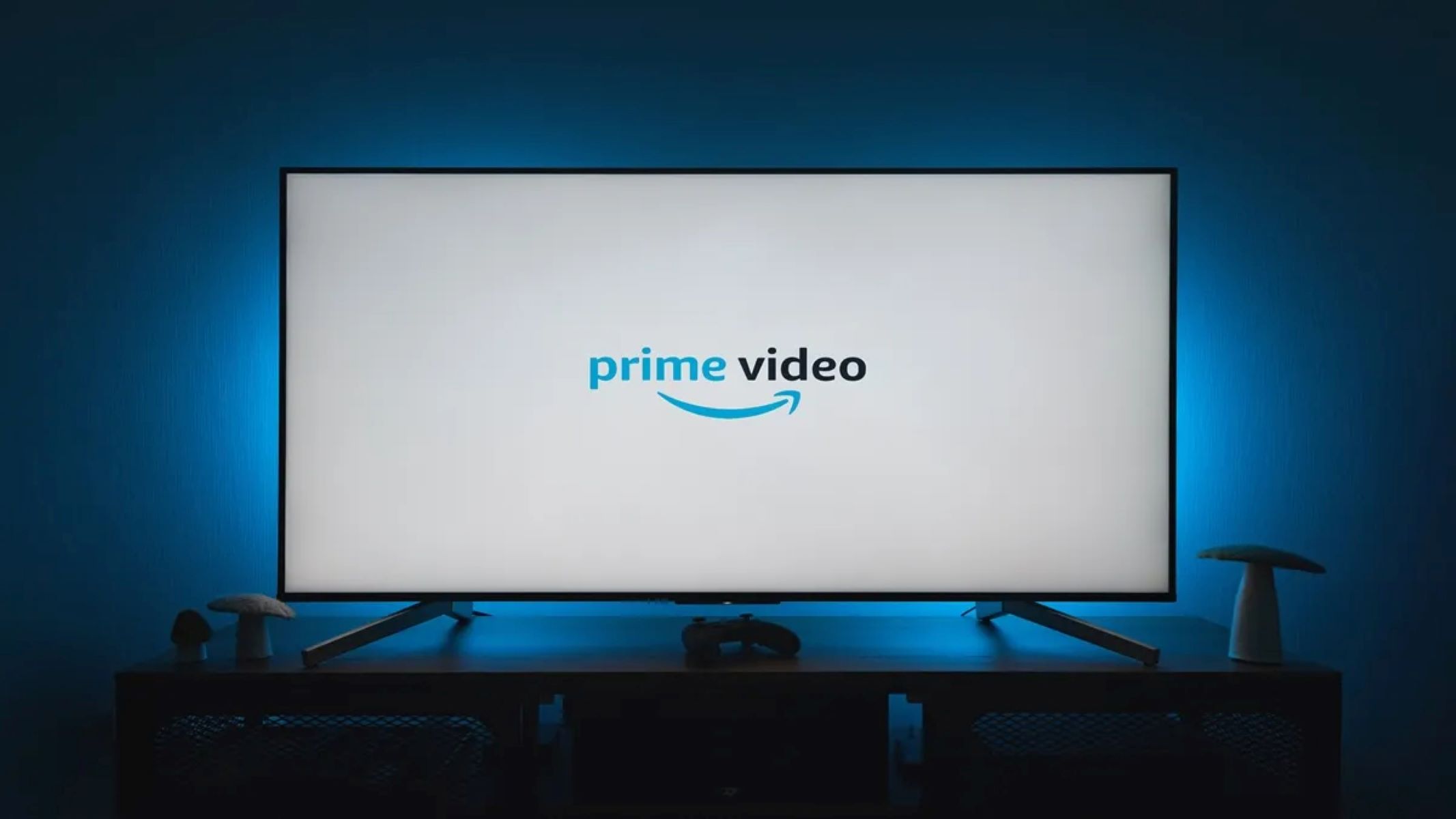What is Amazon Prime?
Amazon Prime is a subscription-based service offered by Amazon that provides a wide range of benefits to its members. Originally known for its fast shipping services, Amazon Prime has now evolved into much more than just a way to get products delivered to your doorstep in record time.
With an Amazon Prime membership, you gain access to a plethora of entertainment options, including Amazon Prime Video. This streaming service offers a vast library of TV shows, movies, and original content that can be accessed on various devices, making it incredibly convenient to enjoy your favorite entertainment whenever and wherever you want.
In addition to Amazon Prime Video, members can also take advantage of other Prime services such as Prime Music, Prime Reading, and Prime Gaming. Prime Music allows you to stream ad-free music, while Prime Reading gives you access to a rotating selection of eBooks, magazines, and comics. Prime Gaming offers a collection of free games and in-game content for gamers to enjoy.
Furthermore, an Amazon Prime membership provides numerous shopping benefits, including exclusive deals and discounts, early access to sales events like Amazon Prime Day, and free same-day or next-day delivery on eligible products. It’s a comprehensive package that caters to various consumer needs.
With all the perks that you get with an Amazon Prime membership, it has become a must-have for many households. Whether you want to enjoy the latest blockbuster movies, discover new TV shows, indulge in your favorite tunes, dive into a captivating book, or take advantage of fast and convenient shipping, Amazon Prime has got you covered.
Now that you have a grasp of what Amazon Prime is, let’s delve deeper into how to make the most of your membership and enjoy the extensive array of entertainment options available through Amazon Prime Video.
How to Sign Up for Amazon Prime
Signing up for Amazon Prime is a simple and straightforward process that can be done in a few easy steps. Whether you’re new to Amazon or an existing customer, getting started with Prime is a breeze.
1. Visit the Amazon website: Go to www.amazon.com and click on the “Try Prime” button located at the top right corner of the page. If you already have an Amazon account, sign in using your credentials. If not, you’ll need to create an account by providing your email address and creating a password.
2. Choose a Prime membership plan: Amazon offers different membership plans to cater to individual needs. Select the plan that suits you best – whether it’s the monthly subscription plan or the annual subscription plan. Keep in mind that the annual plan often offers a discounted rate compared to the monthly plan.
3. Provide payment information: Enter your preferred payment method, such as credit card details or use an existing payment method on your Amazon account. Rest assured, your payment information is securely stored and protected.
4. Start your Amazon Prime membership: Once you’ve completed the payment process, you will instantly gain access to all the benefits and features of Amazon Prime, including Amazon Prime Video.
5. Download the Amazon Prime Video app: To enjoy Amazon Prime Video on your mobile devices or streaming devices, download the app from the app store. The app is available for both iOS and Android devices.
6. Sign in to Amazon Prime Video: Launch the Amazon Prime Video app and sign in using your Amazon account credentials. This will ensure that you have full access to the vast content library and features of Amazon Prime Video.
By following these steps, you’ll be able to sign up for Amazon Prime and start enjoying all the perks that come with it, including unlimited streaming of movies, TV shows, and more through Amazon Prime Video. Now that you’re all set up, it’s time to explore the world of entertainment that awaits you!
Available Streaming Devices
One of the great advantages of Amazon Prime Video is its compatibility with a wide range of streaming devices. Whether you prefer watching on your television, smartphone, tablet, or gaming console, there’s likely a device that suits your needs. Here are some of the popular streaming devices that support Amazon Prime Video:
- Smart TVs: Many smart TV brands come with built-in Amazon Prime Video apps, allowing you to access and stream content directly on your television without the need for additional devices. Check if your smart TV is compatible with Amazon Prime Video, or if you need to download the app from the TV’s app store.
- Amazon Fire TV Stick: The Amazon Fire TV Stick is a convenient streaming device that plugs into your TV’s HDMI port. It gives you access to numerous streaming services, including Amazon Prime Video. Simply connect the Fire TV Stick to your TV, sign in to your Amazon account, and start enjoying your favorite shows and movies.
- Roku: Roku is a popular streaming platform that offers a variety of devices, including the Roku Streaming Stick and Roku Express. These devices connect to your TV and provide access to a wide range of streaming apps, including Amazon Prime Video. Simply download the Amazon Prime Video app from the Roku Channel Store and log in to your Prime account to start streaming.
- Game Consoles: If you own a PlayStation or Xbox console, you can easily access Amazon Prime Video through the respective console’s app store. Just download the app and sign in with your Amazon account details to start streaming your favorite TV shows and movies on the big screen.
- Mobile Devices: Amazon Prime Video is available as a mobile app for both iOS and Android devices. Simply download the app from the App Store or Google Play Store, sign in to your Amazon account, and you’ll have access to your favorite content on your smartphone or tablet.
These are just a few examples of the many streaming devices that are compatible with Amazon Prime Video. Additionally, there are other options such as streaming media players, set-top boxes, and even certain Blu-ray players that support the service. Check the specifications of your device or consult the manufacturer’s website to ensure compatibility with Amazon Prime Video.
No matter which streaming device you prefer, Amazon Prime Video provides a seamless and enjoyable viewing experience, allowing you to access a vast library of TV shows, movies, and exclusive content from the comfort of your chosen device.
How to Access Amazon Prime Video
To start enjoying the vast library of TV shows, movies, and exclusive content on Amazon Prime Video, you’ll need to access the platform. Here’s a step-by-step guide on how to do it:
1. Visit the Amazon website: Go to www.amazon.com and sign in to your Amazon account using your email address and password. If you don’t have an Amazon account, you’ll need to create one before proceeding.
2. Navigate to Prime Video: Once you’re signed in, hover over the “Account & Lists” tab at the top right corner of the page. In the dropdown menu, select “Prime Video.” This will take you to the Amazon Prime Video homepage.
3. Use the Amazon Prime Video app: If you prefer to access Amazon Prime Video on your mobile device, download the app from the App Store or Google Play Store. After installation, launch the app and sign in to your Amazon account. You’ll have access to all the features and content available on Amazon Prime Video.
4. Streaming devices: If you have a compatible streaming device, such as a smart TV, Amazon Fire TV Stick, Roku device, or game console, you can access Amazon Prime Video directly from the device. Simply open the app store on your device, search for Amazon Prime Video, download the app, and sign in with your Amazon account details.
5. Web browsers: If you prefer to watch on your computer, you can access Amazon Prime Video through supported web browsers. Go to www.amazon.com/gp/video/storefront and sign in to your Amazon account. You’ll have full access to the entire Amazon Prime Video library through your web browser.
Remember, whether you’re using the website or the app, you’ll need a valid Amazon Prime subscription to access Amazon Prime Video. If you haven’t subscribed to Amazon Prime yet, you can sign up for a subscription during the process or beforehand through the Amazon website.
Once you’ve successfully accessed Amazon Prime Video, you’ll find a wealth of content waiting for you. From popular TV series and movies to exclusive Amazon Originals, there’s something for everyone to enjoy. Start exploring the vast selection of titles, create your watchlists, and get ready for endless hours of entertainment.
Browsing and Searching for TV Shows and Movies
When it comes to finding your favorite TV shows and movies on Amazon Prime Video, the platform offers various options to help you browse and search for content efficiently. Here’s how you can navigate the vast library of titles:
1. Browse by Categories: Amazon Prime Video categorizes its content into a range of genres and subgenres. From action and comedy to drama and documentaries, you can explore specific categories to discover new shows and movies. Simply click on the “Browse” tab in the top-left corner of the Prime Video homepage and select a category that interests you.
2. Featured Sections: The Prime Video homepage also highlights featured sections that showcase new releases, trending content, and top-rated shows and movies. These sections can be a great starting point to find popular titles and recommendations.
3. Search by Title or Actor: If you have a specific TV show or movie in mind, use the search bar located at the top of the Prime Video homepage. Simply enter the title or the name of an actor or director, and Amazon Prime Video will provide relevant search results. This feature allows you to quickly find and access the content you’re looking for.
4. Recommendations: Amazon Prime Video utilizes algorithms to provide personalized recommendations based on your viewing history and preferences. These recommendations are displayed on the homepage under sections such as “Recommended for You” or “Because You Watched.” Take advantage of these tailored suggestions to discover new shows and movies that align with your interests.
5. IMDb Ratings and Reviews: Another useful feature offered by Amazon Prime Video is the integration with IMDb (Internet Movie Database). When browsing titles, you’ll find IMDb ratings and customer reviews, making it easier for you to gauge the quality and popularity of a TV show or movie before diving in.
6. Watchlist: If you come across a TV show or movie that interests you, but you’re not ready to watch it yet, you can add it to your Watchlist. This feature allows you to create a personalized list of content you want to explore later. To add a title to your Watchlist, simply click on the “+ Add to Watchlist” button on the content’s page.
By utilizing these browsing and searching features, you’ll be able to navigate through the extensive library of TV shows and movies available on Amazon Prime Video more efficiently. Whether you prefer to explore different genres, search for specific titles, or rely on personalized recommendations, Amazon Prime Video provides a user-friendly interface to enhance your streaming experience.
How to Add TV Shows and Movies to Your Watchlist
Building a watchlist on Amazon Prime Video allows you to curate a personalized collection of TV shows and movies that you want to watch in the future. This feature ensures that you never miss out on your favorite titles, and it makes it easier to keep track of the content that interests you. Here’s how you can add TV shows and movies to your watchlist:
1. Browsing the Platform: While browsing through the vast library of titles on Amazon Prime Video, you’ll come across various TV shows and movies that catch your attention. As you find content you want to add to your watchlist, go to the title’s page by clicking on its thumbnail or name.
2. Adding to Your Watchlist: On the TV show or movie’s page, you’ll see an “Add to Watchlist” button or icon. Click on it, and the title will be added to your watchlist. The button may vary depending on the device you’re using, but it is typically labeled as “Add to Watchlist” or represented by a “+” symbol.
3. Managing Your Watchlist: To access your watchlist, hover over the ‘Account & Lists’ tab in the top right corner of the Amazon Prime Video homepage and select ‘Your Watchlist.’ Here, you’ll find all the TV shows and movies you’ve added.
4. Removing Titles from Your Watchlist: If you decide you no longer want to watch a specific TV show or movie, you can remove it from your watchlist. Simply go to your watchlist, hover over the title, and click on the ‘Remove’ button. It will be removed from your watchlist, but you can always re-add it later if you change your mind.
5. Accessing Your Watchlist: Once you’ve built your watchlist, you can access it from any device with Amazon Prime Video. Whether you’re using a smart TV, streaming device, or mobile app, sign in to your Amazon account, navigate to your watchlist, and you’ll have instant access to all the content you’ve selected.
Building a watchlist on Amazon Prime Video is a practical way to organize and prioritize your preferred TV shows and movies. It saves you time and effort by ensuring that your desired content is readily available when you’re ready to watch it. Whether you’re putting together a list of binge-worthy shows or creating a movie collection for movie nights, adding titles to your watchlist enables you to curate your perfect streaming experience.
How to Watch TV Shows and Movies on Amazon Prime
Once you’ve added TV shows and movies to your watchlist on Amazon Prime, it’s time to dive into the world of streaming. Amazon Prime Video offers multiple ways for you to enjoy your favorite content. Here’s how to watch TV shows and movies on Amazon Prime:
1. Access Your Watchlist: Start by signing in to your Amazon account and navigating to the main Amazon Prime Video homepage. From there, click on the ‘Your Watchlist’ tab or icon, which can usually be found in the top right corner of the page. This will display all the TV shows and movies you have added to your watchlist.
2. Select a Title: From your watchlist, choose the TV show or movie you want to watch. Click on the title or thumbnail image to open the show or movie’s page.
3. Start Streaming: On the TV show or movie’s page, you’ll find the option to stream it. Depending on the device you’re using, this can be designated by a ‘Play’ button, a ‘Watch Now’ button, or a similar label. Click on the designated button to begin streaming.
4. Playback Controls: Once you’ve started streaming the TV show or movie, you’ll have access to various playback controls. These typically appear at the bottom of the screen and include options such as play/pause, rewind, fast-forward, and volume control. Use these controls to navigate through the content as desired.
5. Watch in Full Screen: If you want to enhance your viewing experience, you can switch to full-screen mode. Look for the full-screen button, usually represented by a square icon, and click on it to expand the video to fill your screen.
6. Adjust Video Settings: Amazon Prime Video allows you to adjust video quality for optimal streaming performance. If you’re experiencing slow internet speeds or want to conserve data, you can lower the video quality. On the other hand, if you have a stable connection and want to enjoy the highest resolution, select the highest video quality available.
7. Multi-Device Sync: Amazon Prime Video offers multi-device syncing, allowing you to start watching a TV show or movie on one device and continue on another. For example, if you start streaming on your smartphone, you can pause and resume playback seamlessly on your smart TV or tablet using the same Amazon account.
By following these steps, you’ll be ready to stream your favorite TV shows and movies on Amazon Prime. Whether you’re watching a thrilling series or immersing yourself in a cinematic masterpiece, Amazon Prime Video provides a seamless streaming experience on a variety of devices, making it easier for you to enjoy your preferred content anytime, anywhere.
How to Download TV Shows and Movies for Offline Viewing
One of the convenient features of Amazon Prime Video is the ability to download TV shows and movies for offline viewing. This means that you can enjoy your favorite content even when you don’t have an internet connection. Here’s how you can download TV shows and movies on Amazon Prime:
1. Check Download Eligibility: Not all TV shows and movies on Amazon Prime Video are available for download. To see if a title is downloadable, look for the download icon on the TV show or movie’s page. It is usually represented by an arrow pointing downwards.
2. Click on the Download Button: Once you’ve found a downloadable TV show or movie, click on the download button to initiate the download process. The button is usually located near the title or thumbnail of the content.
3. Select Video Quality: After clicking on the download button, you’ll be prompted to select the video quality you prefer. Amazon Prime Video offers different quality options to accommodate various devices and storage constraints. Choose the quality that best suits your needs.
4. Manage Downloads: To access your downloaded content, go to the ‘Downloads’ tab on the main Amazon Prime Video homepage. Here, you’ll find a list of all the TV shows and movies you’ve downloaded.
5. Offline Viewing: Once you’ve downloaded a TV show or movie, you can watch it without an internet connection. Simply go to the ‘Downloads’ section, select the content you want to watch, and click on the play button to start streaming. You can enjoy your downloaded content on-the-go, during travel, or when you’re in an area with limited connectivity.
6. Expiration of Downloads: Keep in mind that downloaded TV shows and movies on Amazon Prime have an expiration date. This means that they will automatically be deleted from your device after a certain period. The expiration period varies depending on the specific content and licensing agreements.
7. Managing Storage: To free up storage space on your device, you can delete downloaded TV shows and movies when you no longer need them. Simply go to the ‘Downloads’ section, select the content you want to remove, and click on the delete button.
By utilizing the download feature on Amazon Prime Video, you can enjoy your favorite TV shows and movies on your own schedule, even without an active internet connection. Whether you’re traveling, in a remote area, or simply prefer watching offline, downloading content from Amazon Prime Video provides a convenient solution to ensure entertainment is always at your fingertips.
How to Create Profiles and Manage Your Watch History
Amazon Prime Video offers the option to create multiple profiles, allowing different members of your household to have their own personalized streaming experience. Profiles not only provide individualized recommendations but also make it easier to manage your watch history. Here’s how you can create profiles and manage your watch history on Amazon Prime Video:
1. Creating Profiles:
- Sign in to your Amazon account and go to the Amazon Prime Video homepage.
- Click on the ‘Profile’ icon, usually located at the top right corner of the page.
- Select ‘Add New’ or ‘Create Profile’, and enter the name for the new profile.
- You can create profiles for different family members or even separate profiles based on specific tastes or preferences.
2. Switching between Profiles:
- To switch between different profiles, click on the ‘Profile’ icon again and select the desired profile from the list.
- This allows each user to have their own personalized recommendations and watchlist.
3. Managing Watch History:
- To manage your watch history, go to the ‘Profile’ icon and click on ‘Account & Settings’ from the dropdown menu.
- Select ‘Watch History’ to view the list of TV shows and movies you’ve watched.
- You can remove individual titles from your watch history by clicking on the ‘Remove from History’ button next to each entry.
- If you want to clear your entire watch history, there is an option to ‘Clear All’ at the top of the page.
4. Maintaining Individual Watchlists:
- Each profile has its own watchlist, which allows you to add TV shows and movies that you want to watch.
- When browsing through titles, you can add content to your watchlist by clicking on the ‘Add to Watchlist’ button on the respective show or movie’s page.
- This helps you keep track of the content that interests you and makes it easy to find it later.
By creating profiles and managing your watch history on Amazon Prime Video, you can ensure a personalized streaming experience for each member of your household. With individualized recommendations, separate watchlists, and the ability to easily manage your viewing history, Amazon Prime Video allows everyone to enjoy their favorite shows and movies without any interference.
How to Customize Subtitles and Audio Settings
Amazon Prime Video provides various options to customize subtitles and audio settings, allowing you to enhance your viewing experience. Whether you need subtitles for better comprehension or prefer a specific audio configuration, here’s how you can customize these settings on Amazon Prime Video:
1. Subtitles:
- While watching a TV show or movie on Amazon Prime Video, click on the ‘Subtitles’ icon, usually represented by a speech bubble or the letters “CC”.
- Select the desired subtitle language from the list of available options. Amazon Prime Video offers subtitles in multiple languages, catering to a diverse range of viewers.
- Some titles might offer additional customization options, such as font size, color, and subtitle style. If available, you can adjust these settings to suit your preferences.
2. Closed Captions:
- If you require closed captions specifically for the deaf or hard of hearing, Amazon Prime Video also offers closed captioning options in addition to regular subtitles.
- To access closed captions, click on the ‘Subtitles’ icon, and select the ‘Closed Captions’ option from the menu.
- Choose the preferred closed caption style or format that suits your needs.
3. Audio Settings:
- To customize the audio settings for the TV show or movie you’re watching, click on the ‘Audio’ icon, usually represented by a speaker or soundwave symbol.
- Select your desired audio language or audio track from the available options. Amazon Prime Video offers multiple audio tracks for select titles, including different languages and audio formats.
- Some titles may offer additional audio configuration options, such as stereo or surround sound. If available, you can adjust these settings to enhance the audio experience.
4. Device-Specific Settings:
- Keep in mind that certain subtitle and audio settings may vary depending on the device you’re using to stream Amazon Prime Video.
- If you’re watching on a smart TV or streaming device, access the respective device’s settings menu to customize subtitles and audio settings according to your preferences.
By customizing subtitles and audio settings on Amazon Prime Video, you can create a viewing experience that is tailored to your preferences. Whether you need subtitles for language comprehension, closed captions for accessibility, or specific audio configurations for an immersive experience, Amazon Prime Video offers a range of options to accommodate your needs.
How to Use X-Ray to Get More Information About What You’re Watching
X-Ray is a powerful feature offered by Amazon Prime Video that provides additional information about the TV shows and movies you’re watching. It allows you to delve deeper into the content, providing a wealth of knowledge and context. Here’s how you can use X-Ray to get more information about what you’re watching:
1. Open the X-Ray Panel:
- While streaming a TV show or movie on Amazon Prime Video, pause or play the video.
- Look for the X-Ray symbol. It typically appears as an icon, often resembling an open book, on the playback screen.
- Click on the X-Ray icon to open the X-Ray panel.
2. Explore Cast and Characters:
- Within the X-Ray panel, you’ll find information about the cast and characters of the TV show or movie.
- Scroll through the cast list to learn more about the actors and their respective roles.
- If available, you can click on an actor’s name to explore their filmography and learn which other titles they have appeared in.
3. Discover Music:
- X-Ray also provides information about the music featured in a TV show or movie.
- Explore the soundtrack section to see which songs or compositions are part of the content you’re watching.
- If you enjoy a particular song, you may even have the option to listen to it in your preferred music streaming service.
4. Get Trivia and Fun Facts:
- X-Ray is a treasure trove of trivia and fun facts about the TV show or movie.
- Learn interesting details about the production, behind-the-scenes information, and other intriguing tidbits.
- Discover trivia that may enhance your understanding and appreciation of the content.
5. Navigate Episode Specifics:
- If you’re watching a TV show, X-Ray allows you to navigate episode-specific information.
- Learn more about the specific episode, including a summary, details on guest stars, and even trivia specific to that episode.
6. Use on Diverse Devices:
- X-Ray is available on various devices, including web browsers, smartphones, tablets, and select streaming devices.
- However, please note that X-Ray may not be available for all titles, and its features may vary depending on the device you’re using.
By utilizing X-Ray on Amazon Prime Video, you can gain valuable insights and a deeper understanding of the TV shows and movies you’re watching. Whether you’re curious about the actors, want to explore the music, or simply love discovering trivia, X-Ray enhances your entertainment experience by providing a wealth of fascinating information at your fingertips.
How to Share Your Prime Benefits with Family Members
Amazon Prime offers the option to share your Prime benefits with family members, allowing them to enjoy the perks of your Amazon Prime membership. Here’s how you can share your Prime benefits:
1. Amazon Household:
- Amazon Household allows you to connect your Amazon Prime membership with another adult in your household.
- To set up an Amazon Household, go to the Amazon website and navigate to ‘Your Account’.
- Under the ‘Account & Lists’ section, select ‘Your Prime Membership’.
- In the Amazon Household section, click on ‘Add Adult’.
- Follow the prompts to add the adult family member’s information and set up their profile.
2. Create Profiles:
- Once you’ve added an adult to your Amazon Household, you can create separate profiles for each family member.
- Each profile within the Household can have their own watchlist, recommendations, and personalized Prime benefits.
- Profiles ensure that each family member has an individualized experience within the shared Amazon Prime membership.
3. Share Payment Methods:
- With Amazon Household, you can share your payment methods with the adult family member.
- This allows them to shop using your payment information, making it more convenient for them to enjoy the benefits of your Prime membership.
4. Parental Controls:
- If you have children in your household, you can also set up parental controls within Amazon Household.
- These controls help you manage and restrict access to content that is not suitable for young viewers.
- Parental controls allow you to ensure that your Prime benefits are enjoyed responsibly by all family members.
5. Additional Family Sharing:
- In addition to Amazon Household, you can also share certain Prime benefits, such as Free Shipping and Amazon Prime Video, with other family members.
- To do this, go to the ‘Your Account’ section on the Amazon website and select ‘Manage Your Content and Devices’.
- Under the ‘Settings’ tab, click on ‘Household & Family Library’ to configure sharing settings and manage shared content.
By utilizing Amazon Household and other sharing options, you can share your Prime benefits with family members, providing them with access to the exciting perks and features of Amazon Prime. Whether it’s enjoying free shipping, streaming movies and TV shows, or accessing exclusive deals, sharing your Prime benefits enhances the value of your membership for the whole family.
How to Cancel Your Amazon Prime Subscription
If you decide that Amazon Prime is no longer the right fit for you, canceling your subscription is a straightforward process. Here’s how you can cancel your Amazon Prime subscription:
1. Sign in to Your Account:
- Visit the Amazon website and sign in using your Amazon account credentials.
2. Go to Your Prime Membership:
- Once you’re signed in, hover over the ‘Account & Lists’ tab located at the top right corner of the page.
- In the dropdown menu, select ‘Your Prime Membership’.
3. Manage Your Membership:
- On the ‘Your Prime Membership’ page, you’ll find an overview of your membership details.
- Click on the ‘End Membership’ button, which is usually located on the left side of the page.
4. Review Membership Benefits:
- Before canceling, Amazon may present you with options to modify or downgrade your membership.
- Feel free to review the available alternatives to determine if any alternative plans better suit your needs.
5. Confirm Cancellation:
- Once you’ve considered your options, scroll down to the bottom of the page to proceed with canceling your Amazon Prime subscription.
- Click on the ‘Continue to Cancel’ or ‘Cancel My Benefits’ button to confirm your cancellation.
- It is important to note that your Prime benefits and features will remain active until the end of your current billing cycle.
6. Additional Cancellation Steps:
- After confirming your cancellation, Amazon may prompt you to provide feedback on your reasons for canceling.
- Follow any additional instructions or steps provided to finalize the cancellation process.
By following these steps, you can easily cancel your Amazon Prime subscription if you no longer wish to continue with the membership. It’s always a good idea to review your membership details and explore alternative plans before making a final decision. Keep in mind that you can rejoin Amazon Prime at any time in the future should you choose to do so.
Troubleshooting Common Issues
While Amazon Prime provides a seamless streaming experience, occasional issues may arise. Here are some common problems users encounter when using Amazon Prime Video and steps to help troubleshoot them:
1. Slow or Buffering Playback:
- If you’re experiencing slow or buffering playback, check your internet connection. Make sure you have a stable and reliable internet connection.
- Close any unnecessary apps or programs that may be using up bandwidth.
- Restart your streaming device or computer, as this can often resolve playback issues.
- Try lowering the video quality for smoother streaming by accessing the video settings in the Amazon Prime Video player.
2. Audio/Video Sync Issues:
- If you notice that the audio and video are out of sync, try refreshing the page or restarting the app.
- Ensure that your device’s audio and video drivers are up to date.
- If the issue persists, try watching the content on a different device to determine if the issue is specific to your current setup.
3. Playback Errors:
- If you encounter playback errors, such as error codes, first check the Amazon Prime Video help page or customer support for specific instructions on resolving the error.
- Clear your browser cache or app data and restart the device.
- Ensure that your device’s software and app are up to date.
- If the issue continues, try accessing the content on a different device to determine if the problem is device-specific.
4. Missing Content or Unavailable Titles:
- If you can’t find a specific TV show or movie, double-check if it’s still available on Amazon Prime Video.
- Titles may rotate in and out of the catalog, so the content you’re looking for might no longer be available.
- If the content is available but not visible in your region, consider using a virtual private network (VPN) to access the content from a different region.
5. App-Specific Issues:
- If you’re encountering issues specific to the Amazon Prime Video app on your device, try force closing the app and reopening it.
- Check for app updates and install them if available.
- In extreme cases, uninstall and reinstall the app to resolve any potential software glitches.
If you are still experiencing issues after trying these troubleshooting steps, contact Amazon Prime Video’s customer support for further assistance. They can provide more specific solutions tailored to your situation. Remember that technology can have its challenges, but with a little troubleshooting, you can get back to enjoying your favorite TV shows and movies on Amazon Prime Video.