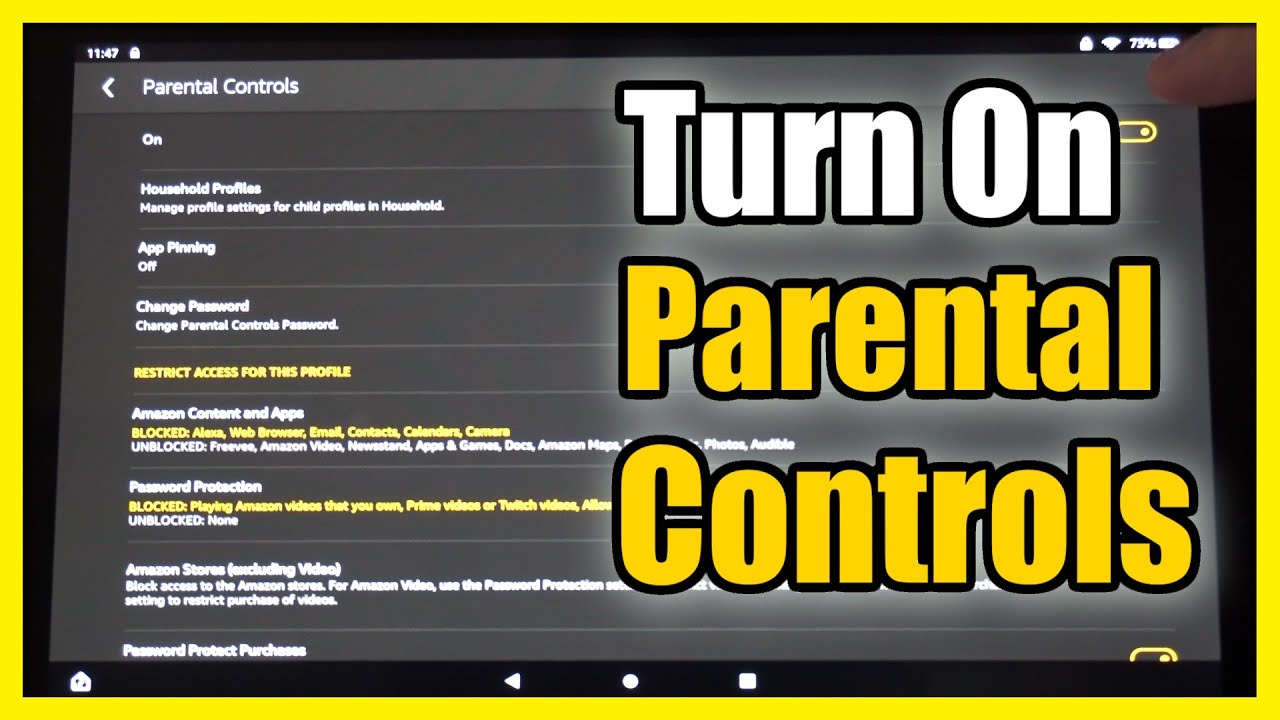Setting Up Amazon Prime Video Parental Controls
Amazon Prime Video offers a vast library of movies, TV shows, and original content. As a parent, it is important to ensure that your children have a safe and age-appropriate viewing experience. Setting up parental controls on Amazon Prime Video is a straightforward process that allows you to filter content, set viewing restrictions, and manage viewing history.
To get started, sign in to your Amazon Prime Video account and follow these steps:
- Go to the “Settings” menu by selecting the “Account & Settings” option.
- Choose the “Parental Controls” tab.
- Create a five-digit PIN to restrict access to the parental controls settings. Make sure to choose a PIN that is easy for you to remember but difficult for your children to guess.
- Select the desired age rating categories you want to allow or block. This allows you to filter content based on appropriate age groups.
- Enable “Block Playback” to prevent the playback of any video that exceeds your set age rating restrictions.
Additionally, you can manage viewing history by turning on the “Viewing Restrictions” option. This feature prevents your children from accessing previously viewed content without your permission.
It’s important to note that the parental controls you set up on Amazon Prime Video are specific to each device and profile. This means that if you have multiple devices or profiles, you’ll need to set up parental controls on each one.
By setting up Amazon Prime Video parental controls, you can have peace of mind knowing that your children are enjoying age-appropriate content while using the platform. Remember to periodically review and update the parental control settings as your children grow and their viewing preferences change.
Restricting Purchases on Amazon
With the convenience of online shopping on Amazon, it’s important to take proactive steps to prevent unauthorized purchases, especially when children have access to the account. Fortunately, Amazon provides various tools and settings to help you restrict purchases and safeguard your wallet. Here’s how you can do it:
1. Set up a PIN: To prevent accidental or unauthorized purchases, you can set up a purchase PIN. Go to the “Settings” menu in your Amazon account, select “Parental Controls,” and create a PIN under the “Purchase Restriction” section. Once set, you’ll be prompted to enter the PIN whenever a purchase is attempted.
2. Enable Parent Approval: For an extra layer of control, you can require parental approval for all purchases made on your account. This feature allows you to review and authorize each purchase before it is processed. To enable this setting, navigate to the “Parental Controls” section in your Amazon account settings and select “Require Parents’ Approval for Purchases.”
3. Use Amazon Kids+: Formerly known as Amazon FreeTime Unlimited, Amazon Kids+ provides a curated library of age-appropriate content and prevents in-app purchases. By subscribing to this service, you can ensure that your children can enjoy apps, games, and videos without the risk of accidental purchases. You can manage and customize content access through the Amazon Parent Dashboard.
4. Gift Card Allowance: If you want to give your children a specific budget for shopping on Amazon, you can set up a gift card allowance. This allows them to make purchases within a predetermined limit without the need for your approval.
5. Activate “1-Click” Purchase Restriction: By default, Amazon’s “1-Click” purchasing option provides convenient and quick purchases. However, it can be disabled to prevent accidental clicks and impulsive buying. Visit your Amazon account settings, select “1-Click Settings,” and toggle the option to disable it.
By implementing these measures, you can have better control over the purchases made on your Amazon account and avoid any unexpected charges. Always communicate with your children about responsible online shopping and educate them about the importance of seeking your permission before making any purchases.
Managing Screen Time Limits on Amazon Fire Tablets
Screen time management is crucial for maintaining a healthy balance between technology use and other activities. With Amazon Fire tablets, you can easily set up screen time limits to ensure that your children have a balanced digital experience. Follow these steps to manage screen time on Amazon Fire tablets:
1. Open the Settings: Swipe down from the top of the screen and tap the gear icon to access the settings menu.
2. Select “Parental Controls”: Scroll down and tap on “Parental Controls” to access the screen time management options.
3. Enable Parental Controls: If you haven’t enabled parental controls yet, you’ll need to set up a PIN. This PIN will be used to access the parental controls settings in the future.
4. Tap on “Add Child”: To create a child profile, tap on “Add Child” and follow the prompts to set up a profile for each of your children.
5. Customize Screen Time Limits: After creating the child profile, select “Set Daily Goals & Time Limits.” You can then set a limit for weekdays and weekends, allowing you to control the amount of screen time your child has on their Amazon Fire tablet.
6. Set Educational Goals: Amazon Fire tablets also allow you to set educational goals for your children. You can specify the number of hours they need to spend on educational content before accessing other apps or games.
7. Time Extensions and Adjustments: If your child needs more time on their device for a specific reason, you can grant them a one-time time extension. Additionally, you can make adjustments to the time limits by tapping on the child’s profile and modifying the settings as needed.
8. Manage Content and App Restrictions: In the parental controls settings, you can also manage content and app restrictions to ensure that your children are only accessing age-appropriate apps, games, and media.
By managing screen time limits on Amazon Fire tablets, you can promote a healthy balance between digital engagement and other activities. Be sure to communicate with your children about the importance of responsible device usage and encourage them to explore educational content during their screen time.
Enabling Parental Controls on Kindle e-readers
Kindle e-readers provide a convenient way to enjoy books, magazines, and other digital reading materials. To ensure a safe and age-appropriate reading experience for your children, Kindle offers parental control features that allow you to manage content access and set reading limits. Here’s how to enable parental controls on Kindle e-readers:
1. Access the Settings Menu: From the home screen on your Kindle e-reader, tap the menu icon (represented by three dots) and select “Settings.”
2. Select Device Options: Scroll down and choose “Device Options” from the settings menu.
3. Enable Parental Controls: Within the device options, tap on “Parental Controls” and then select “Enable Parental Controls.” You’ll be prompted to create a parental controls password.
4. Set Password and Restrictions: Enter a password of your choice. This password will be required to access the parental controls settings and make changes in the future.
5. Content and Purchasing Restrictions: Once parental controls are enabled, you can set restrictions on web browsing, book purchases, access to the Kindle Store, and archived items. Adjust these settings based on the age and reading preferences of your child.
6. Manage Kindle FreeTime: If you want to create a dedicated reading experience for your children, Kindle FreeTime is a helpful feature. It provides a separate interface for kids and allows you to tailor the content they can access. To enable Kindle FreeTime, navigate to the “Parental Controls” menu and select “Kindle FreeTime.”
7. Customize Kindle FreeTime: After enabling Kindle FreeTime, you can select specific books, articles, and reading materials to include in your child’s library. You can also set reading goals, educational achievement badges, and track reading progress.
8. Exit Parental Controls: To exit the parental controls settings, simply tap the “Menu” icon and select “Exit Parental Controls.”
By enabling parental controls on your Kindle e-reader, you can ensure that your children have a safe and appropriate reading experience. Take advantage of Kindle FreeTime to create a personalized reading environment that is tailored to their interests and encourages a love for reading.
Blocking Inappropriate Content on Amazon FreeTime
Amazon FreeTime is a subscription service specifically designed for children that provides a curated selection of age-appropriate books, videos, apps, and games. To ensure a safe and child-friendly experience, you can take advantage of the built-in content filtering features to block inappropriate content. Here’s how to block inappropriate content on Amazon FreeTime:
1. Access Parental Controls: To get started, open the Amazon FreeTime app on your device and tap on the parent profile. If you haven’t set up a parent profile, follow the prompts to create one.
2. Enter Parental Controls Menu: Once you’re in the parent profile, tap on the gear icon or select “Settings” to access the parental controls menu.
3. Tap on Content & Privacy: From the parental controls menu, select “Content & Privacy” to access the content filtering settings.
4. Enable Content Filtering: Within the content filtering settings, you can enable the age filter for age-appropriate content recommendations. Toggle on the “Review Content” option to have control over the content your child accesses.
5. Block Specific Content: If you want to block specific content, tap on the “Blocked Content” option. Here, you can select categories such as videos, apps, books, or websites and choose the appropriate age range or specific items to block.
6. Set Time Limits: In addition to content filtering, you can also set time limits for various activities within Amazon FreeTime. Tap on “Time Limits” to customize the duration your child can spend on videos, books, apps, and games.
7. Exit Parental Controls: Once you have configured the desired settings, exit the parental controls menu and hand the device to your child to enjoy a safe and age-appropriate experience on Amazon FreeTime.
It’s important to periodically review and update the content filtering settings on Amazon FreeTime as your child’s interests and maturity level evolve. By blocking inappropriate content, you can have peace of mind knowing that your child is accessing content that aligns with their age and values.
Creating Family Profiles on Amazon Household
Amazon Household is a feature that allows you to link multiple Amazon accounts together, creating a shared digital space for your family. By creating family profiles, you can share select benefits and content with your loved ones while maintaining control over individual privacy and preferences. Here’s how to create family profiles on Amazon Household:
1. Access Amazon Household Settings: Log in to your Amazon account and go to the “Account & Lists” section. Under the “Shopping programs and rentals” category, you’ll find “Amazon Household.” Click on it to access the settings.
2. Add a Family Member: Within the Amazon Household settings, you can invite a family member by clicking on “Add Adult” or “Add a Teen/Child” – depending on their age and maturity level.
3. Verify Accounts: Follow the prompts to verify the family member’s account. They may need to enter their Amazon login details or accept the invitation sent to their email address or phone number.
4. Share Benefits: Once the accounts are linked, you can access and share various benefits, including Prime shipping, Prime Video, Kindle Owners’ Lending Library, and more. By default, the primary account holder is the payer for any shared benefits, but each family member can maintain their own individual payment methods and shopping history.
5. Customize Content Sharing: If desired, you can also customize content sharing within Amazon Household. For example, you can choose to share specific e-books, audiobooks, or apps with family members, ensuring that age-appropriate content is accessible to the appropriate users.
6. Set Parental Controls: As the primary account holder, you have the option to set parental controls for the family members in your Amazon Household. This allows you to restrict access to certain content or features, ensuring a safe and appropriate digital experience for your children.
7. Manage Profiles: Within Amazon Household, each family member has their own profile, which can be customized with a unique photo and settings. These profiles are independent, allowing each family member to have their own recommendations, wish lists, and browsing history.
Creating family profiles on Amazon Household provides a convenient way to share benefits, customize content access, and manage privacy within your family. It promotes a sense of togetherness while respecting individual preferences and ensuring a safe digital environment for everyone.
Monitoring your Child’s Activity on Amazon Devices
As a parent, it’s important to stay informed about your child’s online activities and ensure a safe digital environment. Amazon provides several tools and features that allow you to monitor and manage your child’s activity on Amazon devices. By utilizing these tools, you can have better visibility into their interactions and take appropriate steps to promote responsible device usage. Here’s how to monitor your child’s activity on Amazon devices:
1. Amazon Parent Dashboard: The Amazon Parent Dashboard is a central hub where you can view your child’s device usage, including the content they have accessed, the amount of time spent on various activities, and their reading progress. Access the Parent Dashboard through the Amazon Parent app or your Amazon account.
2. Activity Reports: In the Parent Dashboard, you can review activity reports that provide insights into your child’s digital habits. These reports outline the books they have read, the videos they have watched, and the apps they have used. You can also see how much time they spent on each activity.
3. Set Content Filters: Amazon devices allow you to set content filters to control your child’s access to age-appropriate materials. By filtering content, you can ensure that they only interact with content that aligns with their age and values. Adjust the content filter settings through the parental controls menu on your Amazon device.
4. Discuss Online Safety: Regularly communicate with your child about online safety, appropriate behavior, and responsible device usage. Educate them about the potential risks and encourage open dialogue about their experiences and any concerns they may have.
5. Manage Screen Time: Amazon devices offer screen time management features that let you set limits on your child’s device usage. You can define daily time limits for various activities and adjust them as needed. This helps maintain a healthy balance between screen time and other activities.
6. Customize FreeTime Settings: With Amazon FreeTime, you can create a safe and engaging digital environment for your child. Customize the settings to include appropriate content, set time limits, and restrict access to certain features or apps. Regularly review and update these settings to match your child’s changing needs.
By actively monitoring your child’s activity on Amazon devices, you can ensure their safety and guide them towards responsible device usage. It allows you to address any concerns promptly and have meaningful conversations about online behavior and digital well-being.
Managing Content Filters on Amazon Fire TV
Amazon Fire TV offers a wide range of entertainment options, including movies, TV shows, and streaming apps. To ensure that your family has a safe and age-appropriate viewing experience, it’s important to manage content filters on your Amazon Fire TV device. By customizing these filters, you can control the type of content that is accessible to different users. Here’s how to manage content filters on Amazon Fire TV:
1. Access Settings: From the home screen of your Amazon Fire TV, navigate to the top menu and select “Settings.”
2. Select Preferences: Within the settings menu, scroll right and select “Preferences.”
3. Choose Content Filtering: In the preferences menu, find and select “Content Filtering.”
4. Set Content Restrictions: Within the content filtering settings, you can choose the level of content restriction that suits your family’s needs. Amazon Fire TV offers three primary content filtering options: “Off,” “Teen,” and “Kid.” Select the appropriate level of restriction for each user profile.
5. Customize Viewing Restrictions: In addition to the three primary content filtering options, you can also customize viewing restrictions for specific content categories. This allows you to further tailor the viewing experience by blocking or allowing specific types of content such as movies, TV shows, or apps.
6. Set Up PIN Protection: To ensure that the content filtering settings are secure, you can set up a PIN that will be required to make any changes to the content filtering preferences. Choose a PIN that is easy for you to remember but difficult for others to guess.
7. Exit Settings: Once you have configured the content filtering settings to your preferences, exit the settings menu to return to the home screen. The new content filters will be in effect for the selected profiles.
By managing content filters on your Amazon Fire TV, you can create a safe and appropriate viewing environment for your family members. It allows you to control the type of content that is accessible, ensuring that everyone can enjoy the platform while maintaining age-appropriate viewing standards.
Verifying Age Restrictions on Amazon Prime Video
Amazon Prime Video offers a vast selection of movies and TV shows, some of which may have age restrictions due to mature or explicit content. As a responsible parent, it’s important to verify and enforce these age restrictions to ensure that your children are only accessing content that is appropriate for their age. Here’s how you can verify age restrictions on Amazon Prime Video:
1. Understand Rating Systems: Familiarize yourself with the rating systems used for movies and TV shows. Amazon Prime Video uses various rating systems, including MPAA ratings (G, PG, PG-13, R, etc.) for movies and TV Parental Guidelines (TV-Y, TV-PG, TV-MA, etc.) for TV shows. These ratings provide a general indication of the content’s suitability for different age groups.
2. View Information and Ratings: When browsing movies or TV shows on Amazon Prime Video, click on the respective title to access its information and details page. Here, you can find a brief description, viewer ratings, and age restrictions indicated by the rating system.
3. Read Reviews and Descriptions: In addition to the ratings, read the reviews and descriptions of the content to get a better understanding of its plot, themes, and potential age-sensitivity. These additional details can help you make informed decisions about the appropriateness of the content for your children.
4. Set Up Parental Controls: Utilize the parental control settings available on Amazon Prime Video to restrict access to age-inappropriate content. You can set up a PIN or password that is required to bypass the age restrictions and access restricted content. Take advantage of these settings to prevent accidental or unauthorized viewing of mature content.
5. Monitor Viewing Habits: Keep an eye on the movies and TV shows your children are watching on Amazon Prime Video. Consider regularly reviewing their viewing history or engaging in discussions about the content they are consuming. This will help you stay connected with their media preferences and identify any potential concerns.
6. Educate your Children: Teach your children about the importance of age restrictions and responsible media consumption. Discuss with them why certain content may not be suitable for their age and help them understand the potential impacts of inappropriate content. By fostering an open dialogue, you can guide them towards making informed choices and developing critical media literacy skills.
By taking proactive steps to verify and enforce age restrictions on Amazon Prime Video, you can ensure that your children have a safe and age-appropriate viewing experience. It allows you to protect them from exposure to content that may not be suitable for their age while fostering responsible and informed media consumption habits.
Protecting your Amazon Account with a Strong Password
Your Amazon account holds valuable personal information and access to various services, making it essential to protect it with a strong and secure password. By following best practices for password security, you can minimize the risk of unauthorized access and safeguard your account. Here are some tips for creating a strong password to protect your Amazon account:
1. Use a Unique Password: Avoid using the same password for your Amazon account as you do for other accounts. Creating a unique password ensures that if one account is compromised, the others remain secure.
2. Length and Complexity: Choose a password that is at least eight characters long, combining uppercase and lowercase letters, numbers, and symbols. The longer and more complex the password, the more difficult it is for hackers to guess or crack.
3. Avoid Personal Information: Avoid using personal information, such as your name, birthdate, or address, as part of your password. This information can often be easily discovered or guessed by attackers.
4. Don’t Use Dictionary Words: Dictionary words can be easily guessed by automated hacking tools. Mix letters, numbers, and symbols to create a more secure password.
5. Random and Uncommon Phrases: Consider using a random and uncommon phrase or combination of words as your password. This can increase its complexity while remaining memorable for you.
6. Regularly Update your Password: Change your Amazon account password periodically. Aim to update it every three to six months, or immediately if you suspect any security breaches or unauthorized access.
7. Enable Two-Factor Authentication: Amazon offers a two-factor authentication feature that adds an extra layer of security. By linking your Amazon account to a mobile device or email address, you’ll receive a unique verification code whenever you or someone else attempts to access your account from an unknown device or location.
8. Beware of Phishing Attempts: Stay vigilant against phishing attempts by verifying the web address and source before entering your Amazon login credentials. Amazon will never ask for your password via email or phone call.
Remember, choosing a strong and secure password is crucial for protecting your Amazon account. By implementing these password security tips and remaining vigilant, you can help ensure the privacy of your personal information and prevent unauthorized access to your Amazon account.