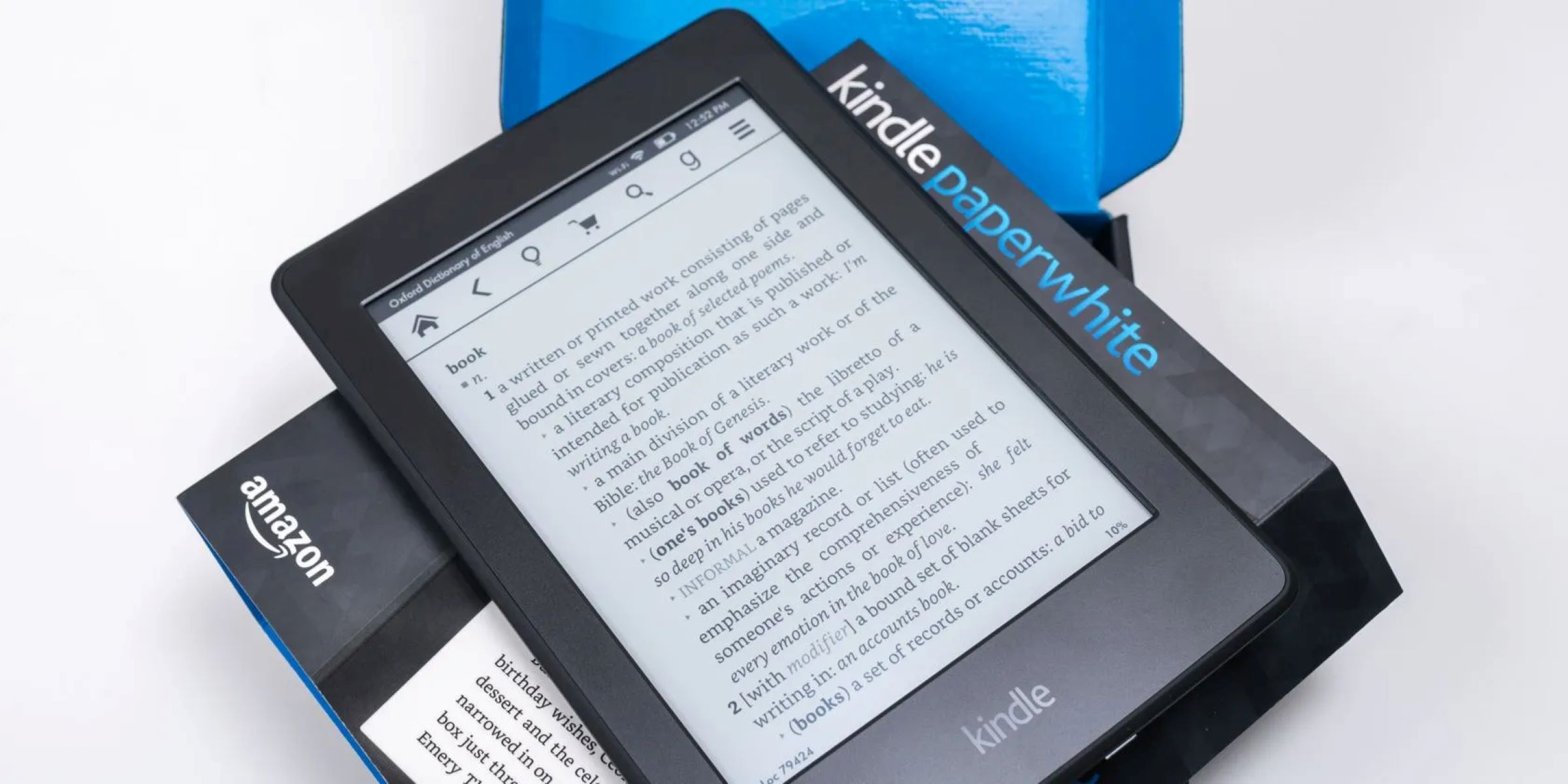Choosing and Setting Up Your Kindle Paperwhite
When it comes to choosing an e-reader, the Kindle Paperwhite is an excellent choice for its sleek design, sharp display, and impressive reading features. Whether you’re a bookworm or a casual reader, setting up your Kindle Paperwhite is a breeze. Here’s a step-by-step guide to help you get started.
The first step is to ensure that your Kindle Paperwhite is charged. Connect it to a power source using the USB cable provided or plug it into a wall adapter. Once it’s fully charged, press and hold the power button located at the bottom of the device until the screen illuminates.
Next, you’ll need to connect your Kindle Paperwhite to a Wi-Fi network. Tap on the top right corner of the screen to open the Settings menu, then select Wi-Fi. Choose your preferred network from the list of available options and enter the password if prompted. Once connected, your Kindle Paperwhite will automatically connect to the Wi-Fi network whenever it’s in range.
After connecting to Wi-Fi, it’s time to register your Kindle Paperwhite. If you already have an Amazon account, enter the email address and password associated with it. If you don’t have an account yet, follow the on-screen instructions to create one. Registering your Kindle Paperwhite allows you to access and download books from the Kindle Store and sync your reading progress across devices.
Once your Kindle Paperwhite is registered, you can explore your Amazon account settings. Visit the Amazon website or open the Amazon app on your smartphone or computer and log in using the same credentials. From there, you can manage your payment information, set up parental controls, and explore additional features like Kindle Unlimited and Prime Reading.
It’s also a good idea to check for any software updates for your Kindle Paperwhite. Keeping your device up to date ensures that you have access to the latest features and improvements. To do this, go to the Settings menu on your Kindle Paperwhite, select Device Options, and then tap on Check for Updates. If an update is available, follow the prompts to download and install it.
Personalizing your Kindle Paperwhite settings allows you to tailor your reading experience to your liking. From the Settings menu, you can adjust options such as font size, font type, screen brightness, and reading progress settings. Take some time to explore these settings and customize them according to your preferences.
With your Kindle Paperwhite set up and personalized, it’s time to sync your Kindle library. If you’ve previously purchased books on your Amazon account or have a Kindle app on another device, your Kindle Paperwhite will automatically sync these books to your device. To do this manually, go to the Home screen and tap on the “Sync” button at the bottom of the screen. This ensures that all your books are readily available for reading.
Now that your Kindle Paperwhite is ready, it’s time to start building your digital library. You can browse and purchase books directly from the Kindle Store. Simply tap on the Store icon on your Home screen, explore the categories, bestsellers, or search for specific titles. Once you find a book you want to read, select it, and then tap on the “Buy” button or “Add to Cart” if you prefer.
Setting up and personalizing your Kindle Paperwhite is an exciting process that allows you to immerse yourself in the world of digital reading. Take your time to explore the features, customize your settings, and start building your collection of ebooks. Happy reading!
Connecting to Wi-Fi
Connecting your Kindle Paperwhite to Wi-Fi is an essential step to access the internet, download books, and sync your reading progress across devices. Follow these simple steps to connect your Kindle Paperwhite to a Wi-Fi network.
To begin, ensure that your Kindle Paperwhite is turned on and the home screen is displayed. Swipe down from the top of the screen to open the Quick Actions menu, then tap on the “Settings” option.
In the Settings menu, you will find various options. Look for the “Wi-Fi” option and tap on it to open the Wi-Fi settings.
Once you’re in the Wi-Fi settings, your Kindle Paperwhite will automatically start searching for available Wi-Fi networks in your vicinity. This may take a few moments.
A list of available Wi-Fi networks will appear on the screen. Look for the network name (SSID) that corresponds to your Wi-Fi network. If your network name is not displayed, make sure that your Wi-Fi router is turned on and within range of your Kindle Paperwhite.
Tap on the name of your Wi-Fi network to select it. If your network is password-protected, you will be prompted to enter the Wi-Fi password. Use the on-screen keyboard to enter the password, and then tap “Connect”.
Your Kindle Paperwhite will attempt to connect to the selected Wi-Fi network. Once connected, a confirmation message will appear on the screen, indicating that your Kindle Paperwhite is now connected to Wi-Fi.
It’s important to note that some Wi-Fi networks may require additional steps to connect, such as accepting terms and conditions or entering a username and password on a captive portal page. If prompted, follow the on-screen instructions to complete the connection process.
Once your Kindle Paperwhite is successfully connected to Wi-Fi, it will automatically connect to the same network whenever it is in range. This allows you to seamlessly download books, access online features, and sync your reading progress without having to manually connect each time.
If you want to forget or disconnect from a Wi-Fi network, you can do so from the Wi-Fi settings menu on your Kindle Paperwhite. Simply tap on the name of the network and select the “Forget” option. Keep in mind that you will need to reconnect manually if you want to use that network again in the future.
Connecting your Kindle Paperwhite to Wi-Fi is a crucial step to enjoy the full functionality of your device. By following these simple steps, you can easily connect to a Wi-Fi network and begin exploring the vast world of digital reading.
Registering Your Kindle Paperwhite
Registering your Kindle Paperwhite is an important step that allows you to access the full range of features and services offered by Amazon. Registering your device ensures that you can download books, sync your reading progress, and enjoy personalized recommendations. Here’s how to register your Kindle Paperwhite.
To begin, make sure your Kindle Paperwhite is connected to Wi-Fi. Tap on the top right corner of the screen to open the Settings menu, then select “Settings”.
In the Settings menu, you will find various options. Look for the “My Account” option and tap on it to open the account settings.
On the “My Account” page, you will see the “Register” or “Deregister” option. Since you want to register your Kindle Paperwhite, select the “Register” option.
If you already have an Amazon account, enter the email address and password associated with it. If you don’t have an Amazon account yet, you can create one by selecting the “Create a new Amazon account” option. Follow the on-screen prompts to enter your personal information and set up your account.
Once you have entered your Amazon account information, tap on the “Register” button. Your Kindle Paperwhite will now connect to Amazon’s servers and verify your account details.
If the registration process is successful, a confirmation message will appear on the screen, indicating that your Kindle Paperwhite is now registered. You can now enjoy all the benefits of being a registered user, such as accessing the Kindle Store, syncing your reading progress, and receiving personalized recommendations.
It’s worth noting that if you have multiple Kindle devices or the Kindle app installed on other devices, registering your Kindle Paperwhite allows you to sync your library and reading progress across all your devices. This means you can seamlessly switch between devices and pick up where you left off in your book.
If you ever need to deregister your Kindle Paperwhite, you can do so by following similar steps. In the “My Account” settings, select the “Deregister” option. Keep in mind that deregistering your device will remove it from your Amazon account, and you will no longer have access to the books and content associated with that account.
Registering your Kindle Paperwhite is a simple process that ensures you have access to all the features and benefits of the device. By following these steps, you can easily register your Kindle Paperwhite and start enjoying a world of digital reading.
Managing Your Amazon Account
Your Amazon account plays a vital role in managing your Kindle Paperwhite and accessing a wide range of features and services. From managing your payment information to exploring additional benefits, here’s a guide on how to manage your Amazon account effectively.
To begin, open a web browser on your computer or launch the Amazon app on your smartphone. Navigate to the Amazon website and login using the same email address and password associated with your Kindle Paperwhite.
Once logged in, you will have access to various account settings and options. Let’s explore some of the key areas:
1. Payment and Billing:
Under “Your Account,” find the “Your Payments” or “Payment Options” section. Here, you can add or update your payment methods, such as credit or debit cards, and set a default payment method for your Amazon purchases.
2. Manage Your Content and Devices:
Under “Your Account,” locate the “Manage Your Content and Devices” section. This is where you can access and manage your Kindle library, including books, audiobooks, and other digital content. You can also customize settings such as organizing your content into collections or deleting unwanted items.
3. Kindle Unlimited and Prime Reading:
Explore the “Kindle Unlimited” and “Prime Reading” sections to discover a vast selection of books, magazines, and more available for borrowing or reading for free as part of your subscription. You can browse the available titles and download them directly to your Kindle Paperwhite.
4. Digital Content Delivery:
Under “Your Account,” go to “Manage Your Content and Devices” and select the “Preferences” tab. Here, you can manage the settings for automatic delivery of Kindle content to your Kindle Paperwhite and other devices.
5. Parental Controls:
If you want to set up parental controls for your Kindle Paperwhite, navigate to “Your Account” and find the “Parental Controls” section. From there, you can enable restrictions to ensure age-appropriate content and limit access to certain features.
6. Kindle Store Settings:
Visit the Kindle Store section under “Your Account” to explore personalized recommendations, manage your Wish List, and adjust your Kindle Store settings, such as enabling or disabling personalized offers and ads.
7. Customer Support:
If you encounter any issues or have questions regarding your Kindle Paperwhite or Amazon account, Amazon’s customer support is just a click away. Look for the “Customer Service” or “Help” section on the Amazon website or app to access various support options, including live chat, phone support, and helpful articles and guides.
Managing your Amazon account allows you to tailor your Kindle Paperwhite experience to your preferences, keep your payment information up to date, and explore additional features and services. Take the time to explore and customize your account settings to make the most out of your Kindle Paperwhite.
Updating the Software on Your Kindle Paperwhite
Keeping your Kindle Paperwhite’s software up to date is important as it ensures that you have access to the latest features, improvements, and bug fixes. Luckily, updating the software on your Kindle Paperwhite is a simple process. Here’s a step-by-step guide on how to do it.
1. Connect to Wi-Fi: Before updating the software, make sure your Kindle Paperwhite is connected to a Wi-Fi network. Swipe down from the top of the screen to open the Quick Actions menu and tap on the “Settings” option. From there, select “Wi-Fi” and connect to a Wi-Fi network.
2. Check for Updates: Once connected to Wi-Fi, go back to the Settings menu and select “Device Options”. Under Device Options, tap on “Check for Updates” to see if there is a new software update available for your Kindle Paperwhite.
3. Download and Install: If an update is available, your Kindle Paperwhite will prompt you to download and install it. Tap on the “Download and Install” button to initiate the process. Make sure your device is connected to a power source or has sufficient battery life before proceeding with the update.
4. Wait for the Update to Complete: After tapping on the download and install button, your Kindle Paperwhite will start the update process. During this time, it may restart automatically. Be patient and avoid interrupting the process. The update may take a few minutes to complete.
5. Verify the Update: Once the update is finished, your Kindle Paperwhite will restart and display the home screen. To verify if the update was successful, go back to the Settings menu and select “Device Info”. The software version should reflect the latest update.
If, for some reason, the update process fails or your Kindle Paperwhite doesn’t prompt for an update, you can manually update the software by downloading the update file from the Amazon website. Visit the Amazon website and go to the Kindle Software Updates page. Locate your specific Kindle Paperwhite model and download the appropriate software update file. Connect your Kindle Paperwhite to your computer using the USB cable and copy the update file to the root directory of your device. Safely eject your Kindle Paperwhite from your computer and disconnect the USB cable. The update should start automatically on your Kindle Paperwhite.
Regularly updating the software on your Kindle Paperwhite ensures that you have access to the latest features and improvements. It’s a simple process that keeps your device running smoothly and enhances your reading experience. Make it a habit to check for software updates regularly and enjoy the best of what your Kindle Paperwhite has to offer.
Personalizing Your Kindle Paperwhite Settings
One of the great advantages of the Kindle Paperwhite is the ability to customize your reading experience according to your preferences. By personalizing your Kindle Paperwhite settings, you can tailor the device to suit your needs and enhance your reading enjoyment. Here are some key settings to consider adjusting:
1. Font and Text Settings:
Go to the Settings menu and select “Display Settings”. From there, you can adjust the font size, font type, and line spacing to make the text more comfortable to read. Experiment with different settings until you find the one that works best for you.
2. Screen Brightness:
Under the Display Settings, you’ll also find the option to adjust the screen brightness. Depending on your lighting conditions, you may want to increase or decrease the brightness to ensure optimal visibility. Drag the brightness slider to your desired level.
3. Reading Progress and Location:
If you like to keep track of your reading progress and the location of your last page, go to the Reading Options in the Settings menu. You can choose to display the time left in the chapter or book, as well as the location in the book. This allows you to easily pick up where you left off.
4. Password Protect Your Kindle Paperwhite:
If you want to add an extra layer of security to your Kindle Paperwhite, you can set up a device passcode. Go to the Device Options in the Settings menu, select “Device Passcode”, and follow the prompts to set a passcode. This prevents unauthorized access to your device.
5. Language and Dictionary Settings:
If English is not your primary language, you can change the device language in the Language and Dictionaries section of the Settings menu. Additionally, you can select your preferred dictionary and set it as the default for quick access to definitions while reading.
6. Airplane Mode:
In environments where wireless connectivity is not allowed or when you want to conserve battery life, you can enable Airplane Mode. This disables Wi-Fi and 3G/4G connections, allowing you to use your Kindle Paperwhite solely for reading and offline activities.
7. Reading Options:
Under the Reading Options in the Settings menu, you’ll find various additional settings to customize your reading experience. For example, you can choose to enable or disable popular Kindle features like X-Ray, Word Wise, and Page Flip. Explore these options and enable or disable them based on your preferences.
Take the time to personalize your Kindle Paperwhite settings to create the best reading experience for yourself. Experiment with different font sizes, screen brightness levels, and reading progress settings until you find what works best for you. By personalizing your settings, you can fully enjoy your reading journey with your Kindle Paperwhite.
Syncing Your Kindle Paperwhite with Your Kindle Library
One of the key advantages of using a Kindle Paperwhite is the ability to sync your device with your Kindle library. Syncing allows you to access your entire collection of books, documents, and reading progress seamlessly across multiple devices. Here’s how to sync your Kindle Paperwhite with your Kindle library:
1. Connect to Wi-Fi: Before syncing your Kindle Paperwhite, ensure that it is connected to a Wi-Fi network. Tap on the top right corner of the screen to open the Quick Actions menu, then select “Settings”. From there, tap on “Wi-Fi” and connect to a Wi-Fi network.
2. Sign in to Your Amazon Account: On your Kindle Paperwhite, navigate to the home screen and tap on the three vertical dots at the top right corner of the screen. From the menu that appears, select “Settings”. In the settings menu, tap on “My Account” and sign in with the same Amazon account used to purchase or access your Kindle content.
3. Automatic Syncing:
- If you have previously enabled “Whispersync for Books” on your Kindle Paperwhite, your device will automatically sync your reading progress, bookmarks, and notes across all devices connected to the same Amazon account. This includes Kindle e-readers, Kindle apps on smartphones and tablets, and the Kindle Cloud Reader.
- If you don’t have “Whispersync for Books” enabled, you can enable it by going to the Settings menu, selecting “Reading Options”, and ensuring that “Whispersync Device Synchronization” is turned on.
- With automatic syncing enabled, your Kindle Paperwhite will sync with your Kindle library whenever you connect it to Wi-Fi and open a book.
4. Manual Syncing:
- If you want to manually sync your Kindle Paperwhite with your Kindle library, swipe down from the top of the screen to open the Quick Actions menu. Tap on the “Sync” button to initiate the syncing process. This ensures that any new books or changes to your Kindle library are reflected on your device.
- Manually syncing is especially useful if you’ve recently purchased new books or made changes to your Kindle library and want to access them on your Kindle Paperwhite immediately.
5. Whispersync Settings:
- If you want to customize your syncing options further, you can go to the Settings menu and select “Reading Options”. From there, tap on “Whispersync & Backup” to access specific settings such as syncing highlights, notes, and last page read.
- These settings allow you to choose which aspects of your reading experience are synchronized across devices, providing a personalized and seamless reading experience.
By syncing your Kindle Paperwhite with your Kindle library, you can access your entire collection of books, documents, and reading progress across multiple devices. Whether you’re switching between devices or upgrading to a new Kindle e-reader, syncing ensures that you never lose your place in a book and can continue reading uninterrupted.
Purchasing and Downloading Books from the Kindle Store
The Kindle Paperwhite offers a vast selection of books, magazines, and other digital content that can be easily purchased and downloaded from the Kindle Store. Whether you’re looking for bestsellers, classics, or niche genres, here’s a guide on how to purchase and download books to your Kindle Paperwhite:
1. Access the Kindle Store: From the home screen of your Kindle Paperwhite, tap on the “Store” icon located at the top right corner of the screen. This will take you directly to the Kindle Store, where you can browse and purchase books.
2. Explore the Kindle Store: Once in the Kindle Store, you can navigate through various categories, such as Best Sellers, Recommended for You, or specific genres. You can also use the search bar to find books by title, author, or keywords.
3. Select a Book: When you find a book you’re interested in, tap on its cover to access its details page. Here, you can read the book’s description, author information, and reviews to help you make an informed decision.
4. Purchase the Book: If you decide to buy the book, tap on the “Buy” button. If the book is part of a series, you may have the option to buy the entire series or select individual volumes. Follow the prompts to complete the purchase, ensuring that your Kindle Paperwhite is connected to Wi-Fi.
5. Download the Book: Once the purchase is complete, the book will automatically start downloading to your Kindle Paperwhite. You’ll see a progress bar at the bottom of the screen. Depending on the size of the book and your internet connection speed, the download may take a few seconds to a few minutes.
6. Access the Downloaded Book: Once the book is downloaded, it will appear on your Kindle Paperwhite’s home screen. You can start reading it by tapping on the book cover. If you have multiple books downloaded, swipe left or right to navigate between them.
7. Manage Your Library: To organize your books, tap and hold on a book cover to select it. From there, you can add it to a collection, delete it, or perform other management activities. Creating collections allows you to group books based on genres, authors, or any other criteria to keep your library organized.
8. Sync Across Devices: If you have other Kindle devices or the Kindle app installed on smartphones or tablets, your purchased books will automatically sync across all your devices. This allows you to seamlessly switch between devices and continue reading where you left off.
Remember, the Kindle Store also offers a wide range of free books, discounted titles, and Kindle Unlimited subscriptions for even more reading options. Take advantage of these deals and promotions to expand your digital library and discover new authors and genres.
Purchasing and downloading books from the Kindle Store is a convenient and straightforward process. With just a few taps, you can have your desired books at your fingertips, ready to enjoy on your Kindle Paperwhite.
Organizing and Managing Your Books on Your Kindle Paperwhite
Having a well-organized digital library on your Kindle Paperwhite makes it easier to find and access your favorite books. Fortunately, the device provides several options for organizing and managing your books. Here are some handy tips to help you keep your Kindle library in order:
1. Create Collections: Collections are a fantastic way to group and categorize your books. To create a new collection, go to the Kindle Paperwhite home screen and tap on the “Collections” option. From there, select “Create New Collection” and give it a name. To add books to a collection, tap and hold on a book cover, then select “Add to Collection” and choose the relevant collection.
2. Remove Books from Your Device: If you want to remove a book from your Kindle Paperwhite but keep it in your Amazon account, press and hold on the book cover and select “Remove from Device”. The book will still be available in your cloud library and can be re-downloaded at any time.
3. Delete Books Permanently: If you want to remove a book from both your Kindle Paperwhite and your Amazon account, go to the “Manage Your Content and Devices” page on the Amazon website. Find the book you want to delete, select the checkbox next to it, and click on the “Delete” button. Be cautious when deleting books permanently, as this action cannot be undone.
4. Sort and Filter Your Library: On the Kindle Paperwhite home screen, tap on the “Sort” option to choose how you want your books to be organized. You can sort them by title, author, recent, or various other criteria. Additionally, you can tap on the “Filter” option to display specific categories or formats, such as books, documents, or audiobooks.
5. Search for Books: If you have a large library and need to locate a specific book quickly, take advantage of the search feature. From the home screen, tap on the search bar at the top and enter the title, author, or keywords related to the book you’re looking for. This will help you find the book without having to scroll through your entire library.
6. Archive and Restore Books: If you prefer not to see certain books on your Kindle Paperwhite but still want to keep them in your Amazon account, you can archive them. Archive removes books from your device but keeps them accessible in the cloud. To archive a book, press and hold on the book cover, select “Remove from Device”, and then choose “Archive”. To restore an archived book, go to the “All” tab in your library, locate the book, and tap on it to re-download it to your Kindle Paperwhite.
7. Transfer Books via USB: If you have books in formats that are not compatible with the Kindle format, you can transfer them to your Kindle Paperwhite via USB. Connect your device to your computer using the USB cable, and then copy the books to the “Documents” folder on your Kindle Paperwhite. The transferred books will be accessible in the “Docs” section of your library.
By employing these organizational methods, you can keep your Kindle Paperwhite library neat and easy to navigate. Whether it’s creating collections, removing or deleting books, or applying sorting and filtering options, these features help you customize your reading experience and make the most of your Kindle Paperwhite.
Reading Books on Your Kindle Paperwhite
With its high-resolution display and convenient features, the Kindle Paperwhite offers an exceptional reading experience. Whether you’re a voracious reader or enjoy casual reading, here’s how to make the most of your Kindle Paperwhite when it comes to reading books:
1. Open a Book: From the home screen, tap on the book cover to open the book you want to read. The last page you read will be bookmarked, allowing you to pick up where you left off.
2. Navigation Controls: Use the touch screen to swipe left or right to turn pages. Alternatively, tap on the right side of the screen to go to the next page or tap on the left side to go back to the previous page.
3. Go to Specific Locations: If you want to jump to a specific location in the book, tap on the top of the screen to open the toolbar, and then select the “Go To” option. From there, you can enter a page number, chapter, or location to navigate directly to that section.
4. Adjust Font Settings: Personalize your reading experience by adjusting the font size and type. Tap on the top of the screen, select the “Aa” icon, and choose your preferred font size and type. Changes will apply instantly and make reading more comfortable.
5. Bookmark Pages: To bookmark a page you want to return to later, tap on the top of the screen, then select the bookmark icon (the ribbon symbol). You can add multiple bookmarks and easily navigate between them.
6. Highlights and Notes: To highlight a specific passage or make notes, tap and hold on a word to select and drag the handlebars to encompass the desired text. From there, you can add a highlight or type a note. Highlights and notes are saved and can be referenced later.
7. Dictionary Lookup: If you encounter an unfamiliar word while reading, simply tap and hold on the word, and a definition will appear at the bottom of the screen. This feature allows you to quickly and conveniently look up the meaning of words without leaving the page.
8. X-Ray: For more in-depth information about characters, terms, or concepts in the book, you can use the X-Ray feature. Simply tap on the top of the screen, select the “X-Ray” icon, and explore the relevant information provided.
9. Adjust Display Settings: Customize the display settings based on your reading environment. Tap on the top of the screen, select the “Aa” icon, and adjust screen brightness, page margins, and background color to create an optimal reading experience.
10. Search within the Book: Tap on the top of the screen, select the magnifying glass icon, and enter keywords to search for specific terms or phrases within the book. This feature is particularly useful for finding specific information or references.
11. Syncing Across Devices: If you use multiple Kindle devices or have the Kindle app installed on other devices, your reading progress will automatically sync. This allows you to seamlessly switch between devices and continue reading where you left off.
Reading books on your Kindle Paperwhite is a pleasure with its user-friendly features, customizable settings, and easy navigation controls. Take advantage of its capabilities to enhance your reading experience and immerse yourself in the world of books.
Highlighting and Taking Notes on Your Kindle Paperwhite
The Kindle Paperwhite offers convenient tools for highlighting important passages and taking notes while reading. These features allow you to engage with the content, easily reference key information, and personalize your reading experience. Here’s how to effectively use the highlighting and note-taking features on your Kindle Paperwhite:
1. Highlighting:
- To highlight a specific passage, tap and hold on a word to select it. Then, drag the handlebars to encompass the desired text. A pop-up menu will appear with options to highlight the selected text. Choose the highlight color you prefer, such as yellow, blue, green, etc. The highlighted text will be saved and visible when you return to the book.
- To view all your highlights in a book, tap on the top of the screen to open the toolbar, select the three horizontal lines icon, and then choose “Highlights & Notes”. This will display a list of all the highlighted passages in the book.
2. Taking Notes:
- Similar to highlighting, you can make notes on your Kindle Paperwhite. To add a note, tap and hold on a word to select it. Drag the handlebars to encompass the desired text and choose the note option from the pop-up menu. A text box will appear where you can enter your note. Tap “Save” to save the note, which will be tied to the specific highlighted passage.
- To view all your notes in a book, follow the same steps as viewing highlights. Tap on the top of the screen, select the three horizontal lines icon, and then choose “Highlights & Notes”. From there, you can switch to the “Notes” tab to see all your notes organized in one place.
3. Managing Highlights and Notes:
- To delete a highlight or note, open the “Highlights & Notes” view, locate the highlight or note you want to delete, and swipe left on it. Tap on the trash bin icon that appears, and the highlight or note will be removed.
- If you prefer to export your highlights and notes for personal reference or sharing, you can do so by accessing the “Highlights & Notes” view. Tap on the three dots icon in the top right corner and choose the “Export” option. This allows you to save your highlights and notes as a text file or send them via email.
Highlighting and taking notes on your Kindle Paperwhite offer valuable tools for active reading and improving your comprehension. Utilize these features to mark key passages, jot down thoughts, and easily review or refer back to important information. By effectively using the highlight and note-taking capabilities, you can enhance your reading experience and engage more deeply with the content.
Adjusting the Display Settings on Your Kindle Paperwhite
The Kindle Paperwhite allows you to customize the display settings to create a comfortable and personalized reading experience. By adjusting the display settings, you can enhance the text visibility, optimize screen brightness, and tailor the reading experience to your preferences. Here’s how to adjust the display settings on your Kindle Paperwhite:
1. Font Size and Type:
- To change the font size of the text, tap on the top of the screen to open the toolbar, select the “Aa” icon, and choose from the available font size options. Increase the font size for easier reading or decrease it for fitting more text on the screen.
- If you prefer a specific font type, you can also change it in the same “Aa” menu. Select the font option, and choose from the available font types to find the one you find most comfortable and visually pleasing.
2. Screen Brightness:
- To adjust the brightness of your Kindle Paperwhite’s screen, swipe down from the top of the screen to open the Quick Actions menu. Tap on the brightness icon, and then drag your finger along the slider to increase or decrease the brightness to your desired level.
- Adjust the brightness based on your reading environment. Increase it in low-light conditions or decrease it in bright environments to ensure comfortable reading without straining your eyes.
3. Page Margins and Orientation:
- In the “Aa” menu, you can also change the page margins. This adjusts the white space around the text. Increase the margins to have more spacing between the text and the edges of the screen or decrease them for a full-page reading experience.
- If you prefer reading in landscape mode, rotate your Kindle Paperwhite to the side, and the display will automatically adjust for landscape orientation. This can provide a wider reading experience, especially for books with images or charts.
4. Background Color:
- For a more customized reading experience, you can change the background color of your Kindle Paperwhite. In the “Aa” menu, choose the “Color” option, and select from the available options, such as white, sepia, or black.
- Experiment with different background colors to find the one that suits your preferences and provides the most comfortable reading experience for your eyes.
5. Refresh Rate:
- In normal reading mode, the Kindle Paperwhite uses an e-ink display that utilizes very low power and prevents eye strain. However, if you’re reading content with fast-moving animations or need to view fast-scrolling pages, you can enable “Page Refresh” from the “Aa” menu. This reduces ghosting and provides a smoother reading experience.
- Keep in mind that enabling Page Refresh may consume more battery power than the standard refresh rate option.
By adjusting the display settings on your Kindle Paperwhite, you can create a reading experience that’s tailored to your preferences. Customize the font size, type, screen brightness, page margins, and background color to optimize readability and make reading a pleasurable and comfortable experience for you.
Using the Built-In Dictionary and Vocabulary Builder
The Kindle Paperwhite comes equipped with a built-in dictionary feature that allows you to quickly look up definitions and expand your vocabulary while reading. Whether you encounter unfamiliar words or want to deepen your understanding of a particular term, the built-in dictionary and vocabulary builder offer valuable tools for language exploration. Here’s how to make the most of these features:
1. Dictionary Look-Up:
- To access the dictionary while reading a book, simply tap and hold on any word on the Kindle Paperwhite screen. A pop-up window will appear with the selected word highlighted, accompanied by a brief definition.
- To view the full dictionary entry, tap on “More” in the pop-up window. This will take you to the full dictionary page where you can read the complete definition, usage examples, and other relevant information.
- If you want to look up a phrase or multiple words, select and highlight the text, and then tap on the “Lookup” or “Search” option. This will provide you with the meanings of each word within the selected text.
2. Vocabulary Builder:
- The Vocabulary Builder is a feature that helps you review and reinforce the words you’ve looked up in the dictionary. Whenever you look up a word, it is automatically added to your Vocabulary Builder.
- To access the Vocabulary Builder, go to the home screen on your Kindle Paperwhite and select the “Vocabulary” option. Here, you’ll find a list of all the words you’ve looked up, along with their definitions and usage examples.
- You can further enhance your understanding of these words by marking them as “Mastered” once you feel comfortable with their definitions. This helps you keep track of the words you’ve successfully learned.
- The Vocabulary Builder also allows you to quiz yourself on the words you’ve encountered. Tap on the “Flashcards” option to test your knowledge and reinforce your learning experience.
3. Language Support:
- The Kindle Paperwhite’s built-in dictionary supports multiple languages. By changing the device language in the settings, you can look up words and access definitions in languages other than English.
- When reading a book in a different language, you can still access the dictionary for that specific language to aid your comprehension and language learning.
The built-in dictionary and vocabulary builder on the Kindle Paperwhite provide valuable tools for expanding your language skills and understanding while reading. Take advantage of these features to explore new words, deepen your vocabulary, and improve your overall reading experience.
Using Goodreads on Your Kindle Paperwhite
Goodreads is a popular social networking platform for book lovers, and it’s seamlessly integrated into the Kindle Paperwhite. With Goodreads, you can discover new books, keep track of your reading progress, share book recommendations, and connect with other readers. Here’s how to make the most of Goodreads on your Kindle Paperwhite:
1. Linking Your Goodreads Account:
- Go to the home screen of your Kindle Paperwhite and tap on the three horizontal lines icon at the top left corner of the screen to open the menu. From there, select “Goodreads” and follow the prompts to sign in to your Goodreads account or create a new one.
- Linking your Goodreads account allows you to access your Goodreads bookshelves, read and post reviews, and participate in reading challenges.
2. Discovering New Books:
- Once your Goodreads account is linked, you can explore personalized book recommendations based on your reading preferences.
- From the home screen, tap on the three horizontal lines icon, select “Goodreads”, and then choose “Explore” to browse recommended books, top lists, and popular genres.
3. Adding Books to Your Goodreads Shelves:
- To add a book to one of your Goodreads shelves directly from your Kindle Paperwhite, go to the book details page by tapping on the book cover. From there, select the “Add to Shelf” option and choose the desired shelf.
- This feature allows you to organize and categorize your books on Goodreads, keeping track of what you’ve read, want to read, or currently reading.
4. Updating Your Reading Progress:
- When reading a book, you can update your reading progress on Goodreads. Simply tap on the top of the screen to open the toolbar and select the Goodreads icon (the “g” logo). From there, mark the page you’re currently on or input the percentage of the book you’ve completed.
- Updating your reading progress on Goodreads allows you to keep a digital record of your reading journey, share your progress with friends, and receive book recommendations based on your reading habits.
5. Participating in Reading Challenges and Groups:
- Goodreads offers reading challenges and community groups where you can engage with fellow readers. From the Goodreads menu, select “Challenges” or “Groups” to explore the available options.
- Participating in reading challenges and groups provides a sense of community, allows you to discuss books, and offers opportunities to discover new titles or genres.
Goodreads on your Kindle Paperwhite enriches your reading experience by providing a platform to connect with other readers and discover new books. Take advantage of the integration between Goodreads and your Kindle Paperwhite to track your reading progress, explore personalized book recommendations, and engage with the vibrant book-loving community.
Listening to Audiobooks on Your Kindle Paperwhite
One of the great features of the Kindle Paperwhite is the ability to listen to audiobooks. Whether you prefer to read or listen to books, the Kindle Paperwhite offers a seamless experience for both. Here’s how to enjoy audiobooks on your Kindle Paperwhite:
1. Compatibility and Availability:
- Make sure you have a compatible audiobook available for your Kindle Paperwhite. Audiobooks can be purchased from the Kindle Store or through other platforms that offer audiobook services.
- Both Audible and compatible audiobooks purchased from the Kindle Store are supported on the Kindle Paperwhite.
2. Connecting Bluetooth Headphones or Speakers:
- Before you can start listening to an audiobook, you need to connect Bluetooth headphones or speakers to your Kindle Paperwhite.
- From the home screen, tap on the top right corner to open the Quick Actions menu. Select the settings icon, then choose “Bluetooth”.
- Make sure your Bluetooth headphones or speakers are in pairing mode and detectable. Your Kindle Paperwhite will search for available devices. Tap on the device name to connect.
- Once connected, your Kindle Paperwhite will remember the device, and you can use it to listen to audiobooks in the future without needing to re-pair.
3. Playing Audiobooks:
- From the home screen, tap on the audiobook cover to open it.
- Tap on the play/pause button to start playing the audiobook.
- Use the forward and backward buttons to skip ahead or go back in the audiobook.
- Adjust the volume using the volume buttons on your Bluetooth headphones or speakers.
- Tap on the “Estimated Time” at the bottom of the screen to see the remaining time in the chapter or book.
4. Managing Audiobooks:
- To access your audiobooks, simply go to the home screen of your Kindle Paperwhite. Audiobooks will appear alongside your e-books.
- Tap and hold on an audiobook cover to open a menu that allows you to add it to a collection, remove it from your device, or view additional options.
- You can also manage your audiobooks from your “Manage Your Content and Devices” page on the Amazon website. From there, you can send audiobooks to your Kindle Paperwhite or delete them from your library.
Listening to audiobooks on your Kindle Paperwhite is a convenient and enjoyable way to experience books. Whether you’re on a long commute, doing chores, or simply prefer to listen instead of read, the Kindle Paperwhite provides a seamless audiobook experience with its Bluetooth connectivity and user-friendly controls.
Managing Your Kindle Paperwhite Battery Life
The Kindle Paperwhite boasts impressive battery life, allowing you to enjoy your reading without the need for frequent charging. To make the most of your device’s battery, here are some tips for effectively managing your Kindle Paperwhite’s battery life:
1. Adjust Screen Brightness:
- Lowering the screen brightness helps conserve battery power. To adjust the brightness, swipe down from the top of the screen to open the Quick Actions menu, tap on the brightness icon, and drag the slider to your desired level.
2. Use Wi-Fi Wisely:
- Wi-Fi connection consumes battery power. If you’re not actively downloading books or syncing your Kindle library, consider turning off the Wi-Fi connection via the Quick Actions menu or by going to Settings.
3. Enable Airplane Mode:
- If you’re in an area without Wi-Fi or want to maximize battery usage, enable Airplane Mode. This turns off all wireless connections, including Wi-Fi and 3G/4G access, prolonging battery life. Access Airplane Mode via the Quick Actions menu or Settings.
4. Minimize Page Turns:
- Reducing the frequency of page turns can help extend the Kindle Paperwhite’s battery life. Try reading in longer intervals before turning the page, or enable Page Flip to preview multiple pages at once.
5. Use Sleep Mode:
- If you need to set your Kindle Paperwhite aside temporarily, put it into Sleep mode by pressing the power button briefly. This conserves battery power while keeping your book open for quick resume when you awaken the device.
6. Optimize Font and Display Settings:
- Experiment with different font sizes and typefaces to find the one that allows for comfortable reading without straining your eyes. Adjusting other display settings, such as page margins and screen rotation, can also enhance your reading experience and indirectly impact battery life.
7. Keep Software Updated:
- Regularly updating your Kindle Paperwhite’s software to the latest version ensures that you have access to battery optimization improvements and other enhancements that may help extend battery life.
8. Maintain Recommended Operating Temperature Range:
- Extreme temperatures can affect battery performance. Operate your Kindle Paperwhite within the recommended temperature range of 0°C to 35°C (32°F to 95°F), and avoid exposing it to direct sunlight for extended periods.
By implementing these battery management techniques, you can enjoy prolonged reading sessions on your Kindle Paperwhite without frequent interruptions for charging. Adjusting settings, optimizing wireless use, and utilizing sleep mode when not actively reading contribute to an extended battery life for a seamless reading experience.
Troubleshooting Common Issues with Your Kindle Paperwhite
Like any electronic device, the Kindle Paperwhite may encounter occasional issues that can disrupt your reading experience. Here are some common problems that you might encounter with your Kindle Paperwhite and their troubleshooting solutions:
1. Unresponsive Screen:
- If your Kindle Paperwhite is unresponsive or frozen, try restarting it. Press and hold the power button for 20 seconds until the screen goes blank, and then release the button. Wait a few moments before pressing the power button again to turn it back on.
2. Wi-Fi Connectivity Issues:
- If your Kindle Paperwhite is having trouble connecting to Wi-Fi, ensure that you’re within range of a stable Wi-Fi network and that the network password is entered correctly. Try resetting your router or connecting to a different Wi-Fi network to isolate the issue.
3. Battery Drain:
- If your battery is draining quickly, check if Wi-Fi or 3G/4G connectivity is enabled. Disabling Wi-Fi, 3G, or 4G when not in use can help conserve battery power. Additionally, reducing screen brightness and enabling Airplane mode can also prolong battery life.
4. Book Not Downloading:
- If you’re having trouble downloading a book, ensure that your Kindle Paperwhite is connected to Wi-Fi or 3G/4G. Check if your Amazon account has a valid payment method associated with it. If the problem persists, try restarting your device and attempting the download again.
5. Synchronization Issues:
- If your Kindle Paperwhite is not syncing your reading progress or newly purchased books, ensure that you’re connected to a stable internet connection. Verify that your device’s Whispersync settings are enabled, allowing for automatic synchronization between devices.
6. Lost or Frozen Books:
- If a book appears to be lost or frozen, try deleting and re-downloading it. Press and hold on the book cover in your library, select “Remove from Device,” and then re-download the book from your cloud or re-purchase it if necessary.
7. Forgotten Passcode:
- If you’ve forgotten your device passcode, you’ll need to reset your Kindle Paperwhite to factory settings. This will remove all data from your device, so make sure to back up any important content before proceeding. From the lock screen, enter an incorrect passcode four times. You will then see a “Forgot PIN?” option to reset your device.
If you’ve tried the suggested troubleshooting steps and the issue persists, visit the Amazon Help & Customer Service page for additional support or contact Amazon customer support directly for further assistance. They can provide more specific solutions tailored to your situation.
Remember that technology issues can occasionally arise, but most problems with the Kindle Paperwhite can be resolved by following these troubleshooting steps. By addressing these common issues, you can continue enjoying your reading experience on the Kindle Paperwhite with minimal disruptions.