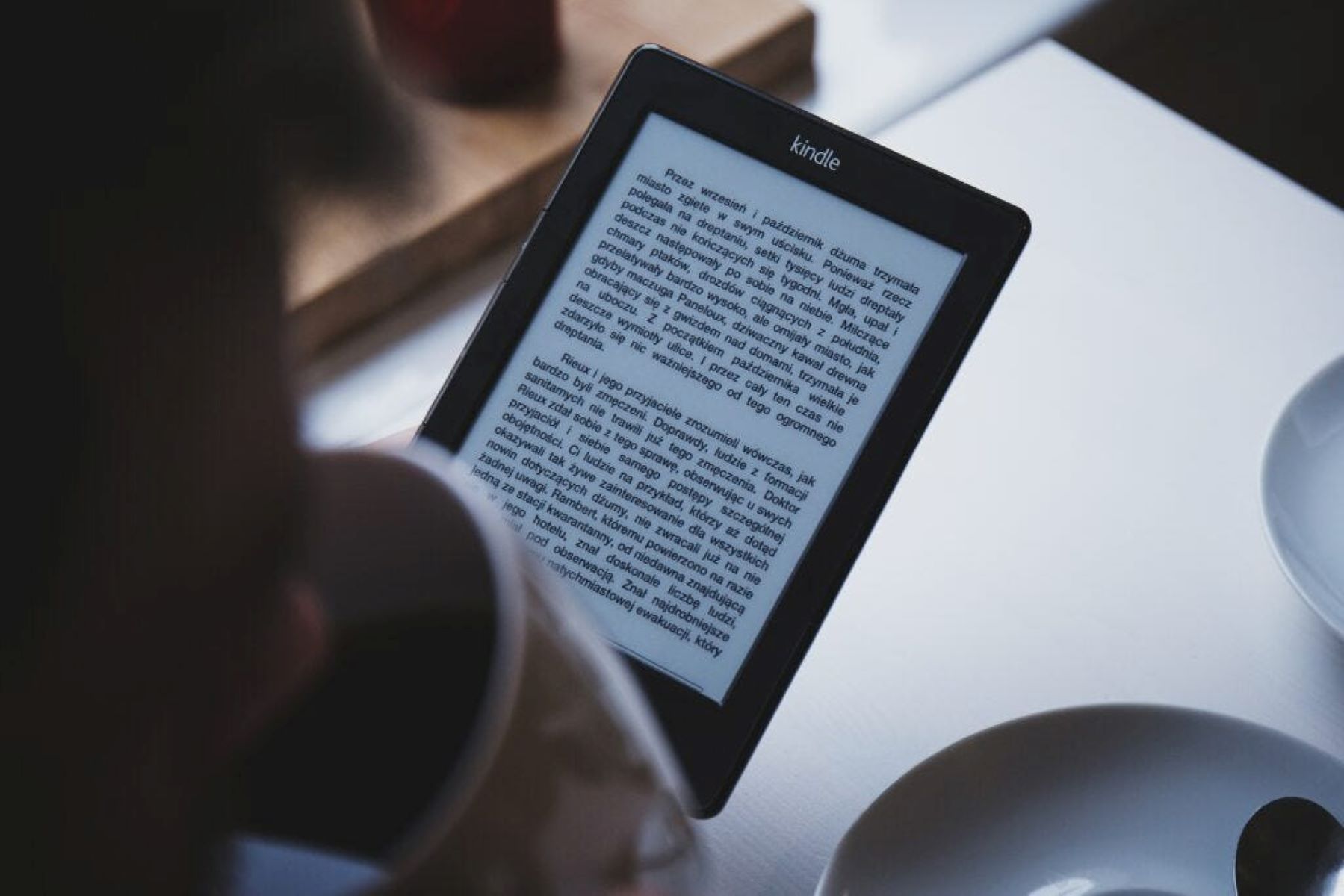Common Causes for Kindle Paperwhite to Become Slow
Have you noticed that your Kindle Paperwhite is not performing as swiftly as it used to? Don’t worry, you’re not alone. Many Kindle users experience sluggishness and slow performance over time. Understanding the common causes of this issue can help you address and resolve it effectively.
1. Large Number of eBooks: Having an extensive library of eBooks stored on your Kindle Paperwhite can significantly impact its speed. The device requires more processing power and memory to manage a larger collection, which can result in slower performance.
2. Outdated Software: Like any electronic device, Kindle Paperwhite requires regular software updates to optimize performance and fix potential bugs. If you haven’t updated the software on your device recently, it may contribute to sluggishness.
3. Insufficient Storage Space: Similar to a computer or smartphone, a Kindle Paperwhite needs sufficient free storage space to function smoothly. If your device’s internal storage is nearly full, it can slow down operations and impede overall performance.
4. Background Processes: Sometimes, certain background processes or applications running on your Kindle Paperwhite can consume valuable system resources, leading to decreased speed. It’s essential to close unnecessary apps and background processes to improve performance.
5. Cache Buildup: Caches are temporary files stored by apps to provide quicker access to data. Over time, cache files can accumulate and take up precious storage space, causing your Kindle Paperwhite to slow down. Clearing the cache can refresh the device’s performance.
Understanding these common causes for a slow Kindle Paperwhite can give you insights into troubleshooting the issue effectively. In the next sections, we will discuss how to determine if your device is slow, and provide practical tips and solutions to improve its speed.
How to Determine if Your Kindle Paperwhite is Slow
It’s crucial to determine whether your Kindle Paperwhite is indeed running slow before implementing any troubleshooting steps. Here are some indicators to help you identify if your device’s performance has decreased:
1. Delayed Response: If your Kindle Paperwhite takes longer to respond to taps or swipes, it may be a sign of sluggishness. Notice if there is a significant delay between your actions and the device’s response.
2. Laggy Page Turns: Slow page turns can be frustrating, especially when you’re engrossed in a book. If you notice a delay between pressing the page-turn buttons and the page actually turning, it indicates a potential performance issue.
3. Apps and eBooks Opening Slowly: If opening apps or launching eBooks takes longer than usual, it’s a clear indication of reduced speed. Pay attention to the time it takes for apps like the Kindle Store or Goodreads to open, as well as the loading time of eBooks.
4. Freezing or Crashing: Instances of your Kindle Paperwhite freezing, crashing, or becoming unresponsive are usually signs of decreased performance. If these issues occur frequently, it’s a definite signal that something is amiss.
5. Battery Draining Quickly: A sudden decrease in battery life can be an indirect indicator of underlying performance issues. If you find that your Kindle Paperwhite’s battery is draining faster than usual, it’s worth investigating if slow performance is the cause.
By observing these signs, you can determine if your Kindle Paperwhite is experiencing a slowdown. If you’ve confirmed that it’s indeed running slower, the next step is to implement measures to improve its speed. In the following sections, we will explore various techniques to optimize your Kindle Paperwhite’s performance and address the underlying causes of sluggishness.
Ways to Improve the Speed of Your Kindle Paperwhite
If you’ve noticed that your Kindle Paperwhite is running slow, there are several ways to boost its speed and enhance overall performance. Here are some effective methods to consider:
1. Restart Your Device: Sometimes, a simple restart can do wonders for improving the speed of your Kindle Paperwhite. Hold down the power button for a few seconds until you see the power dialog box, and then select “Restart.” This can help clear temporary files and refresh the device’s memory.
2. Clear the Cache: As mentioned earlier, accumulated cache files can slow down your Kindle Paperwhite. To clear the cache, go to the Home screen, tap on “Menu,” select “Settings,” and then choose “Clear All Caches.” This will remove unnecessary temporary files and improve performance.
3. Manage Storage: Ensure that you have enough free storage space on your Kindle Paperwhite. Delete any unused eBooks, apps, or files that are taking up valuable storage. You can do this by tapping and holding the item you want to delete and selecting “Remove from Device.”
4. Close Background Apps: If you have multiple apps running in the background, it can consume system resources and slow down your Kindle Paperwhite. To close these apps, swipe down from the top of the screen to open the Quick Actions menu, tap on “Settings,” then “Apps & Games,” and finally select “Running Applications.” From there, you can close any unnecessary apps to free up resources.
5. Update Software: Keeping your Kindle Paperwhite’s software up to date is essential for optimal performance. To check for updates, go to the Home screen, tap on “Menu,” select “Settings,” and then choose “Device Options.” From there, select “Software Updates” and follow the prompts to install any available updates.
6. Manage Syncing: Kindle Paperwhite syncs your reading progress and other data across devices, but excessive syncing can impact performance. Consider managing your syncing settings by going to “Settings,” selecting “Sync My Kindle,” and adjusting the frequency or disable sync for specific items.
By following these techniques, you can significantly improve the speed of your Kindle Paperwhite and enhance your reading experience. However, if the sluggishness persists even after trying these methods, you may need to consider more advanced troubleshooting steps or contact Kindle customer support for further assistance.
Clearing Cache on Your Kindle Paperwhite
One effective way to boost the speed and performance of your Kindle Paperwhite is by clearing the cache. Cache files are temporary files stored by apps to provide quicker access to data. Over time, these files can accumulate and take up valuable storage space, leading to decreased performance. Here’s how you can clear the cache on your Kindle Paperwhite:
1. Access the Settings Menu: From the Home screen of your Kindle Paperwhite, tap on the menu icon located at the top-right corner of the screen. This will open the main menu.
2. Select “Settings”: Scroll down and select “Settings” from the menu options. This will take you to the device settings.
3. Navigate to “Device Options”: In the settings menu, choose “Device Options.” Here, you’ll find a list of advanced settings for your Kindle Paperwhite.
4. Tap on “Advanced Options”: Within the “Device Options” menu, scroll down to find “Advanced Options” and select it. This will give you access to additional device settings.
5. Choose “Storage Management”: Within the advanced options, locate and tap on “Storage Management.” This will open the storage management settings for your Kindle Paperwhite.
6. Select “Clear All Caches”: In the storage management settings, you’ll see an option called “Clear All Caches.” Tap on this option to initiate the cache clearing process.
7. Confirm the Action: A prompt will appear asking if you’re sure you want to clear all caches. Review the message and tap on “Clear All Caches” to confirm the action.
8. Wait for the Process to Complete: Your Kindle Paperwhite will now clear all the cache files. Depending on the amount of data stored in the cache, this process may take a few moments. Ensure that you don’t interrupt or turn off your device during this time.
9. Cache Cleared: Once the cache clearing process is complete, you’ll receive a notification or prompt confirming that the action was successful. Your Kindle Paperwhite’s cache will now be clear, helping to improve its performance and speed.
By regularly clearing the cache on your Kindle Paperwhite, you can free up storage space and enhance the device’s speed and responsiveness. Coupled with other maintenance practices, such as managing storage and updating software, clearing the cache is an effective way to optimize your reading experience.
Managing Storage on Your Kindle Paperwhite
Effective management of storage is crucial for ensuring optimal performance on your Kindle Paperwhite. As you accumulate eBooks, documents, and apps, it’s essential to keep storage in check to prevent sluggishness and maintain smooth operation. Here are some tips for managing storage on your Kindle Paperwhite:
1. Review Your Content: Take some time to evaluate the content stored on your Kindle Paperwhite. Identify eBooks, audiobooks, and documents that you no longer need or have finished reading. Deleting unnecessary items will free up valuable storage space.
2. Delete eBooks from Your Device: To remove eBooks from your Kindle Paperwhite, tap and hold the eBook’s cover or title on your Home screen. Select the “Remove from Device” option to delete the eBook locally. Note that this action does not remove the book from your Amazon account; it only removes it from your device.
3. Use Cloud Storage: Instead of keeping all your eBooks and documents downloaded onto your Kindle Paperwhite, take advantage of cloud storage services. Amazon provides a convenient cloud storage option for Kindle users. By storing your content in the cloud, you can free up space on your device while still accessing your books whenever you want.
4. Archive eBooks: Archiving eBooks allows you to remove them from your device’s storage while keeping them linked to your Amazon account. To archive an eBook, tap and hold the book cover on your Home screen. Select the “Remove from Device and Delete from Library” option. The eBook will be archived in your Amazon account, ready for re-download if needed.
5. Manage Collections: Organizing your eBooks into collections helps keep your library tidy and makes it easier to find specific titles. Consider creating collections based on genres, authors, or reading preferences. Removing eBooks from the Home screen and organizing them in collections can help declutter your device’s storage.
6. Transfer Content to Your Computer: If you have a large collection of personal documents or PDF files, you can transfer them to your computer to free up space on your Kindle Paperwhite. Connect your device to your computer via USB, locate the appropriate folder, and move the files to your computer’s storage or cloud storage services.
By implementing these storage management strategies, you can ensure your Kindle Paperwhite has enough available space for smooth operation. Regularly evaluate and remove unneeded content, utilize cloud storage, and organize your eBooks to preserve the performance and reading experience on your device.
Resetting Your Kindle Paperwhite to Factory Settings
If you’ve tried various troubleshooting methods and your Kindle Paperwhite is still running slow, you may need to consider resetting the device to its factory settings. This process will erase all content, settings, and personal data from your Kindle Paperwhite, restoring it to its original state. Here’s how you can reset your Kindle Paperwhite:
1. Access the Settings Menu: From the Home screen of your Kindle Paperwhite, tap on the menu icon located at the top-right corner of the screen. This will open the main menu.
2. Select “Settings”: Scroll down and select “Settings” from the menu options. This will take you to the device settings.
3. Navigate to “Device Options”: In the settings menu, choose “Device Options.” Here, you’ll find a list of advanced settings for your Kindle Paperwhite.
4. Tap on “Reset to Factory Defaults”: Within the “Device Options” menu, scroll down to find “Reset to Factory Defaults” and select it. A warning message will appear, informing you that all content and personal information will be erased.
5. Confirm the Reset: Read the warning message carefully, and if you are certain you want to proceed, tap on “Reset.” It’s essential to note that this action is irreversible, and all data on your Kindle Paperwhite will be permanently deleted.
6. Wait for the Reset: Your Kindle Paperwhite will now reset to its factory settings. This process may take a few minutes. Ensure that you don’t interrupt or turn off your device during this time.
7. Complete Setup: Once the reset is complete, your Kindle Paperwhite will restart and display the startup screen. You will need to go through the initial setup process, including connecting to a Wi-Fi network and registering your device with your Amazon account.
Resetting your Kindle Paperwhite to factory settings should only be used as a last resort if all other troubleshooting methods have failed to improve its performance. Remember to back up any important content before initiating the reset, as it will be permanently deleted. Although this process removes any potential software issues that may have been causing the slowdown, it’s recommended to re-add your eBooks and personal preferences gradually to avoid overloading the device’s storage and impacting its speed.
Updating the Software on Your Kindle Paperwhite
Keeping your Kindle Paperwhite’s software up to date is crucial for maintaining optimal performance and accessing the latest features and improvements. Amazon periodically releases software updates for Kindle devices to address bugs, enhance functionality, and ensure compatibility with new eBooks and services. Here’s how you can update the software on your Kindle Paperwhite:
1. Connect to a Wi-Fi Network: Before you can check for software updates, ensure that your Kindle Paperwhite is connected to a Wi-Fi network. Go to the Home screen and swipe down from the top of the screen to access the Quick Actions menu. Tap on the “Settings” option, then “Wi-Fi,” and connect to a network.
2. Access the Settings Menu: From the Home screen, tap on the menu icon located at the top-right corner of the screen. This will open the main menu.
3. Select “Settings”: Scroll down and select “Settings” from the menu options. This will take you to the device settings.
4. Navigate to “Device Options”: In the settings menu, choose “Device Options.” Here, you’ll find a list of advanced settings for your Kindle Paperwhite.
5. Tap on “Software Updates”: Within the “Device Options” menu, scroll down to find “Software Updates” and select it. Your Kindle Paperwhite will now check for available updates.
6. Install the Update: If a software update is available, you’ll be prompted to download and install it. Follow the on-screen instructions to proceed with the update. Ensure that your device remains connected to the Wi-Fi network during the process and has sufficient battery charge.
7. Restart Your Kindle Paperwhite: After the update is successfully installed, it’s recommended to restart your Kindle Paperwhite. Hold down the power button for a few seconds until you see the power dialog box, and then select “Restart.” This will ensure the update takes full effect.
By regularly updating the software on your Kindle Paperwhite, you not only ensure optimal performance but also gain access to the latest features and improvements. It’s advisable to enable automatic updates in the device settings to receive future updates effortlessly. However, if your Kindle Paperwhite continues to exhibit slow performance even after updating, you may need to explore additional troubleshooting steps or contact Kindle customer support for further assistance.
How to Prevent Your Kindle Paperwhite from Becoming Slow
Preventing your Kindle Paperwhite from becoming slow in the first place is key to maintaining its optimal performance. By adopting some proactive practices, you can help ensure that your device runs smoothly and efficiently. Here are some tips to help prevent your Kindle Paperwhite from becoming slow:
1. Regularly Update Software: Stay on top of software updates provided by Amazon for your Kindle Paperwhite. These updates often contain bug fixes, performance enhancements, and new features that can help keep your device running smoothly.
2. Manage Your eBook Library: Be mindful of the number of eBooks stored on your Kindle Paperwhite. Avoid downloading excessive books that you don’t plan to read immediately. Having a smaller collection helps keep your device’s storage space free and reduces the strain on its resources.
3. Clear Cache and Temporary Files: Periodically clearing the cache and temporary files on your Kindle Paperwhite can help declutter its memory and improve performance. Follow the steps outlined earlier to clear the cache and free up space.
4. Organize eBooks into Collections: Consider organizing your eBooks into collections based on genres, authors, or reading preferences. This helps keep your library organized and makes it easier to navigate through your content without slowing down your device.
5. Monitor Background Processes: Pay attention to any unnecessary background processes or apps running on your Kindle Paperwhite. Close unused apps and ensure that unnecessary processes are not consuming precious system resources.
6. Manage Wi-Fi and Syncing: Adjust your Wi-Fi and syncing settings to your usage needs. If you don’t require constant syncing or Wi-Fi connection, disabling them or adjusting the frequency can help reduce unnecessary data usage and conserve battery life.
7. Restart Regularly: Periodically restarting your Kindle Paperwhite can help clear any temporary files or background processes that may be affecting its performance. Restarting your device can provide a fresh start and help maintain optimal functionality.
By implementing these preventative measures, you can significantly reduce the risk of your Kindle Paperwhite becoming slow. Regularly updating software, managing your eBook library, clearing cache files, organizing content, monitoring background processes, managing Wi-Fi and syncing, and restarting your device can collectively contribute to a smooth and enjoyable reading experience.