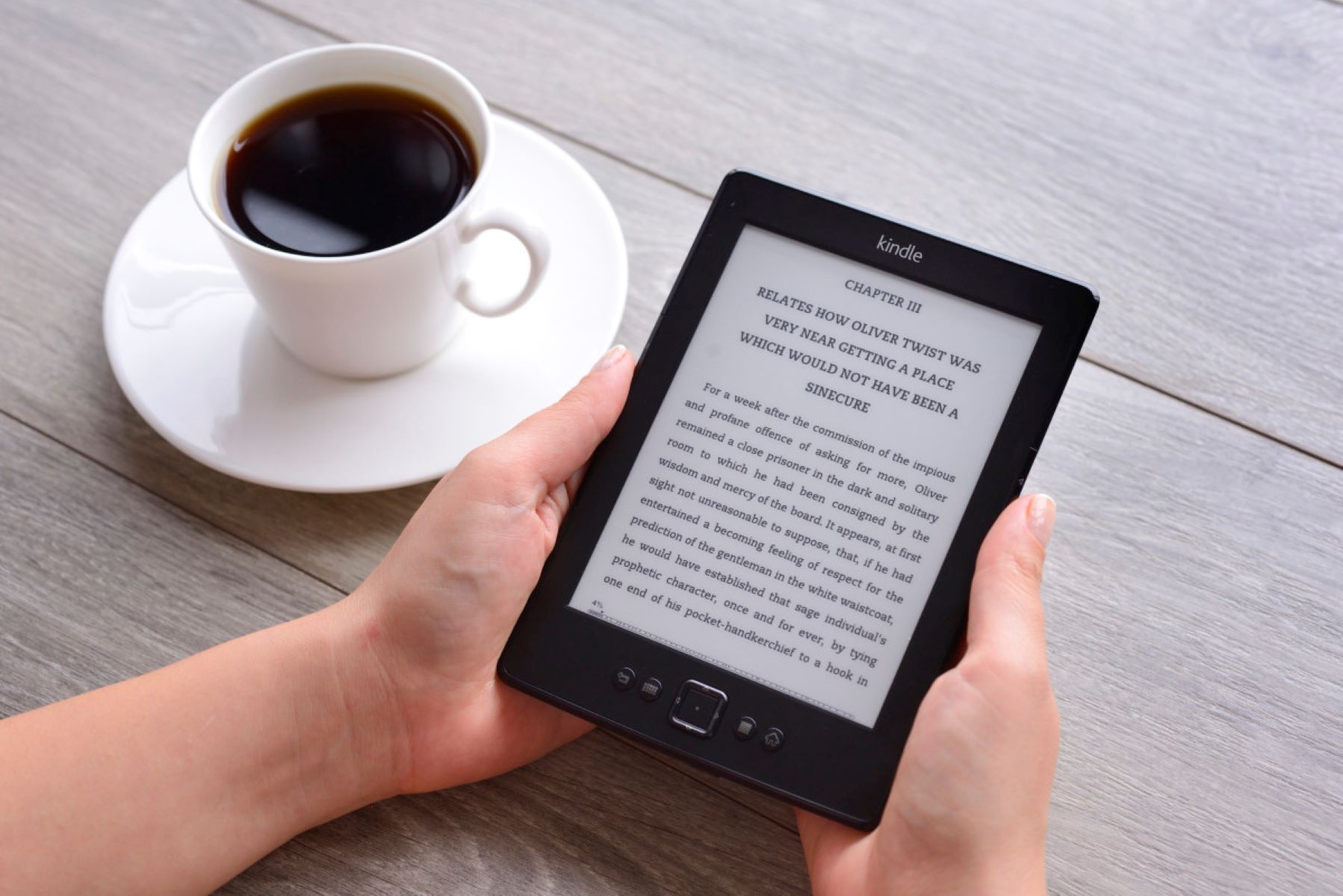Storage Capacity of Kindle Paperwhite
The Kindle Paperwhite is a popular e-reader device that allows users to carry a vast library of books in a compact, portable device. One of the key considerations for avid readers is the storage capacity of the Kindle Paperwhite and how many books it can hold.
The Kindle Paperwhite comes with different storage options, typically ranging from 8GB to 32GB. The storage capacity determines the number of books, magazines, and other reading materials that can be stored on the device. Generally, a higher storage capacity allows for more content to be stored.
The exact number of books that the Kindle Paperwhite can hold will depend on various factors, such as the size of the books, the file format, and the presence of graphics or images. On average, a 1MB file size can store approximately 1,000 standard text-only eBooks. This means that a Kindle Paperwhite with 8GB of storage can hold around 8,000 books, while a version with 32GB of storage can accommodate up to 32,000 books.
It’s important to note that not all eBooks have the same file size. eBooks that contain graphics or images, such as cookbooks or graphic novels, may have larger file sizes and, therefore, take up more storage space. In such cases, the number of books the Kindle Paperwhite can hold will be lower.
To check the storage space available on your Kindle Paperwhite, go to the ‘Settings’ menu and select ‘Device Options.’ From there, you can find the ‘Storage’ section, which will display the amount of free space remaining on your device.
To maximize the number of books on your Kindle Paperwhite, you can consider optimizing the eBook formats. Converting eBooks to formats such as MOBI or AZW3 can reduce their file sizes, allowing for more books to be stored. Additionally, removing unnecessary files or deleting books that you’ve finished reading can free up space for new titles.
If you find that you’ve reached the storage limit of your Kindle Paperwhite, you have the option to manage your Kindle library by archiving or deleting books. Archived books can be accessed at any time, and deleting books from your device doesn’t remove them from your Amazon account, so you can re-download them in the future.
It’s worth mentioning that the Kindle Paperwhite also offers the option to store content in the cloud. By utilizing Amazon’s cloud storage, you can store your entire library online and download books on-demand when you want to read them. This allows you to access a virtually unlimited number of books without taking up space on your device.
If you still need more storage space for your Kindle Paperwhite, there are external options available. You can use a microSD card to expand the storage capacity of your device. However, not all Kindle Paperwhite models support external storage, so be sure to check your specific device specifications.
How Kindle Paperwhite Stores Books
The Kindle Paperwhite utilizes a unique storage system to save and organize eBooks on the device. When you purchase or download an eBook from the Kindle Store, it is automatically delivered to your Kindle Paperwhite via your Amazon account.
Internally, the Kindle Paperwhite stores eBooks in its onboard memory or optional external storage, depending on the model. The storage capacity allows for the storage of thousands of books, making it convenient for readers to access their entire library in one place.
The eBooks are stored in a compatible file format, such as AZW, MOBI, or PDF, depending on the source and the settings of the Kindle Paperwhite. These file formats are specifically designed to optimize the reading experience on Kindle e-readers and provide excellent compatibility.
When you open a book on your Kindle Paperwhite, the device loads the eBook from its storage and displays it on the screen. The device automatically bookmarks your progress, making it easy to continue reading from where you left off.
The Kindle Paperwhite’s operating system also allows for easy navigation through your library. You can access your entire collection by selecting the “All” or “Library” tab, which displays all the eBooks stored on your device. Alternatively, you can organize your books into categories or collections to further streamline your reading experience.
The Kindle Paperwhite also offers a search function that allows you to quickly find specific books or keywords within your library. This feature comes in handy, especially when you have a large collection of eBooks.
It’s important to note that while the Kindle Paperwhite can store a massive number of books, it still has certain limitations. For instance, the device may experience a slight lag when navigating through an extensive library, but this is a minor inconvenience considering the overall convenience it offers.
In addition to storing eBooks locally on the device, the Kindle Paperwhite also leverages cloud storage. By utilizing Amazon’s cloud services, you can store your entire library online and access it on multiple devices. This feature not only allows you to free up space on your Kindle Paperwhite but also ensures that your books are safe and accessible even if you lose or damage your device.
Factors Affecting the Number of Books Kindle Paperwhite Can Hold
Several factors come into play when determining the number of books that the Kindle Paperwhite can hold. Understanding these factors can help you manage your storage space efficiently and ensure that you have enough room for your favorite books.
1. File Size: The size of an eBook file affects how much space it occupies on your Kindle Paperwhite. Text-only eBooks typically have smaller file sizes compared to eBooks with graphics or images. As a result, you can store more text-only eBooks on your device compared to eBooks with rich visual content.
2. File Format: Different file formats have varying levels of compression, which affects the size of the eBook files. For example, eBooks in AZW3 or MOBI format tend to have smaller file sizes compared to PDF files. Converting PDF files to a compatible format can help reduce their size and allow for more storage space.
3. eBook Length: The length of an eBook also plays a role in the number of books your Kindle Paperwhite can hold. Longer books with more content will require more storage space compared to shorter books. Therefore, if you primarily read longer novels or non-fiction books, your device will be able to accommodate fewer titles.
4. Presence of Graphics: eBooks that contain graphics, illustrations, or high-resolution images typically have larger file sizes. Books in genres such as graphic novels, art books, or cookbooks tend to take up more space compared to text-only novels. Keep this in mind when deciding how many books to store on your Kindle Paperwhite.
5. Device Storage Capacity: The storage capacity of your specific Kindle Paperwhite model is perhaps the most significant factor affecting the number of books it can hold. Higher storage capacities, such as 32GB, allow for more books to be stored compared to models with lower capacities like 8GB. Consider your reading habits and storage needs when choosing a Kindle Paperwhite model.
By considering these factors and being mindful of your eBook choices, you can maximize the number of books you can store on your Kindle Paperwhite. If you find yourself running out of space, you can easily manage your library by archiving or deleting books you have already read or are not currently using. Additionally, utilizing cloud storage through Amazon’s services can provide virtually unlimited access to your books without taking up space on your device.
Remember to regularly check the available storage space on your Kindle Paperwhite to ensure that you have sufficient room for new books and reading materials. With a little organization and consideration, you can create a personalized library on your Kindle Paperwhite that suits your reading preferences and keeps your favorite titles at your fingertips.
Text-only eBooks vs. eBooks with Graphics: Which Takes Up More Space?
When it comes to storage space on your Kindle Paperwhite, the type of eBook you choose to read can have a significant impact on the number of books you can store. Two primary factors that influence storage space are whether the eBook consists of text-only content or includes graphics, illustrations, or images.
Text-only eBooks:
Text-only eBooks, such as novels, essays, or poetry collections, are typically created with a focus on delivering written content without any visual elements. These eBooks tend to have smaller file sizes compared to eBooks with graphics or images.
The reduced file size of text-only eBooks is primarily due to the absence of large image files. The text itself is highly compressible, resulting in smaller file sizes. As a result, you can store a larger number of text-only eBooks on your Kindle Paperwhite compared to eBooks with graphics.
eBooks with Graphics:
eBooks with graphics, illustrations, or images, on the other hand, generally have larger file sizes. Books in genres such as graphic novels, children’s books, cookbooks, or art books often contain visual elements that add to the overall file size.
The presence of graphics in these eBooks requires storing additional image files, which can significantly increase the file size. High-resolution images and illustrations contribute to larger file sizes, consuming more storage space on your Kindle Paperwhite.
When assessing the number of books your Kindle Paperwhite can hold, it’s important to remember that each eBook can vary in terms of the proportion of text to graphics. Some eBooks may only include minimal graphics, while others heavily rely on visuals to convey the content.
As a general rule of thumb, text-only eBooks take up less space and allow for more books to be stored compared to eBooks with graphics or images. However, it’s worth noting that the specific file formats, compression methods, and image resolutions used in each eBook can also influence the file size and, consequently, the number of books that can be stored.
Ultimately, the decision between text-only eBooks and eBooks with graphics depends on your personal reading preferences. If you primarily enjoy reading novels or text-heavy content, you can store a larger library on your Kindle Paperwhite. However, if you enjoy visually rich content like graphic novels or cookbooks, you may need to consider the storage limitations and be prepared to manage your library to accommodate a smaller number of books.
To make the most of your Kindle Paperwhite’s storage capacity, you can strike a balance between text-only eBooks and eBooks with graphics. By selecting a combination of both types of content, you can enjoy a diverse reading experience while efficiently managing the available storage space on your device.
How to Check the Storage Space Available on Kindle Paperwhite
Monitoring the available storage space on your Kindle Paperwhite is essential for managing your reading library effectively. Fortunately, checking the storage space on your device is a straightforward process. Here’s how you can do it:
1. Access the Settings Menu: On your Kindle Paperwhite, tap on the menu icon located at the top-right corner of the home screen. This will open the main menu.
2. Select “Settings”: From the main menu, scroll down and select the “Settings” option. This will take you to the settings menu.
3. Find “Device Options”: In the settings menu, locate and tap on the “Device Options” tab. This section contains various settings related to your Kindle Paperwhite.
4. Check the Storage: Within the “Device Options” section, you will find information about your storage usage. Look for the “Storage” subsection, which displays the amount of space used and the available storage space on your Kindle Paperwhite.
The available storage space is typically indicated in gigabytes (GB), and it provides an accurate representation of how much space is left on your device for new books and other content.
If you find that your Kindle Paperwhite is running low on storage space, there are a few steps you can take to free up some space:
1. Delete Unwanted Books: Remove books from your Kindle Paperwhite that you have already finished reading or no longer wish to keep. Deleting books from your device does not remove them from your Amazon account, so you can always re-download them in the future if desired.
2. Archive Books: If you want to keep a book but don’t require it to be stored permanently on your device, you can archive it. Archiving a book removes it from your Kindle Paperwhite while keeping it accessible and available for download from your Amazon account’s cloud storage.
3. Remove Personal Documents: If you have uploaded personal documents or PDFs to your Kindle Paperwhite, consider removing any files that you no longer need. This can free up substantial storage space, especially if the documents are large in size.
By regularly checking your Kindle Paperwhite’s storage space and managing your library accordingly, you can ensure that you always have enough room for new books and reading materials. Remember that utilizing cloud storage through Amazon’s services can also provide virtually unlimited access to your entire library without using up space on your device.
Keeping track of your storage space allows you to optimize and personalize your reading experience on the Kindle Paperwhite, ensuring that you have a vast collection of books at your fingertips whenever you’re ready to dive into a new literary adventure.
Tips for Maximizing the Number of Books on Your Kindle Paperwhite
The Kindle Paperwhite offers a convenient and compact way to carry a large collection of books wherever you go. If you want to maximize the number of books you can store on your Kindle Paperwhite, consider the following tips:
1. Optimize eBook Formats: Convert eBooks to formats compatible with the Kindle Paperwhite, such as MOBI or AZW3. These formats are more efficient in terms of file size, allowing you to store more books on your device. You can use third-party software or online converters to convert eBooks to the desired format.
2. Manage eBook File Sizes: Pay attention to the file sizes of eBooks you download. Some eBooks may have unnecessary large images or additional resources that contribute to larger file sizes. Look for options to download compressed versions of eBooks or select editions with smaller file sizes whenever possible.
3. Utilize Cloud Storage: Take advantage of Amazon’s cloud storage service for your Kindle library. By enabling cloud storage, you can keep your entire collection safely stored online and download books on-demand when you want to read them. This frees up space on your device for new titles without losing access to your entire library.
4. Remove Unused Content: Regularly review your Kindle Paperwhite and remove books that you have finished reading or no longer intend to read. Deleting or archiving these books will free up storage space for new downloads. Remember, you can always re-download archived books from your Amazon account if you decide to read them again in the future.
5. Organize Your Library: Create collections or folders on your device to better organize your books. Categorize them based on genres, authors, or reading preferences. This makes it easier to navigate through your library, locate specific books, and manage your collection more effectively.
6. Download eBooks as Needed: Instead of pre-downloading your entire library onto the Kindle Paperwhite, consider downloading eBooks as you plan to read them. This approach ensures that you have enough storage space for new books and allows you to enjoy a more curated selection of titles on your device.
7. Consider Low-resolution Images: When downloading eBooks with graphics, opt for versions that have lower resolution images. Lower resolution images take up less storage space without significantly affecting the overall reading experience. This is particularly useful for eBooks with images that are not crucial to the content.
By implementing these tips, you can optimize the storage space on your Kindle Paperwhite, allowing you to have a larger collection of books readily available for your reading pleasure. Remember to periodically check the available storage space on your device and adjust your library accordingly to ensure a seamless and enjoyable reading experience.
Managing Your Kindle Library to Free Up Space
As you accumulate a collection of books on your Kindle Paperwhite, you may eventually find yourself running out of storage space. Fortunately, there are several strategies you can employ to effectively manage your Kindle library and free up space for new books. Here are some tips:
1. Delete Finished Books: Once you’ve finished reading a book, consider removing it from your Kindle Paperwhite. Deleting books you no longer need not only frees up valuable space but also helps declutter your library. To delete a book, long-press on the book cover, and select the “Remove from Device” option.
2. Archive Books: If you want to keep a book but don’t necessarily need it stored directly on your Kindle Paperwhite, you can choose to archive it. Archiving removes the book from your device while keeping it saved in your Amazon account’s cloud storage. To archive a book, long-press on the book cover, and select the “Archive” option.
3. Manage Personal Documents: If you have uploaded personal documents, PDFs, or other non-Amazon eBooks to your Kindle Paperwhite, review them periodically. Remove any documents that you no longer need or have already read, as these files can consume a significant amount of storage space.
4. Check for Duplicates: Occasionally, you may inadvertently download duplicate copies of the same book. Take the time to review your library and delete any duplicate entries to free up space.
5. Utilize Cloud Storage: Take advantage of Amazon’s cloud storage feature that allows you to store your entire Kindle library online. By utilizing cloud storage, you can remove books from your device without losing access to them. Simply tap on the “All” or “Library” tab, and select the “Cloud” option to view and download books from your cloud storage as needed.
6. Periodically Revisit Your Library: Regularly review your Kindle library to assess which books you still want to keep. Over time, your reading preferences may change, and there could be books that no longer interest you. Removing these books can create more space for new titles you’re excited to read.
7. Consider Subscriptions and Periodicals: If you subscribe to magazines, newspapers, or blogs on your Kindle Paperwhite, consider managing your subscriptions. Unsubscribing from publications that you no longer read or are no longer interested in can help free up storage space.
By proactively managing your Kindle library, you can optimize the limited storage space on your Kindle Paperwhite. Regularly deleting finished books, archiving titles you want to keep but don’t need immediate access to, and removing personal documents you no longer require are effective ways to free up space. Additionally, utilizing Amazon’s cloud storage feature provides a convenient way to store your entire library and access books on-demand. By implementing these strategies, you can consistently maintain an organized and spacious Kindle library.
Is There a Limit to the Number of Books Kindle Paperwhite Can Hold?
The Kindle Paperwhite offers a significant amount of storage space to hold a vast library of books, but it’s natural to wonder if there is a limit to the number of books it can accommodate. While the Kindle Paperwhite has a generous storage capacity, it does have certain limitations.
The exact number of books you can store on your Kindle Paperwhite depends on various factors, including the storage capacity of your device and the size of each book. Kindle Paperwhite models typically come with storage options ranging from 8GB to 32GB, with larger capacities allowing for more books to be stored.
On average, a standard text-only eBook with a file size of 1MB can hold around 1,000 eBooks. This means that an 8GB Kindle Paperwhite can store approximately 8,000 books, while a 32GB version can hold up to 32,000 books. However, it’s important to note that not all eBooks have the same file size.
eBooks with graphics, illustrations, or images generally have larger file sizes compared to text-only eBooks. Genres such as graphic novels, cookbooks, or books with high-resolution images can occupy more space on your Kindle Paperwhite. As a result, the total number of books your device can hold may be lower when these types of eBooks are included in your library.
Additionally, other factors such as the length of the books, the file format used, and any personal documents or PDFs you upload to your Kindle Paperwhite can also affect the number of books it can store.
It’s worth noting that while your Kindle Paperwhite can hold a significant number of books, it’s important to keep some free space available. This allows the device to function smoothly and enables features such as note-taking, highlighting, and syncing between devices to work without issues. Maintaining some free space also ensures that your device operates efficiently and doesn’t encounter any performance problems.
If you find yourself running out of storage space on your Kindle Paperwhite, there are strategies you can employ to free up space, such as deleting finished books, archiving titles you want to keep but don’t need immediate access to, or utilizing cloud storage through Amazon’s services.
Overall, while there is a limit to the number of books your Kindle Paperwhite can hold, it offers ample storage space for a substantial library. By managing your library effectively and considering factors like file size, you can optimize the number of books you can store on your device and continue enjoying a wide variety of reading materials.
Using Cloud Storage with Kindle Paperwhite
One of the convenient features of the Kindle Paperwhite is the ability to utilize cloud storage for your eBook library. Cloud storage allows you to store your entire collection of books online, providing easy access to your content without taking up valuable storage space on your device. Here’s how you can make the most of cloud storage with your Kindle Paperwhite:
1. Enable Cloud Storage:
To use cloud storage with your Kindle Paperwhite, make sure that the device is connected to the internet. Once connected, your device will automatically sync with your Amazon account’s cloud storage, making all your purchased eBooks and personal documents available for download on-demand.
2. Download Books from the Cloud:
To access books stored in the cloud, tap on the “All” or “Library” tab on your Kindle Paperwhite. From there, select the “Cloud” option, which will display all your books available for download. Simply tap on a book cover, and it will be downloaded to your device for offline reading.
3. Delete and Re-download Books:
With cloud storage, you can conveniently remove books from your Kindle Paperwhite to free up storage space while keeping them safely stored in the cloud. If you want to read a book again that you’ve previously removed from your device, you can easily re-download it from the cloud by following the same steps mentioned above.
4. Sync Across Devices:
Cloud storage enables seamless synchronization of your reading progress, bookmarks, and highlights across multiple devices. If you switch to reading on another Kindle device or the Kindle app on your smartphone or tablet, your reading progress will be synced, allowing you to continue where you left off regardless of the device you are using.
5. Backup and Security:
By storing your eBooks in the cloud, you have an additional layer of backup and security. Even if you lose or damage your Kindle Paperwhite, you can still access your entire library by signing in to your Amazon account and downloading your books to a new device.
6. Unlimited Storage:
Cloud storage with Amazon provides virtually unlimited storage capacity for your Kindle library. You can have a vast collection of books without worrying about running out of storage space on your device. This is especially beneficial if you enjoy reading a variety of genres or frequently switch between different books.
Using the cloud storage feature with your Kindle Paperwhite enhances the flexibility and convenience of accessing your eBooks. It allows you to carry a vast library with you wherever you go while keeping your storage space free for new titles or personal documents. Utilize cloud storage on your Kindle Paperwhite to streamline your reading experience and keep your entire library at your fingertips.
Extra Storage Options for Kindle Paperwhite
While the Kindle Paperwhite offers generous storage capacity, avid readers who want to expand their library may consider additional storage options to accommodate even more books. Here are some extra storage options to consider for your Kindle Paperwhite:
1. MicroSD Card:
Some models of the Kindle Paperwhite come with a built-in microSD card slot, allowing you to insert a microSD card for additional storage capacity. The microSD card can expand the device’s storage capacity by several gigabytes or even up to 1 terabyte depending on the card’s specifications. This feature is especially useful for users who frequently read books with graphics or larger file sizes.
2. Compatible Memory Cards:
When considering a microSD card for your Kindle Paperwhite, it’s important to choose a compatible memory card. The device supports microSD cards up to a certain capacity, so be sure to check the device’s user manual or the manufacturer’s specifications for the maximum supported size. Additionally, opt for high-quality microSD cards from reputable brands to ensure reliable performance.
3. Transferring Content to the MicroSD Card:
If your Kindle Paperwhite has a microSD card slot, transferring books and other content to the card is relatively simple. Connect your Kindle Paperwhite to a computer via USB, and it should appear as a removable storage device. From there, you can copy and paste books, documents, and other files to the microSD card to offload them from the device’s internal storage.
4. Cloud Storage as an Alternative:
If your Kindle Paperwhite model does not support a microSD card or you prefer not to use one, utilizing cloud storage is an excellent alternative. Amazon provides free cloud storage for all Kindle content. By storing your eBooks in the cloud, you can access them on-demand without using up any storage space on your device. Simply download books from the cloud when you want to read them and remove them when you’re finished.
5. Managing Storage:
Regardless of whether you choose to utilize a microSD card or rely on cloud storage, it’s essential to regularly manage your Kindle library. Delete or remove books that you have finished reading or no longer need access to. Consider archiving books that you want to keep but don’t need immediate access to. By staying organized and decluttering your library, you can make the most of the available storage on your Kindle Paperwhite.
6. Consider Storage Needs:
Before considering extra storage options, assess your own reading habits. Evaluate the file sizes of the books you typically read and the number of books you expect to have in your collection. This will help determine if additional storage is necessary or if the internal storage of your Kindle Paperwhite is sufficient for your needs.
Note: It’s important to note that not all Kindle Paperwhite models support expandable storage through microSD cards. Be sure to check the specifications of your specific device model to determine if you have the option to use extra storage.
Expand Your Kindle Library
By considering extra storage options like microSD cards or relying on cloud storage, you can significantly expand your Kindle Paperwhite library and carry an extensive collection of books with you. Whether you choose to utilize a microSD card or make use of cloud storage, these options enhance the convenience and flexibility of your reading experience, allowing you to enjoy a vast array of literature on your Kindle Paperwhite.