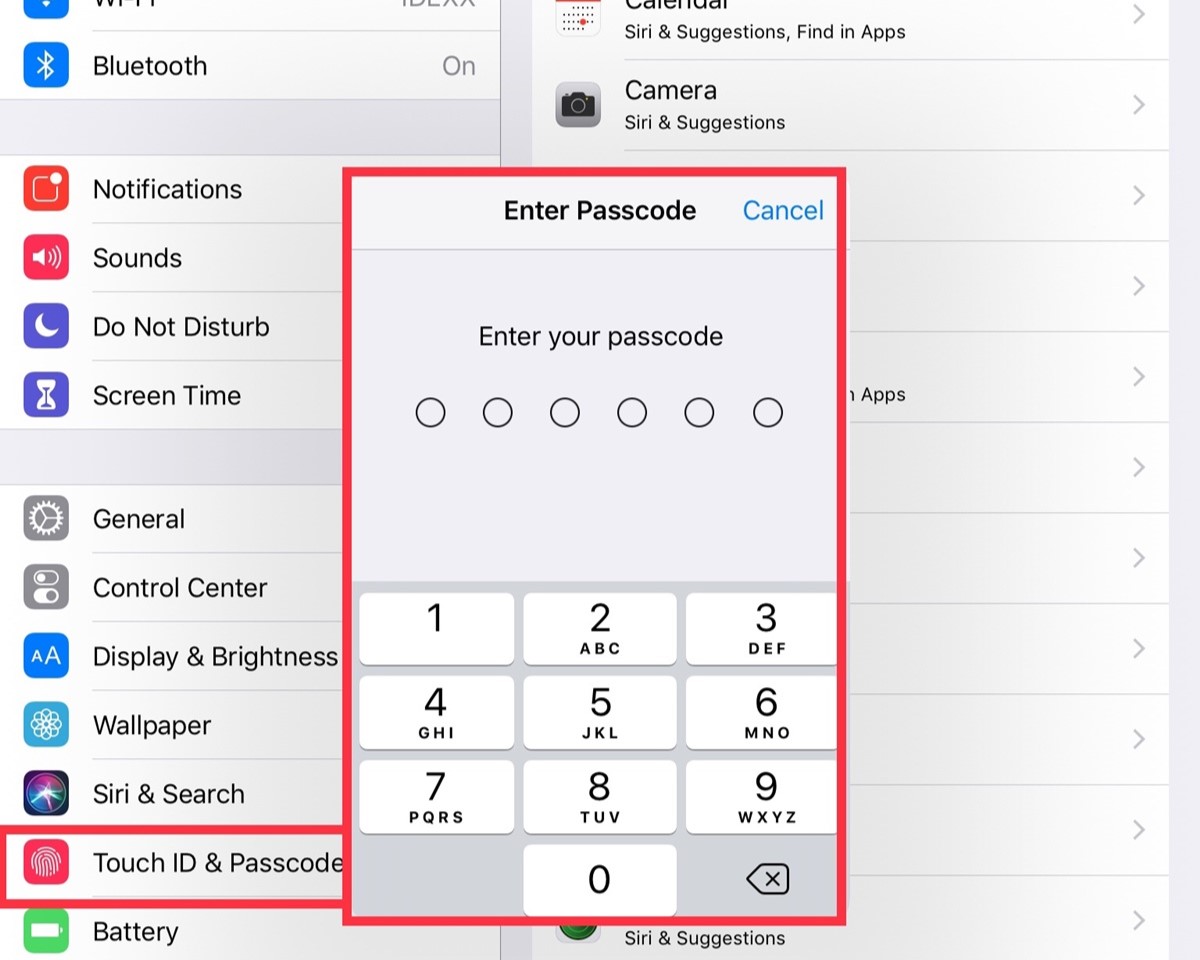Why Set a Passcode on Your iPad
Your iPad is a powerful device that stores a wealth of personal information, making it crucial to secure it with a passcode. Setting a passcode adds an additional layer of protection, preventing unauthorized access and safeguarding your sensitive data. Whether you use your iPad for work or personal use, here are a few compelling reasons to set a passcode:
- Protect Your Personal Information: Your iPad contains personal emails, messages, photos, and other confidential data. Setting a passcode ensures that only authorized individuals can access this information, safeguarding your privacy.
- Prevent Unauthorized Purchases: Without a passcode, anyone can make purchases on your iPad from the App Store or iTunes Store. By setting a passcode, you can prevent accidental or unauthorized purchases from being made without your permission.
- Secure Your Online Accounts: If you use your iPad to access banking apps, social media accounts, or other online services, a passcode acts as an essential line of defense against potential hacking attempts. It adds an extra layer of security, making it more difficult for cybercriminals to gain access to your accounts.
- Peace of Mind in Case of Loss or Theft: Losing your iPad or having it stolen can be a distressing experience. By setting a passcode, you can ensure that your personal information remains inaccessible to unauthorized individuals, providing you with peace of mind.
- Compliance with Security Guidelines: Many companies and organizations have strict security guidelines in place. Setting a passcode on your iPad ensures compliance with these requirements, especially if you use your device for work purposes.
By setting a passcode on your iPad, you are taking important steps to protect your privacy, secure your personal information, and maintain control over your device. It’s a simple yet effective measure that can provide peace of mind in an increasingly digital world.
How to Set a Passcode on Your iPad
Setting a passcode on your iPad is a straightforward process that can be done in a few simple steps. Follow the instructions below to secure your device:
- Open the “Settings” app on your iPad, which can be found on your home screen.
- Scroll down and tap on “Face ID & Passcode” or “Touch ID & Passcode”, depending on the model of your iPad.
- If prompted, enter your current passcode or your Apple ID password.
- Tap on “Turn Passcode On” or “Change Passcode” if you already have a passcode set up.
- Choose a six-digit passcode or tap on “Custom Alphanumeric Code” if you prefer to use a longer and more complex passcode.
- Enter your desired passcode and confirm it.
- Optionally, enable the “Face ID” or “Touch ID” feature if your iPad supports it. This allows you to unlock your device using biometric authentication.
- You may also choose to allow or disable access to Siri from the lock screen.
- Once you have completed these steps, your passcode will be successfully set, and your iPad will be protected.
It is important to choose a passcode that is not easily guessable and to avoid using obvious combinations such as 123456 or your birthdate. Choose a combination that is unique to you, but easy for you to remember.
Remember to periodically change your passcode for added security. This can be done by following the same steps outlined above, but instead of selecting “Turn Passcode On”, tap on “Change Passcode” and follow the on-screen prompts.
By setting a passcode on your iPad, you are taking a significant step towards protecting your device and the information it contains. It adds an extra layer of security, ensuring that only authorized individuals can access your personal data.
How to Change Your iPad Passcode
If you want to change your current passcode on your iPad, you can easily do so by following these simple steps:
- Open the “Settings” app on your iPad.
- Scroll down and tap on “Face ID & Passcode” or “Touch ID & Passcode”, depending on the model of your iPad.
- If prompted, enter your current passcode or your Apple ID password.
- Select the option “Change Passcode”.
- Enter your current passcode once again.
- Choose a new passcode by entering it using the on-screen keypad. The passcode can be a six-digit code or a custom alphanumeric code.
- Confirm your new passcode by entering it again.
- Once you have successfully entered and confirmed your new passcode, it will be updated, and your iPad will be secured with the new code.
It is important to choose a secure passcode that is not easily guessable. Avoid using simple combinations like 123456 or your birthdate. Instead, opt for a combination that is unique to you, yet easy for you to remember.
Changing your passcode periodically is also recommended for enhanced security. By doing so, you reduce the risk of someone guessing or obtaining your passcode.
Remember to keep your passcode private and avoid sharing it with anyone. This ensures that only authorized individuals can access your iPad and your sensitive data.
By changing your iPad passcode regularly, you add an extra layer of security to your device, helping to protect your personal information and maintain your privacy.
What is Touch ID on iPad
Touch ID is a fingerprint recognition feature that provides an additional layer of security for your iPad. It allows you to unlock your device, authenticate App Store purchases, and access certain apps or features without having to enter your passcode.
Initially introduced by Apple in 2013, Touch ID utilizes a capacitive ring located in the Home button of compatible iPad models. This ring captures high-resolution images of your fingerprint, which are then processed by a dedicated chip called the Secure Enclave, ensuring that your fingerprint data remains encrypted and secure on your device.
Here are some key features and benefits of Touch ID on iPad:
- Convenient and Quick Access: With Touch ID, you can unlock your iPad with just a touch of your finger, eliminating the need to enter a passcode every time. It offers a faster and more seamless user experience.
- Secure Authentication: Your fingerprint is unique to you, making it a highly secure form of authentication. Touch ID ensures that only authorized individuals with registered fingerprints can access your device and sensitive data.
- App Store Purchases: Touch ID allows you to authenticate App Store purchases, making it easier and more secure to download and install apps, games, and other content on your iPad.
- Secure Access to Apps and Data: Some apps and services offer Touch ID integration, allowing you to use your fingerprint to log in and access your accounts or sensitive information. This adds an extra layer of security and convenience.
- Multiple Fingerprints: Touch ID supports the registration of multiple fingerprints, allowing you to grant access to trusted individuals, such as family members or colleagues, without sharing your passcode.
It’s important to note that Touch ID is a hardware feature and is only available on certain iPad models. If your iPad supports Touch ID, you can set it up and manage it in the “Settings” app under “Face ID & Passcode” or “Touch ID & Passcode”, depending on your device.
Touch ID provides a secure and convenient way to unlock your iPad, authenticate purchases, and access apps and data. It combines advanced technology with ease of use, enhancing the overall user experience and ensuring the privacy and security of your device.
How to Set up Touch ID on Your iPad
If your iPad supports Touch ID, you can set it up easily by following these steps:
- Open the “Settings” app on your iPad.
- Scroll down and tap on “Face ID & Passcode” or “Touch ID & Passcode”, depending on your iPad model.
- If prompted, enter your passcode or Apple ID password.
- Tap on “Add a Fingerprint” or “Add Fingerprint”.
- Place your finger on the Home button, making sure to cover the entire surface. Follow the on-screen instructions and lift your finger when prompted.
- Repeat the process by placing your finger on the Home button from various angles to capture different parts of your fingerprint. This helps improve the accuracy and reliability of Touch ID.
- Once you have completed the fingerprint registration process, you can tap on “Continue” to add more fingerprints or tap on “Done” to finish the setup.
With Touch ID set up, you can now use your registered fingerprint to unlock your iPad and authenticate various tasks, such as making App Store purchases or accessing supported apps that have integrated Touch ID.
It’s worth noting that you can register multiple fingerprints on your iPad. This is particularly useful if you want to grant access to your device to trusted individuals, such as family members or colleagues, without sharing your passcode.
If you want to add additional fingerprints to Touch ID, simply follow the same steps outlined above and register the new fingerprints in the “Touch ID & Passcode” settings.
Lastly, if for any reason you want to remove a registered fingerprint from Touch ID, you can do so by going to the “Touch ID & Passcode” settings, selecting the fingerprint you want to delete, and tapping on “Delete Fingerprint”.
Setting up Touch ID on your iPad enhances the security and convenience of your device, providing a quick and reliable way to unlock your iPad and perform various tasks securely with just a touch of your finger.
How to Add Additional Fingerprints to Touch ID
If you want to add more fingerprints to Touch ID on your iPad, follow these simple steps:
- Open the “Settings” app on your iPad.
- Scroll down and tap on “Face ID & Passcode” or “Touch ID & Passcode”, depending on your iPad model.
- If prompted, enter your passcode or Apple ID password.
- Tap on “Add a Fingerprint” or “Add Fingerprint”.
- Place the finger you want to add on the Home button, ensuring that the entire surface is covered. Lift your finger when prompted.
- Follow the on-screen instructions to adjust your finger position and capture different angles of your fingerprint.
- Repeat the process by placing your finger on the Home button from various angles to capture different parts of your fingerprint.
- Once you have completed the setup for the additional fingerprint, you can tap on “Continue” to add more fingerprints or tap on “Done” to finish.
By adding additional fingerprints to Touch ID, you can grant access to trusted individuals without sharing your passcode. It’s particularly useful if you want to allow family members, close friends, or colleagues to unlock your iPad with their registered fingerprints.
Remember, you can register multiple fingerprints on your iPad, so follow the same steps outlined above to add all the desired fingerprints.
If you ever want to remove a registered fingerprint, go to the “Touch ID & Passcode” settings, select the fingerprint you want to delete, and tap on “Delete Fingerprint”. This will remove the specific fingerprint from Touch ID.
Keep in mind that adding additional fingerprints to Touch ID increases the convenience and ease of accessing your iPad while maintaining the security and privacy of your device and personal data.
How to Turn Off Touch ID on Your iPad
If you no longer wish to use Touch ID or want to temporarily disable it on your iPad, you can easily do so by following these steps:
- Open the “Settings” app on your iPad.
- Scroll down and tap on “Face ID & Passcode” or “Touch ID & Passcode”, depending on your iPad model.
- If prompted, enter your passcode or Apple ID password.
- Locate the “Use Touch ID” or “iPhone Unlock” option and toggle it off.
- If you have enabled Touch ID for other purposes, such as App Store purchases or accessing specific apps, you may need to toggle off those options as well.
- When you turn off Touch ID, you will be prompted to enter your passcode to unlock your iPad or perform any action that previously required Touch ID authentication.
Disabling Touch ID can be useful in situations where you want to temporarily enhance the security of your device. For example, you might choose to turn off Touch ID if you are traveling and have concerns about unauthorized access.
If you want to completely remove your fingerprints from Touch ID, go to the “Touch ID & Passcode” settings, select each registered fingerprint, and tap on “Delete Fingerprint”. This will remove all your fingerprints from the device.
Remember, turning off Touch ID will disable the convenience of unlocking your iPad or accessing certain features with your fingerprint. If you decide to re-enable Touch ID in the future, you can simply follow the same steps and toggle it back on.
By knowing how to turn off Touch ID on your iPad, you have control over the biometric authentication feature based on your preferences and security requirements.
Frequently Asked Questions about Passcodes and Touch ID on iPad
Here are some commonly asked questions about passcodes and Touch ID on iPad:
1. Can I use both a passcode and Touch ID on my iPad?
Yes, you can use both a passcode and Touch ID on your iPad. The passcode acts as a backup authentication method in case Touch ID fails or is temporarily disabled.
2. Can I use Touch ID with multiple fingers?
Yes, you can register multiple fingerprints on your iPad’s Touch ID. This allows you to grant access to trusted individuals without sharing your passcode.
3. Can I customize the passcode length?
Yes, you can customize the passcode length on your iPad. You can choose between a six-digit code or create a custom alphanumeric passcode for added security.
4. What should I do if I forget my passcode?
If you forget your passcode, you will need to reset your iPad to factory settings using iTunes or iCloud. However, this will result in the loss of all your data, unless you have a recent backup.
5. Can Touch ID be used by anyone with a similar fingerprint?
Touch ID is designed with advanced technology to ensure that only authorized fingerprints can unlock your iPad. It has a high level of accuracy and is unlikely to be fooled by similar fingerprints.
6. Can others access my data if they have my fingerprint?
No, others cannot access your data with just your fingerprint. Touch ID uses encrypted fingerprint data stored securely on your device, making it nearly impossible for someone to recreate your fingerprint.
7. Can I turn off Touch ID without disabling my passcode?
Yes, you can turn off Touch ID without disabling your passcode. This can be done in the “Settings” app under “Face ID & Passcode” or “Touch ID & Passcode”, depending on the device model.
8. Is Touch ID secure for sensitive transactions like banking?
Yes, Touch ID is considered secure for sensitive transactions like banking. It adds an extra layer of security and ensures that only authorized individuals with registered fingerprints can authenticate such transactions.
9. Can I use Touch ID for third-party apps?
Yes, many third-party apps have integrated Touch ID support, allowing you to use your fingerprint for authentication within those apps. This adds an extra layer of convenience and security.
10. Can someone access my iPad if I am asleep or unconscious?
No, someone cannot access your iPad using your fingerprint while you are asleep or unconscious. Touch ID requires a live fingerprint, ensuring that it cannot be used without your presence and involvement.
These frequently asked questions should provide you with a better understanding of passcodes and Touch ID on your iPad. Remember, the use of passcodes and Touch ID adds an important level of security to your device, protecting your personal information and ensuring peace of mind.