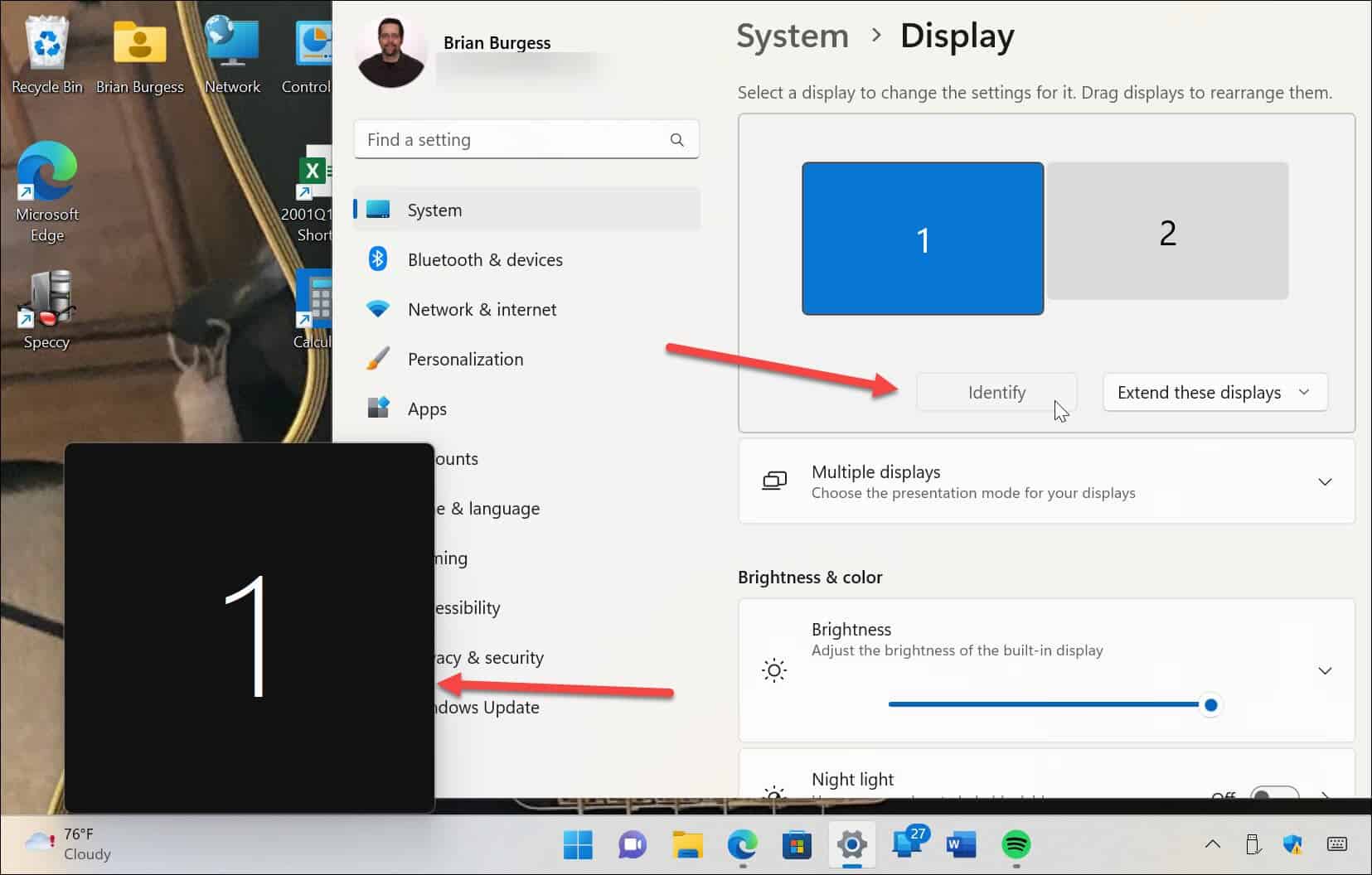Why Set Different Wallpapers for Multiple Monitors?
When it comes to setting up multiple monitors, many people focus on the hardware and technical aspects, such as display size and resolution. However, one often overlooked element of a multi-monitor setup is the choice of wallpapers. Using different wallpapers for each monitor can offer several benefits that enhance your overall computing experience.
First and foremost, having different wallpapers for each monitor allows you to personalize and customize your workspace. With a unique wallpaper on each screen, you can create a visually appealing and inspiring environment. Whether you prefer serene landscapes, abstract art, or motivational quotes, you can choose wallpapers that resonate with your personality and interests.
Moreover, setting different wallpapers can improve your productivity and organization. By assigning specific wallpapers to each monitor, you can easily differentiate between screens and keep your tasks and windows organized. For instance, you could set a peaceful nature scene as the wallpaper on your primary monitor where you do most of your work, while using a vibrant cityscape as the background on your secondary monitor for entertainment and multimedia purposes.
Having different wallpapers on multiple monitors can also help reduce eye strain and increase visual comfort. By selecting wallpapers with varying colors, contrasts, and brightness levels, you can create a more comfortable and soothing visual experience. This can be especially beneficial if you spend long hours in front of your screens.
Furthermore, setting different wallpapers can be a practical solution for multitasking. It allows you to create separate virtual spaces or environments on each monitor. For instance, you can dedicate one monitor to work-related tasks and another for personal use, such as social media or entertainment. This separation can help improve focus and efficiency while keeping different aspects of your digital life organized.
Lastly, setting different wallpapers can satisfy your creative side and add a touch of uniqueness to your setup. It allows you to experiment with different themes, colors, and styles, making your multi-monitor configuration stand out from the crowd. A visually appealing and aesthetically pleasing workspace can boost your mood and make using multiple monitors a more enjoyable experience.
Assessing Your Monitor Setup
Before you dive into setting different wallpapers for your multiple monitors, it’s essential to assess your monitor setup to ensure everything is properly configured. This step will help you determine the best approach for applying different wallpapers to each monitor.
The first thing to consider is the number of monitors you have and their physical arrangement. Take note of the monitor sizes, resolutions, and the way they are positioned in relation to each other. Understanding these details will help you select wallpapers that fit seamlessly across the screens or ones that complement each other when displayed individually.
Next, consider the orientation of your monitors. Are they all in landscape mode, or do you have one or more in portrait mode? Keep in mind that portrait-oriented monitors may require different wallpaper dimensions or a different cropping strategy to achieve the desired visual effect.
It’s also crucial to check the graphics capabilities of your computer or graphics card. Make sure that it supports multiple monitors and can handle different wallpapers on each screen. If needed, update your graphics drivers to ensure optimal performance and compatibility.
Another aspect to evaluate is the operating system you are using. Different operating systems have varying built-in tools and options for setting different wallpapers. Understanding these options will help you determine the most efficient method to achieve your desired multi-monitor wallpaper setup.
Lastly, consider your personal preferences and the purpose of each monitor. Think about how you use each screen and what type of wallpapers would complement your workflow or entertainment needs. For instance, if you have a monitor dedicated to gaming, you may want to choose dynamic and visually engaging wallpapers that enhance your gaming experience.
By carefully assessing your monitor setup, you can better plan and implement the best approach for setting different wallpapers on each monitor. Understanding the physical arrangement, orientation, graphics capabilities, operating system tools, and your personal preferences will ensure a seamless and visually satisfying multi-monitor wallpaper configuration.
Choosing the Right Wallpapers
When it comes to setting different wallpapers for your multiple monitors, choosing the right wallpapers is crucial to creating an aesthetically pleasing and cohesive visual experience. Here are some considerations to keep in mind when selecting wallpapers for your multi-monitor setup.
First, think about the overall theme or vibe you want to create. Do you prefer a minimalist and clean look? Or are you more drawn to vibrant and energetic visuals? Consider your personal style and the atmosphere you want to cultivate in your workspace. The right wallpapers can set the tone and enhance your overall mood.
Next, take into account the size and resolution of your monitors. Different monitors may have different aspect ratios and resolutions, which can affect how wallpapers appear on each screen. To ensure a consistent and visually pleasing look, choose wallpapers that fit the screen dimensions of each monitor or ones that can be easily adjusted or cropped without losing important elements.
Consider the function of each monitor as well. If you have one monitor primarily dedicated to work or productivity, opt for wallpapers that are calming and less distracting. On the other hand, if you have a monitor used for entertainment or gaming, choose wallpapers that are dynamic and visually engaging.
Another factor to consider is the color scheme of the wallpapers. Select colors that complement each other and create a cohesive visual flow across the monitors. Avoid using clashing or conflicting colors that can be jarring to the eyes. Harmonious color choices can contribute to a more visually appealing and comfortable viewing experience.
Additionally, consider the content of the wallpapers. If you prefer a more minimalist look, choose wallpapers with simple patterns, textures, or landscapes. If you want to showcase your interests or personality, select wallpapers with images related to your hobbies, favorite places, or inspirational quotes. Customizing the wallpapers according to your preferences can make your multi-monitor setup feel more personal and reflective of who you are.
Lastly, don’t be afraid to experiment and switch up your wallpapers from time to time. Changing wallpapers can help keep your workspace fresh and prevent visual monotony. Feel free to explore various themes, styles, and sources, such as wallpaper websites, photographers’ portfolios, or even your own photos.
By considering the theme, size and resolution, function, color scheme, content, and your own personal preferences, you can choose the right wallpapers that create a visually stunning and harmonious multi-monitor setup.
Using Built-in Operating System Tools
Setting different wallpapers for multiple monitors can be easily accomplished using the built-in tools provided by your operating system. Most operating systems offer native features that allow you to customize your desktop wallpaper on each monitor. Here’s how you can use the built-in tools of some popular operating systems to set different wallpapers:
Windows: If you’re using Windows, you can take advantage of the built-in feature called “Personalization.” To access this feature, right-click on your desktop, select “Personalize,” and then navigate to the “Background” tab. Here, you’ll see the option to set a different wallpaper for each monitor. Simply browse for the desired images and assign them to the corresponding monitors. You can also choose to stretch, fill, fit, or tile the wallpapers to adjust how they appear on each screen.
macOS: Mac users can easily set different wallpapers on each monitor using the native “System Preferences” feature. To do this, go to the Apple menu and select “System Preferences,” then choose “Desktop & Screen Saver.” In the “Desktop” tab, you’ll see a display of all connected monitors. Select the monitor you want to change the wallpaper for, and then browse and choose the desired image. Repeat this process for each monitor, customizing the wallpapers as per your preference.
Linux: Linux users also have various options to set different wallpapers on each monitor, depending on the desktop environment they are using. For example, in the GNOME desktop environment, you can use the “Settings” application. Open “Settings,” go to “Backgrounds,” and select the monitor you want to change the wallpaper for. Browse and select your desired image. Repeat this process for each monitor. KDE, XFCE, and other desktop environments also offer similar functionality.
Using the built-in tools provided by your operating system is a convenient and straightforward way to set different wallpapers on each monitor. It allows for easy customization and gives you control over the visual appearance of your multi-monitor setup. Explore the settings and options provided by your operating system to create a visually pleasing and personalized desktop experience.
Third-Party Software Options
In addition to the built-in tools offered by your operating system, there are several third-party software options available that can provide more advanced features and flexibility when it comes to setting different wallpapers for multiple monitors. These tools often offer additional customization options and can be especially useful for users who require more precise control over their multi-monitor wallpaper setup. Here are a few notable third-party software options:
DisplayFusion: DisplayFusion is a popular choice among Windows users. It offers a wide range of features for multi-monitor setups, including the ability to set different wallpapers on each monitor. With DisplayFusion, you can easily manage and customize monitor configurations, create monitor profiles, and even use dynamic wallpapers that change automatically. It also provides advanced options like window management, taskbar customization, and multi-monitor taskbars.
UltraMon: Another great option for Windows users is UltraMon. Similar to DisplayFusion, UltraMon offers extensive features for multi-monitor setups, including the ability to set different wallpapers on each monitor. It also provides additional functionality such as advanced taskbar and start menu enhancements, custom shortcuts, and multi-monitor screen savers. UltraMon is known for its user-friendly interface and seamless integration with Windows.
Wallpaper Engine: If you’re looking to add dynamic and interactive wallpapers to your multi-monitor setup, Wallpaper Engine is worth considering. Available for Windows, Wallpaper Engine allows you to use videos, GIFs, and interactive wallpapers that can respond to mouse movements or audio. It offers an extensive library of user-created wallpapers and also allows you to create and customize your own dynamic wallpapers.
MultiMonitorTool: MultiMonitorTool is a lightweight and portable software option for Windows users. It provides a simple interface for managing multiple monitors and allows you to set different wallpapers for each screen. While it may not offer as many features as some other tools, it’s a practical choice for those who prefer a lightweight solution without unnecessary bells and whistles.
Plug & Mix Monitor: For macOS users, Plug & Mix Monitor is a versatile tool that allows for setting different wallpapers on each screen. It provides a user-friendly interface and offers various customization options such as individual screen settings and hotkey support. Plug & Mix Monitor also includes other useful features like window management and screen capture functionality.
When it comes to choosing third-party software options, be sure to do some research and read reviews to find the tool that best aligns with your needs and preferences. Remember to consider factors such as compatibility with your operating system, ease of use, available features, and customer support.
By utilizing third-party software options, you can further enhance your multi-monitor wallpaper experience, unlocking additional customization and functionality that may not be available with the built-in tools of your operating system.
Setting Different Wallpapers on Windows
Windows provides built-in features that allow you to easily set different wallpapers on each monitor in your multi-monitor setup. Here’s a step-by-step guide on how to accomplish this:
- Right-click on your desktop and select “Personalize” from the context menu. Alternatively, you can open the “Settings” app and go to “Personalization.”
- In the “Personalization” settings, click on the “Background” tab.
- Under the “Background” dropdown menu, select “Picture.”
- Scroll down to the section labeled “Choose your picture.”
- For each monitor, click on the “Browse” button and navigate to the location where you have your desired wallpaper for that specific monitor.
- Select the appropriate wallpaper for each monitor, and then click “Choose picture.”
- By default, Windows will set the “Picture position” to “Fill.” If you want to adjust how the wallpaper appears on each screen, click the “Picture position” dropdown menu and choose another option like “Fit” or “Tile.”
Windows also allows you to further customize your multi-monitor wallpaper setup. For example, you can use different slideshow themes, timings, and other settings. To access these options:
- Click on the dropdown menu under the “Background” label and select “Slideshow.”
- Click on the “Browse” button and select the folder that contains the images you want to use for the slideshow.
- Enable the “Shuffle” toggle switch if you want the wallpapers to be displayed randomly.
- Configure other slideshow settings, such as how often the images should change and whether they should fit the screen or fill the screen.
Once you’ve set your desired wallpapers and made any necessary adjustments, simply close the “Personalization” settings, and your different wallpapers will be applied to each monitor in your multi-monitor setup.
Windows’ built-in tools for setting different wallpapers on each monitor provide a straightforward and user-friendly experience. Take advantage of these features to personalize your workspace and create a visually appealing multi-monitor configuration.
Setting Different Wallpapers on macOS
On macOS, you can easily set different wallpapers for each monitor in your multi-monitor setup using the built-in system preferences. Here’s a step-by-step guide:
- Click on the Apple menu in the top-left corner of your screen, and then select “System Preferences.”
- In the System Preferences window, click on the “Desktop & Screen Saver” icon.
- Once you’re in the “Desktop” tab, you’ll see a display of all connected monitors. Each monitor will have its own thumbnail image.
- To set a different wallpaper for a specific monitor, click on the thumbnail image for that monitor.
- A file browser window will appear, allowing you to choose the desired image for that monitor. Browse your files and select the image you want to use.
- You can repeat the process for each monitor, selecting different wallpapers for each.
- As you select different wallpapers, you can use the thumbnail images to preview how they will appear on each monitor.
macOS also provides additional customization options for multi-monitor wallpaper setups:
- At the bottom of the “Desktop” tab, you’ll find options to configure how the wallpapers should be displayed. You can choose to have the wallpapers displayed as a single image spanning across all monitors (“Change picture” dropdown), have each monitor display its own separate wallpaper (“Different picture” checkbox), or have a single wallpaper on one monitor and a different one on the rest.
- Use the “Fit to screen,” “Stretch to fill screen,” or “Center” buttons to adjust how the wallpaper is displayed on each monitor.
Once you have selected the desired wallpapers and customized the settings to your liking, simply close the System Preferences window, and your chosen wallpapers will be applied to each monitor in your multi-monitor setup.
macOS provides a user-friendly interface for setting different wallpapers on each monitor, giving you the ability to personalize your workspace and create a visually engaging multi-monitor configuration.
Setting Different Wallpapers on Linux
Linux offers various desktop environments, each with its own method for setting different wallpapers on each monitor in your multi-monitor setup. Here, we will explore a general approach that can be applied to different desktop environments:
- Right-click on your desktop and look for an option related to “Wallpaper” or “Background.” This may vary depending on your desktop environment.
- Click on the “Wallpaper” or “Background” option to open the wallpaper settings.
- Within the wallpaper settings, you should see a display of all connected monitors, each with its own preview image or thumbnail.
- To set a different wallpaper for a specific monitor, click on the thumbnail image for that monitor.
- This action will typically open a file browser window, allowing you to choose the desired image for that monitor. Navigate to the location of the image and select it.
- Repeat the process for each monitor, selecting different wallpapers as desired.
Depending on your desktop environment, you may have additional customization options for your multi-monitor wallpaper setup:
- Look for options such as “Display,” “Monitor,” or “Display Settings” within the wallpaper settings. Here, you may find specific settings to adjust how wallpapers are displayed on each monitor, including options to adjust image position, alignment, or scaling.
- Some desktop environments may offer more advanced tools or plugins that allow for dynamic wallpapers, slideshows, or other unique features. Explore the options and features available within your specific desktop environment for more customization possibilities.
Once you have set the desired wallpapers for each monitor and made any necessary adjustments, simply close the wallpaper settings window, and the different wallpapers will be applied to each monitor.
While the exact method for setting different wallpapers may vary depending on your Linux distribution and desktop environment, the general approach remains the same. By exploring the wallpaper settings and customization options within your specific Linux environment, you can achieve a personalized and visually pleasing multi-monitor wallpaper configuration.
Troubleshooting Tips
Setting different wallpapers for multiple monitors may sometimes come with challenges or technical issues. If you encounter any problems during the process, consider the following troubleshooting tips:
- Ensure that your graphics drivers are up to date. Outdated or incompatible drivers can cause display issues or prevent the proper functionality of multi-monitor settings. Visit the website of your graphics card manufacturer to download and install the latest drivers.
- Double-check the cable connections between your computer and monitors. Loose or improperly connected cables can result in display problems or monitors not being recognized correctly. Disconnect and reconnect the cables to ensure proper connections.
- Verify that your system supports multiple monitors. Some older computers or low-end systems may have limitations in their hardware capabilities, preventing proper multi-monitor configurations. Check your computer’s specifications or consult the manufacturer’s documentation to ensure adequate support.
- Check the display settings within your operating system. Make sure that the correct display resolutions are set for each monitor. If monitors have different resolutions, adjusting them to match can help improve compatibility and minimize display issues.
- Try disabling and re-enabling the monitors. In some cases, monitors may not be recognized properly by the operating system. Disconnect the monitor cables, restart your computer, and then reconnect the cables to see if the monitors are detected correctly.
- If you are using third-party software for multi-monitor management, ensure that the software is up to date. Developers regularly release updates to fix bugs and improve compatibility. Visit the software’s official website or check for updates within the application to ensure you have the latest version installed.
- If all else fails, try using a different method or software tool for setting different wallpapers on each monitor. Some operating systems offer multiple approaches to managing multi-monitor configurations. Experiment with different options to find one that works best for your specific setup.
If you continue to experience difficulties after following these troubleshooting tips, it may be helpful to consult online support forums or seek assistance from the operating system’s official support channels. Providing detailed information about your computer setup and the specific issues you are encountering can help others diagnose and provide tailored solutions.
By troubleshooting any potential problems and seeking appropriate support, you can overcome hurdles and successfully set different wallpapers for each monitor in your multi-monitor setup.