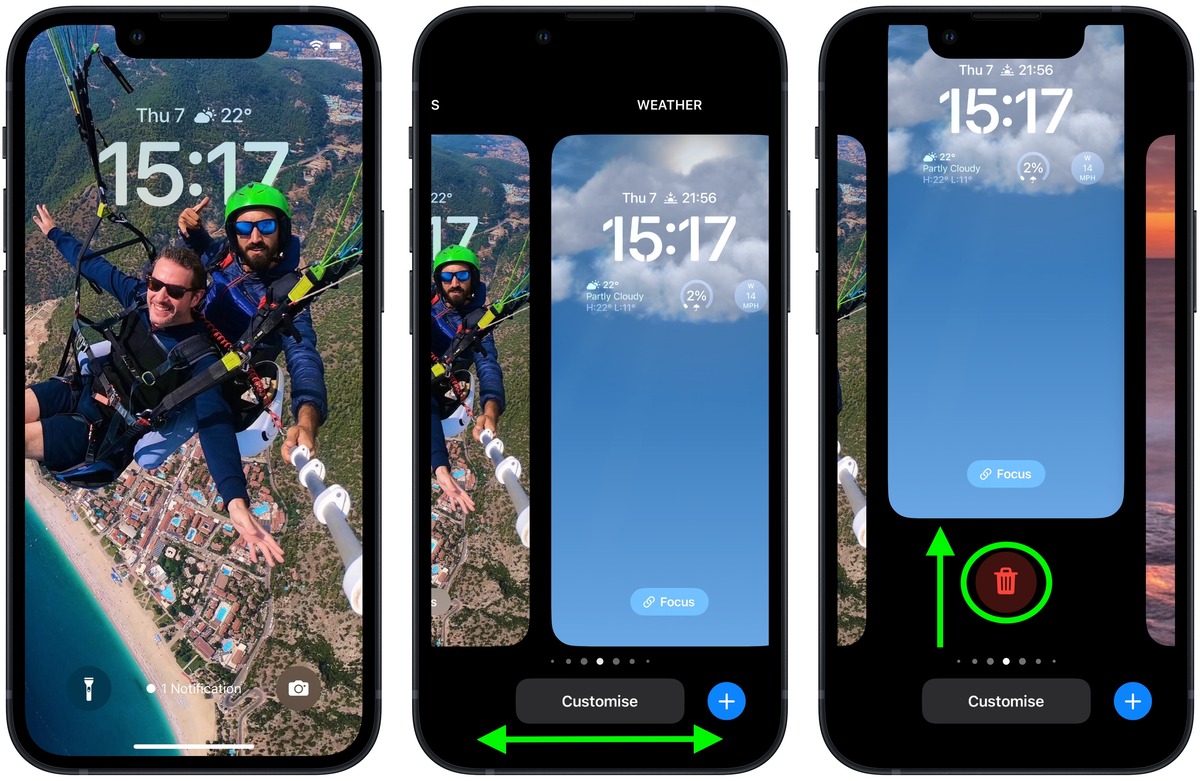Preparing Your iPhone 12 for Wallpaper Removal
Before embarking on the task of removing the wallpaper from your iPhone 12, it's crucial to prepare the device adequately. Taking the time to prepare will not only ensure a smoother and more efficient wallpaper removal process but also minimize the risk of damaging your device. Here's a comprehensive guide to preparing your iPhone 12 for wallpaper removal:
-
Backup Your Data: The first step in preparing your iPhone 12 for wallpaper removal is to back up all your important data. This includes photos, videos, contacts, and any other essential files. By doing so, you can safeguard your valuable information in case of any unexpected issues during the wallpaper removal process.
-
Charge Your Device: Ensure that your iPhone 12 is sufficiently charged before initiating the wallpaper removal. A fully charged device will prevent any interruptions during the process and allow you to complete the task without the concern of the battery running out.
-
Gather Necessary Tools: Depending on the method you choose for wallpaper removal, gather the necessary tools and materials. For instance, if you opt for a software-based removal method, ensure that your iPhone 12 is connected to a stable Wi-Fi network and has sufficient storage space for any required downloads.
-
Create a Comfortable Workspace: Find a well-lit and comfortable workspace where you can carry out the wallpaper removal process. A clean and organized environment will not only make the task more manageable but also reduce the likelihood of misplacing any essential tools or accessories.
-
Familiarize Yourself with the Process: Take some time to familiarize yourself with the specific wallpaper removal method you intend to use. Whether it's through a dedicated app, manual deletion, or other techniques, understanding the process beforehand will boost your confidence and efficiency during the actual removal.
By following these preparatory steps, you can set the stage for a successful wallpaper removal process on your iPhone 12. Adequate preparation not only streamlines the task but also contributes to a more positive overall experience, ensuring that your device remains in optimal condition throughout the process.
Choosing the Right Wallpaper Removal Method for Your iPhone 12
When it comes to removing wallpaper from your iPhone 12, selecting the most suitable method is crucial for achieving the desired results while ensuring the safety of your device. With various options available, it's essential to consider factors such as convenience, effectiveness, and potential impact on your device. Here's a detailed exploration of different wallpaper removal methods to help you make an informed decision:
Manual Deletion
Manually deleting wallpapers directly from your iPhone 12 offers a straightforward approach. By accessing the "Settings" app and navigating to the "Wallpaper" section, you can select the wallpaper you wish to remove and delete it with a few simple taps. This method is convenient and doesn't require any additional tools or software. However, it may be time-consuming if you have multiple wallpapers to remove.
Dedicated Wallpaper Removal Apps
Several third-party apps are designed specifically for managing wallpapers on iOS devices. These apps often provide advanced features for organizing, editing, and removing wallpapers with ease. When choosing an app, consider factors such as user reviews, ratings, and compatibility with iPhone 12 to ensure a seamless experience.
Software-Based Removal
Some wallpaper removal methods involve using software or firmware updates to reset the device's wallpaper settings. This approach may require connecting your iPhone 12 to a computer and using specialized software to initiate the removal process. While effective, it's essential to ensure that the software is reputable and compatible with your device to avoid any potential risks.
Professional Assistance
For users who prefer a hands-off approach, seeking professional assistance from authorized service providers or Apple support can be a viable option. Trained technicians can offer expert guidance and ensure that the wallpaper removal process is carried out safely and efficiently, minimizing the risk of unintended consequences.
Considerations for Choosing the Right Method
When evaluating the available wallpaper removal methods, consider factors such as your comfort level with technology, the time available for the removal process, and the complexity of the wallpapers to be removed. Additionally, prioritize methods that align with your preferences for DIY solutions or professional assistance.
By carefully assessing these considerations and exploring the available options, you can choose the most suitable wallpaper removal method for your iPhone 12. Selecting the right method will not only streamline the removal process but also contribute to maintaining the integrity of your device while achieving the desired aesthetic changes.
Step-by-Step Guide to Removing Wallpaper on iPhone 12
Removing wallpaper from your iPhone 12 can be a straightforward process when approached systematically. Whether you're looking to refresh your device's appearance or simply change the background to match your mood, the following step-by-step guide will walk you through the process of removing wallpaper with ease.
1. Access the Settings
Begin by unlocking your iPhone 12 and navigating to the home screen. Locate and tap the "Settings" app, which is represented by a gear icon. Once inside the Settings menu, scroll down and select "Wallpaper."
2. Choose Your Wallpaper
Within the Wallpaper settings, you'll find various options for selecting the wallpaper you wish to remove. Tap on "Choose a New Wallpaper" to access your current wallpaper selections.
3. Select the Wallpaper to Remove
Browse through the available wallpapers and identify the one you want to remove. Once you've located the wallpaper, tap on it to open a preview.
4. Remove the Wallpaper
After opening the wallpaper preview, you'll see the "Set" option at the bottom of the screen. Tap and hold the "Set" button until a menu appears. From the menu, select "Delete" to remove the wallpaper from your iPhone 12.
5. Confirm Deletion
A confirmation prompt will appear, asking if you want to delete the selected wallpaper. Confirm the deletion by tapping "Delete Wallpaper." This action will remove the wallpaper from your device, allowing you to proceed with selecting a new background.
6. Choose a New Wallpaper (Optional)
If you wish to replace the deleted wallpaper with a new one, you can explore the available options within the Wallpaper settings. Select a new wallpaper from your photo library, dynamic wallpapers, or the built-in wallpaper collections to personalize your iPhone 12's appearance.
7. Set the New Wallpaper
Once you've chosen a new wallpaper, follow the on-screen prompts to set it as the background for your home screen, lock screen, or both. Your iPhone 12 will now display the newly selected wallpaper, completing the process of removing the previous wallpaper and updating the device's visual aesthetics.
By following these step-by-step instructions, you can effortlessly remove existing wallpapers from your iPhone 12 and customize the device's appearance to suit your preferences. This straightforward process allows you to seamlessly update the visual elements of your device, ensuring that it reflects your personal style and preferences.
Tips for Ensuring a Smooth Wallpaper Removal Process on iPhone 12
-
Verify Compatibility: Before initiating the wallpaper removal process, ensure that any third-party apps or software you intend to use are compatible with the iPhone 12. Compatibility issues can lead to unexpected errors or malfunctions, potentially disrupting the removal process.
-
Stable Internet Connection: If you opt for a software-based removal method or plan to download a dedicated wallpaper removal app, a stable internet connection is essential. A reliable Wi-Fi or cellular connection will facilitate smooth downloads and minimize the risk of interruptions during the removal process.
-
Check Storage Space: Confirm that your iPhone 12 has sufficient available storage space, especially if you plan to download a dedicated wallpaper removal app or require space for software updates. Insufficient storage can impede the installation of necessary tools, leading to delays in the removal process.
-
Backup Your Data Again: While you may have backed up your data before preparing for wallpaper removal, it's advisable to perform an additional backup just before initiating the removal process. This extra precaution ensures that your important data is safeguarded in the event of any unforeseen complications during the removal.
-
Review User Guides: If you opt for a third-party app or software-based removal method, take the time to review user guides or tutorials provided by the developers. Understanding the specific steps and requirements for the chosen method will enhance your confidence and proficiency during the removal process.
-
Patience and Precision: Whether you're manually deleting wallpapers or using a dedicated app, exercising patience and precision is key. Take the time to navigate through the settings and options carefully, ensuring that the correct wallpapers are selected for removal to avoid any accidental deletions.
-
Monitor Battery Level: Throughout the wallpaper removal process, keep an eye on your iPhone 12's battery level. If the battery is running low, consider connecting the device to a power source to prevent any disruptions due to a drained battery.
-
Post-Removal Evaluation: After removing the wallpapers, take a moment to evaluate the visual changes and ensure that the desired wallpapers have been successfully removed. This step allows you to confirm that the removal process has been completed to your satisfaction.
By adhering to these tips, you can navigate the wallpaper removal process on your iPhone 12 with confidence and efficiency, minimizing the likelihood of potential issues and ensuring a seamless transition to new wallpapers or visual settings.