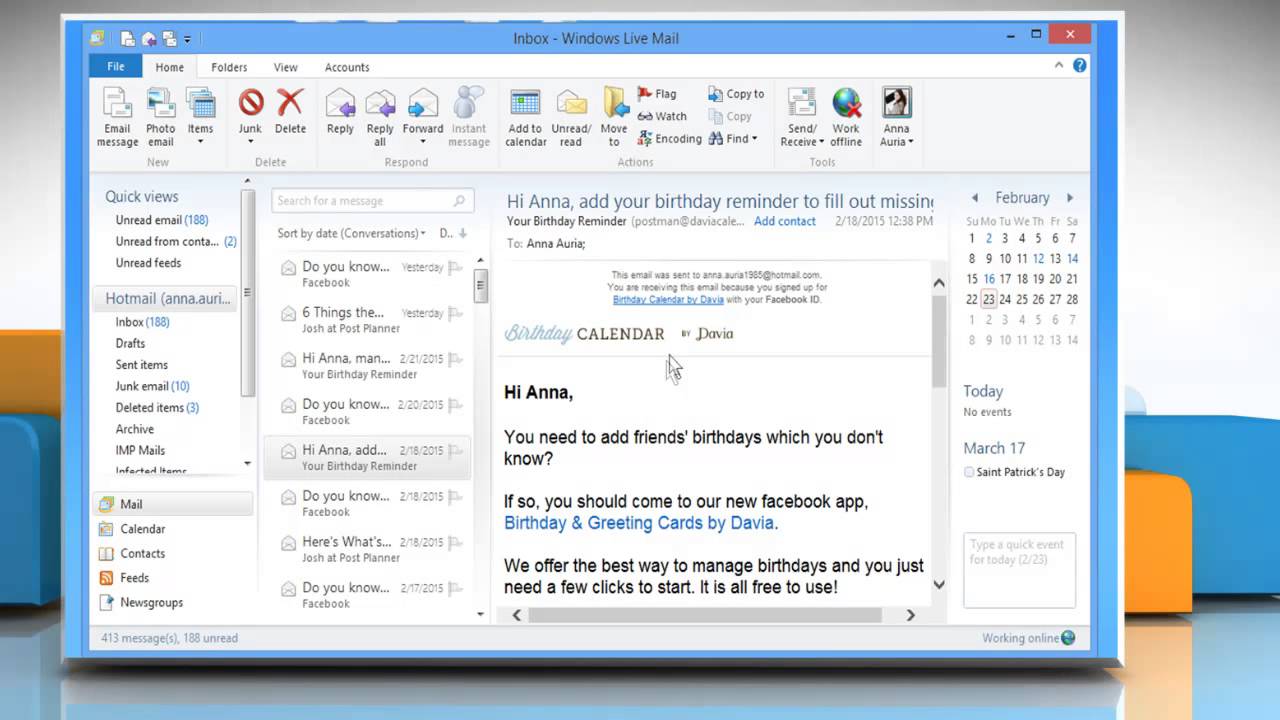Create a New Group in Windows Live Hotmail
Organizing your contacts is essential for efficient communication, especially if you frequently send messages to specific groups of people. With Windows Live Hotmail, you can create custom groups to easily manage and interact with multiple contacts at once. Let’s dive in and discover how to create a new group in Windows Live Hotmail.
To begin, log in to your Windows Live Hotmail account. Once you’re in your inbox, locate the Contacts tab at the top of the page and click on it. This will take you to your contacts list.
Next, look for the option to create a new group. In the left-hand panel, you should see a “New” button or an option to create a new group. Click on it, and a popup window will appear, prompting you to enter a name for your new group. Choose an appropriate name that best represents the contacts you plan to include in the group.
After naming your group, you can add contacts to it. You have two options to do this: by manually selecting contacts or by importing a CSV file. If you choose to manually add contacts, simply type in their names or email addresses into the designated field. As you type, Windows Live Hotmail will suggest matching contacts from your existing list. Select the ones you want to add by clicking on them. Repeat this process for all the contacts you wish to include.
If you have a large number of contacts to add, or if you already have them stored in a CSV file, you can choose to import them instead. Click on the “Import from file” option and select the CSV file from your computer. Windows Live Hotmail will automatically import the contacts and add them to your new group.
Once you have added all the desired contacts to your group, click on the “Save” or “Create” button to finalize the process. Your new group will now be visible in the left-hand panel, under the “Groups” section of your contacts list. You can easily access and manage this group whenever you need to send a message or perform any other actions specific to that group of contacts.
Creating groups in Windows Live Hotmail is a simple yet powerful way to organize your contacts and streamline your communication. Take advantage of this feature to enhance your email experience and improve your productivity.
Add Contacts to a Group
Now that you have created a new group in Windows Live Hotmail, it’s time to populate it with the contacts you want to include. Adding contacts to a group is a straightforward process that can be done manually or through importing a CSV file. Let’s explore how you can add contacts to a group in Windows Live Hotmail.
First, log in to your Windows Live Hotmail account and navigate to the Contacts tab. Once you’re in your contacts list, locate the group you want to add contacts to. You will find the group listed in the left-hand panel under the “Groups” section.
To manually add contacts to the group, click on the group’s name. This will open the group details page. Look for an option labeled “Add contacts” or something similar. Click on it, and a popup window will appear where you can enter the name or email address of the contact you want to add. Windows Live Hotmail will automatically suggest matching contacts from your existing list as you type. Select the appropriate contacts by clicking on them. Repeat this process for each contact you want to add to the group.
If you have a large number of contacts to add or if you already have them stored in a CSV file, you can choose to import them. On the group details page, look for an “Import contacts” or “Import from file” option. Click on it, and then select the CSV file from your computer. Windows Live Hotmail will process the file and add the contacts to the group automatically.
Once you have added all the desired contacts to the group, click on the “Save” or “Add” button to finalize the process. The contacts will now be part of the group, and you can easily access and manage them whenever you need to interact with that particular group.
Adding contacts to a group in Windows Live Hotmail allows you to keep your communication organized and efficient. Take advantage of this feature to group together relevant contacts and streamline your email management.
Send a Message to a Group
Once you have created and populated a group in Windows Live Hotmail, sending a message to the entire group is a breeze. Whether you want to share important information, coordinate plans, or simply stay in touch, emailing a group can save you time and effort. Let’s explore how you can send a message to a group in Windows Live Hotmail.
To get started, log in to your Windows Live Hotmail account and navigate to the Compose Mail section. The exact location may vary depending on the version of Hotmail you are using, but generally, you’ll find the “New Mail” or “Compose” button near the top of the page.
In the recipient field, instead of typing individual email addresses, enter the name of the group you want to send the message to. Windows Live Hotmail will automatically recognize the group name and populate the field with all the contacts within that group.
Compose your message as you would for any other email. You can customize the subject line, format the text, and attach any necessary files or documents. Take a moment to review your message before sending to ensure it conveys the intended information.
Once you are satisfied with your email, click on the “Send” button to deliver it to your group. The message will be sent individually to each contact in the group, and their names will appear in the “To” field of their respective copies. This ensures that each recipient receives a personalized message rather than a mass email.
Sending a message to a group in Windows Live Hotmail is a convenient way to communicate with multiple contacts simultaneously. It eliminates the need to manually enter each email address and enables efficient communication with your desired audience.
Remember to use this feature responsibly and respect the privacy of your contacts by only sending relevant and appropriate messages to the group.
Edit or Delete a Group
As your contact list evolves and your communication needs change, you may find it necessary to edit or delete a group in Windows Live Hotmail. Editing a group allows you to make modifications, such as adding or removing contacts or changing the group’s name. Deleting a group permanently removes it from your contacts list. Let’s explore how you can edit or delete a group in Windows Live Hotmail.
To begin, log in to your Windows Live Hotmail account and navigate to the Contacts section. Once you’re in your contacts list, locate the group you want to edit or delete in the left-hand panel under the “Groups” section.
If you want to edit the group, click on the group’s name to open the group details page. Look for an option labeled “Edit,” “Modify,” or something similar. Click on it, and a window will appear where you can make the desired changes. You can add or remove contacts by manually typing their names or email addresses, or you can import a CSV file containing the updated contact information. Additionally, you can edit the group’s name to better reflect its purpose. Once you have made the necessary changes, click on the “Save” or “Update” button to finalize the edits.
If you wish to delete the group, locate the group you want to remove in the left-hand panel under the “Groups” section. Right-click on the group’s name and select the “Delete” or “Remove” option. A confirmation prompt will appear asking if you are sure you want to delete the group. Click on “OK” or “Delete” to permanently remove the group from your contacts list.
Editing or deleting a group in Windows Live Hotmail provides you with the flexibility to manage your contacts effectively. Regularly assessing and updating your groups ensures that you have an organized and up-to-date contact list.
Remember to exercise caution when deleting a group, as it will permanently remove all contacts associated with that group. Always double-check your actions and consider if the changes are necessary before making any modifications or deletions.
Organize Your Contacts with Groups
Windows Live Hotmail provides a powerful feature that allows you to organize your contacts into groups, making it easier to manage your communication and streamline your email workflow. By creating and utilizing groups, you can effortlessly categorize and access specific sets of contacts. Let’s explore how you can organize your contacts with groups in Windows Live Hotmail.
To begin, log in to your Windows Live Hotmail account and navigate to the Contacts tab. Once you’re in your contacts list, you’ll notice a “New” or “Create” button. Click on it to create a new group. Give your group a name that accurately represents the contacts you plan to include.
Once you have created a group, you can add contacts to it. This can be done manually by typing in their names or email addresses, or you can import a CSV file containing the contact information. As you add contacts to a group, Windows Live Hotmail will automatically update the group’s membership.
By organizing your contacts into groups, you can easily access and interact with specific sets of individuals. When composing a new email, instead of individually selecting recipients, simply enter the name of the group in the recipient field. Windows Live Hotmail will automatically populate the field with all the contacts within that group.
Managing groups in Windows Live Hotmail is also straightforward. You can edit a group to add or remove contacts, change the group’s name, or update any other relevant information. Additionally, if you no longer need a group, you can delete it, which will remove it and its associated contacts from your contacts list.
Organizing your contacts with groups in Windows Live Hotmail allows for better contact management and more efficient communication. By having specific groups, you can easily locate and send messages to targeted sets of contacts, saving you time and effort.
Take advantage of this convenient feature to stay organized and ensure that your conversations are directed to the right audience.
Tips for Sending Messages to Groups
When sending messages to groups in Windows Live Hotmail, it’s important to keep a few tips in mind to ensure that your communication is effective and well-received. Here are some valuable tips to consider when sending messages to groups:
- Personalize your message: While you are sending a message to a group, it’s still important to make it feel personal. Avoid generic mass emails by using the recipient’s name, addressing specific points relevant to the group, and avoiding a generic or impersonal tone.
- Be concise and clear: Keep your message concise and to the point. Group emails can easily become overwhelming, so make sure your message is clear, easy to understand, and free from unnecessary information. Use bullet points or numbered lists to present information in a clear and organized manner.
- Avoid excessive formatting: When composing your message, try to limit excessive formatting such as multiple fonts, colors, or excessive use of bold or italicized text. These can distract from the content and make your message appear unprofessional.
- Proofread before sending: Always take a moment to proofread your message before sending it to a group. Check for any spelling or grammar errors, as well as any formatting issues. Sending a polished and error-free message reflects positively on you and helps ensure that your message is well-received.
- Consider reply-all carefully: When sending a message to a group, be cautious when using the “Reply All” feature. Before hitting “Reply All,” consider if your response is necessary for everyone in the group to see or if it is better suited for an individual reply. Unnecessary reply-all emails can clutter inboxes and annoy recipients.
- Use a descriptive subject line: The subject line is the first thing recipients see, so make it clear and descriptive. A concise subject line that accurately reflects the content of the email helps recipients understand the purpose of the message and may increase the likelihood of it being opened and read.
- Respect privacy and confidentiality: Be mindful of the privacy and confidentiality of the recipients when sending messages to groups. Avoid sharing sensitive or personal information that may not be appropriate for everyone in the group. Respect the privacy preferences of individuals and refrain from sharing their email addresses or personal details without their consent.
By following these tips, you can ensure that your messages to groups in Windows Live Hotmail are well-structured, professional, and effectively convey your intended message to the recipients.
Frequently Asked Questions about Sending Messages to Groups in Hotmail
Here are a few frequently asked questions about sending messages to groups in Hotmail:
- Can I send an email to multiple groups at once?
- What happens if I remove a contact from a group after sending a message?
- Can I customize the email for each recipient in a group?
- Is there a limit to the number of contacts I can include in a group?
- Can I create nested or subgroups within a larger group?
Unfortunately, Hotmail does not have a built-in feature that allows you to send an email to multiple groups simultaneously. However, you can create a new group that includes the contacts from each of the groups you want to email, and then send your message to that combined group.
If you remove a contact from a group after sending a message, they will still receive the email. Removing a contact from a group only affects future communications, not messages that have already been sent.
Hotmail does not have a built-in feature to customize the email for each recipient in a group. When you send a message to a group, it is sent as an individual email to each member of the group, but the content of the email remains the same for all recipients.
Hotmail does not have a specific limit on the number of contacts you can include in a group. However, it is always a good practice to keep your groups manageable and avoid creating overly large groups that may cause issues with email delivery or organization.
No, Hotmail does not support creating nested or subgroups within a larger group. Each group functions as an independent entity and cannot have subgroups within it. If you need to organize your contacts further, you may consider creating multiple groups or using other contact management tools.
These are some commonly asked questions related to sending messages to groups in Hotmail. If you have any additional inquiries or encounter any specific issues, it’s recommended to consult Hotmail’s official support documentation or reach out to their customer support for further assistance.