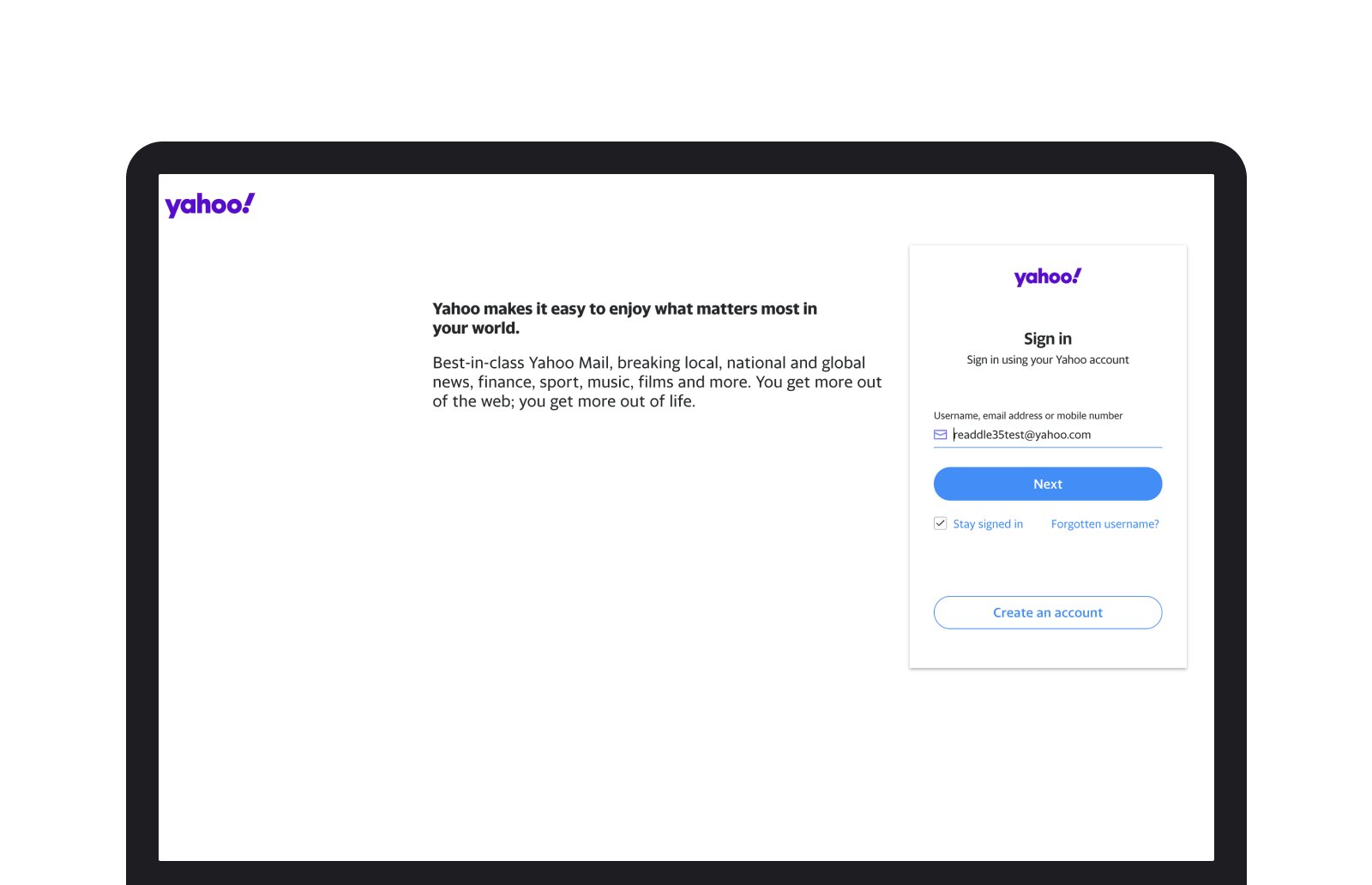Using the Yahoo Mail website
If you prefer using the Yahoo Mail website on your computer to send web page links, follow these steps:
1. Login to your Yahoo Mail account: Open your preferred web browser and go to the Yahoo Mail website. Enter your email address and password to access your account.
2. Compose a new email: Click on the “Compose” button to start creating a new email message.
3. Copy the web page link: Open a new tab or window in your browser and navigate to the web page you want to share. Highlight the URL in the address bar and right-click to copy it.
4. Paste the link in the email body: Go back to the Yahoo Mail tab or window and click on the email body area. Right-click and select “Paste” to insert the web page link into the email.
5. Add a subject and message: In the email subject field, type a descriptive title for the link you are sharing. Optionally, you can also include a brief message to provide context or additional information.
6. Send the email: Once you have composed your email, review it to ensure everything is correct. Click on the “Send” button to send the email along with the web page link.
Using the Yahoo Mail website gives you a straightforward method to send web page links to your contacts. You can easily copy and paste the link directly into the email body and add any necessary details to provide context to the recipients.
Using the Yahoo Mail mobile app
If you prefer using the Yahoo Mail mobile app on your smartphone or tablet to send web page links, follow these steps:
1. Open the Yahoo Mail app: Locate and tap on the Yahoo Mail app icon on your mobile device’s home screen to launch the app.
2. Compose a new email: Once you are in the app, tap on the “Compose” button, usually represented by a pencil or pen icon, to start creating a new email message.
3. Copy the web page link: Leave the app temporarily and open a web browser on your device. Navigate to the web page you want to share and copy its link by tapping and holding on the URL until the copy option appears.
4. Return to the Yahoo Mail app: Switch back to the Yahoo Mail app by selecting it from the app switcher or by tapping on the Yahoo Mail icon on your device’s navigation bar.
5. Paste the link in the email body: Tap on the email body area to bring up the keyboard. Tap and hold in the email body area until the “Paste” option appears. Tap on “Paste” to insert the web page link into the email.
6. Add a subject and message: In the email subject field, enter a concise and descriptive title for the web page link you are sharing. Optionally, you can add a message to provide context or additional information.
7. Send the email: Once you have composed your email, review it to ensure everything is accurate. Tap on the send button, usually represented as an envelope or airplane icon, to send the email along with the web page link.
The Yahoo Mail mobile app offers a convenient way to send web page links on the go. By easily copying the link from your device’s browser and pasting it into the email body, you can quickly share interesting or important web content with your contacts.
Method 1: Copy and paste the link directly
One of the simplest ways to send a web page link with Yahoo Mail is by copying and pasting the link directly into the email. Follow these steps:
1. Open the web page: Use your preferred browser to navigate to the web page you want to share.
2. Select and copy the link: Highlight the URL in the address bar and right-click to bring up the context menu. Click on “Copy” to copy the web page link to your clipboard.
3. Compose a new email: Open Yahoo Mail and click on the “Compose” button to create a new email.
4. Paste the link: Click inside the email body where you want to insert the link, and then right-click and select “Paste” from the context menu. Alternatively, you can use the keyboard shortcut Ctrl+V (Command+V on Mac) to paste the link.
5. Add a subject and recipients: Enter a relevant subject for your email and add the recipients’ email addresses in the designated field.
6. Include a message: If desired, you can add a personal message to accompany the web page link, providing context or additional information.
7. Review and send: Take a moment to review the email to ensure everything is correct. If everything looks good, click on the “Send” button to send the email along with the web page link.
By copying and pasting the web page link directly into the email, you can quickly share interesting articles, informative websites, or any other web content with your contacts. This method is straightforward and doesn’t require any additional steps.
Method 2: Using the link icon in the email composer
Yahoo Mail provides an easy way to insert web page links directly from the email composer using the link icon. Follow these steps to utilize this method:
1. Compose a new email: Open Yahoo Mail and click on the “Compose” button to start a new email message.
2. Insert the link icon: In the email composer, you will find a toolbar with various formatting options. Look for the icon that resembles a chain link or hyperlink and click on it.
3. Enter the web page link: A dialog box will appear, prompting you to enter the URL of the web page you want to share. Copy the link from your browser’s address bar and paste it into the designated field.
4. Customize the link text (optional): By default, the email composer will display the web page link as the clickable text. However, if you want to customize the displayed text, you can edit it in the designated field.
5. Insert the link: After entering the web page link and customizing the link text (if desired), click the “Insert” or “OK” button to insert the link into your email.
6. Add a subject and recipients: Enter a subject for your email and add the recipients’ email addresses in the appropriate field.
7. Include a message: Optionally, you can include a message along with the web page link to provide context or additional information.
8. Review and send: Take a moment to review the email to ensure everything is accurate. If everything looks good, click on the “Send” button to send the email with the inserted web page link.
Using the link icon in the email composer allows you to easily insert web page links while composing your email. This method provides a more visually appealing and professional way to share web content with your contacts.
Method 3: Saving the link as a bookmark and emailing it
If you want to send a web page link with Yahoo Mail using a slightly different approach, you can save the link as a bookmark and then email it to your desired recipient(s). Follow these steps:
1. Open the web page: Launch your preferred web browser and navigate to the web page you wish to share.
2. Save the link as a bookmark: In your browser’s toolbar, locate the bookmark icon (often represented by a star) and click on it. Select “Add Bookmark” or a similar option to save the current web page as a bookmark.
3. Access your bookmarks: Depending on your browser, you can typically access your bookmarks by clicking on the bookmarks icon in the toolbar or selecting “Bookmarks” from the menu. Locate the bookmark you just saved.
4. Email the bookmark: Right-click on the bookmark and select “Copy” to copy the bookmark’s URL to your clipboard.
5. Compose a new email: Open Yahoo Mail and click on the “Compose” button to create a new email.
6. Paste the bookmark link: Click inside the email body where you want to insert the link and right-click. Select “Paste” to insert the bookmark’s URL into the email.
7. Add a subject and recipients: Enter a subject for your email and add the email addresses of the recipients in the appropriate field.
8. Include a message: Optionally, you can include a message with the bookmarked web page link to provide context or additional information.
9. Review and send: Take a moment to review the email to ensure everything is correct. If everything looks good, click on the “Send” button to send the email along with the bookmarked web page link.
Saving the web page as a bookmark and then emailing it allows you to provide recipients with a direct link to the web page without having to manually copy and paste the URL. This method can be convenient when you want to share a web page quickly, especially if you have multiple recipients.
Method 4: Using the “Share” function on your device
Another convenient way to send a web page link with Yahoo Mail is by using the built-in “Share” function on your device. This method allows you to quickly share web pages from various apps or browsers. Follow these steps:
1. Open the web page: Use your preferred browser or app to navigate to the web page you want to share.
2. Access the “Share” option: Once you are on the desired web page, tap on the “Share” icon or button, often represented by a symbol resembling an arrow pointing out of a box or a series of connected dots.
3. Select Yahoo Mail: From the list of available sharing options, find and tap on the Yahoo Mail icon. If you don’t see it initially, you may need to scroll through the options or tap on the “More” button to reveal additional sharing options.
4. Compose a new email: The Yahoo Mail app will open with a new email message pre-populated with the web page link. Enter the recipients’ email addresses, subject, and any additional message you want to include.
5. Review and send: Take a moment to review the email to ensure everything is accurate. If everything looks good, tap on the “Send” button to send the email along with the web page link.
Using the “Share” function on your device allows you to seamlessly send web page links without the need to copy and paste URLs manually. Whether you find an interesting article, captivating photo, or informative webpage, you can share it with others through Yahoo Mail with just a few taps.
Method 5: Using browser extensions or add-ons
If you frequently use Yahoo Mail to send web page links, you can simplify the process by using browser extensions or add-ons specifically designed for this purpose. These tools integrate directly into your web browser, allowing you to share web page links seamlessly. Follow these steps to utilize this method:
1. Install the browser extension or add-on: Search for Yahoo Mail browser extensions or add-ons in the respective browser’s extension or add-on store. Install the extension or add-on that is compatible with your browser.
2. Login to your Yahoo Mail account: Open Yahoo Mail in your browser and log in to your account if you haven’t already done so.
3. Locate the extension or add-on icon: After installation, a new icon or option will appear in your browser’s toolbar, representing the Yahoo Mail extension or add-on.
4. Open the web page you want to share: Navigate to the web page that you want to send, ensuring that it is open in your browser window.
5. Activate the extension or add-on: Click on the Yahoo Mail extension or add-on icon in your browser’s toolbar to activate it.
6. Compose a new email: A new email window will open, pre-populated with the web page link and relevant information.
7. Add recipients, subject, and message: Enter the email addresses of the recipients, provide a subject for your email, and add any necessary message to accompany the web page link.
8. Review and send: Take a moment to review the email for accuracy. If everything looks good, click on the “Send” button to send the email along with the web page link.
Using browser extensions or add-ons offers a convenient and time-saving option for sharing web page links directly from your browser. With these tools, you can quickly send web content to your contacts without the need to switch between multiple applications or manually copy and paste URLs.