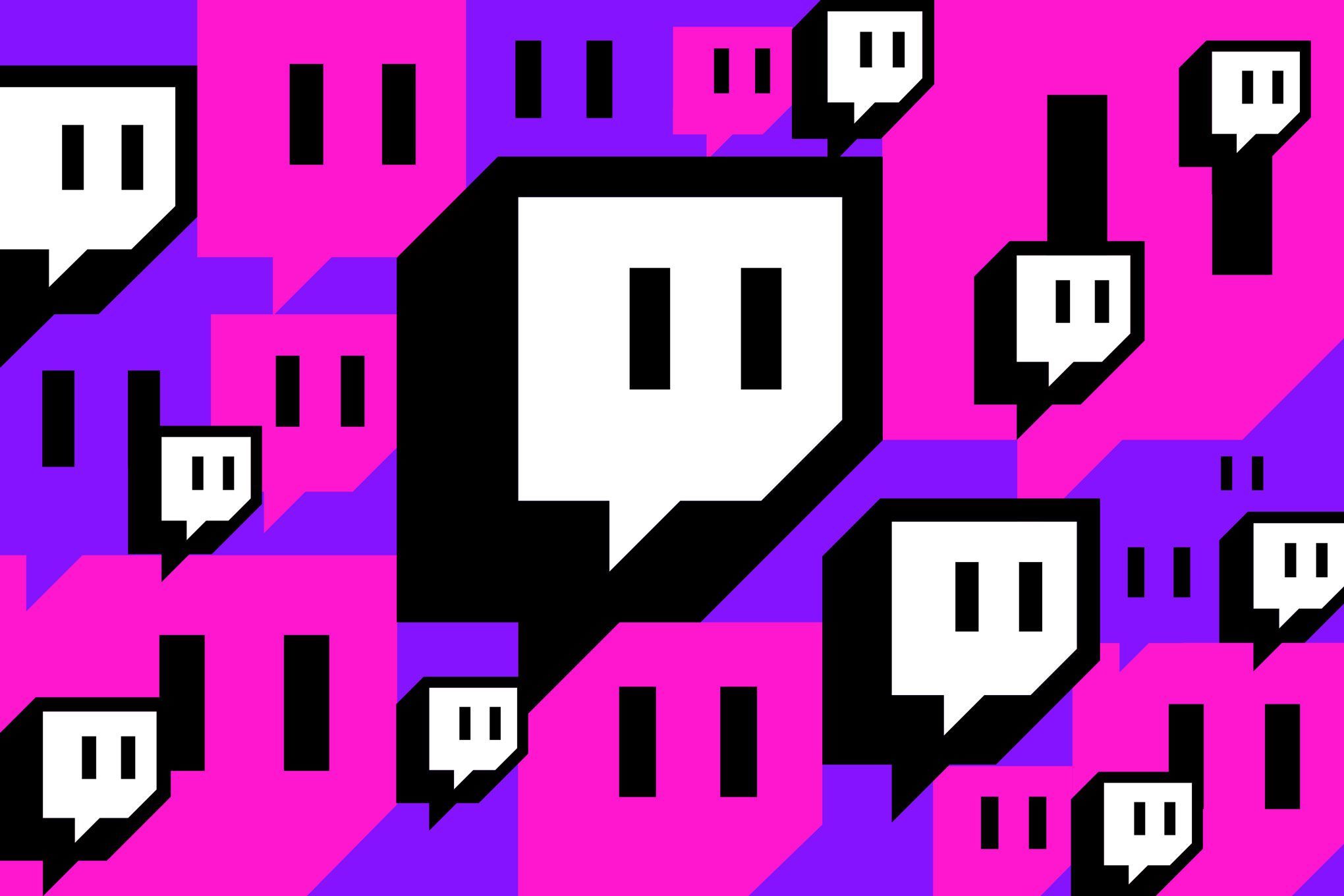What is Twitch Chat?
Twitch Chat is an integral part of the Twitch streaming platform, allowing viewers to engage in real-time conversations with streamers and other viewers. It is a lively and interactive space where users can express their thoughts, ask questions, and participate in discussions related to the ongoing stream.
When a streamer is live, their chat box becomes a hub of activity, with messages continuously popping up from viewers. These messages can range from simple greetings and comments to insightful observations and reactions to moments happening in the stream.
One of the unique aspects of Twitch Chat is its emotes, which are a system of visual expressions used to convey emotions and reactions. Streamers and viewers alike can use these emotes to enhance their messages and add a touch of personality to their interactions.
Twitch Chat is not only a place for communication but also a means to build a sense of community among viewers and streamers. It fosters a connection between content creators and their audience, allowing for a more immersive and engaging viewing experience.
By participating in Twitch Chat, viewers have the opportunity to feel like an active part of the stream, as they can contribute to the discussion, share their thoughts, and even receive responses from the streamer. It creates a vibrant and dynamic atmosphere that sets Twitch apart from other streaming platforms.
Whether you’re watching a competitive gaming tournament, a creative art stream, or a live music performance, engaging with Twitch Chat adds an additional layer of enjoyment and interaction. It allows viewers to have a voice and join in the collective experience as the stream progresses.
In the following sections, we will explore different methods to see Twitch Chat while using HTC Vive, enabling viewers to fully enjoy the Twitch streaming experience even in virtual reality settings.
Using Steam Overlay
If you’re using an HTC Vive headset to watch Twitch streams, one convenient way to keep an eye on Twitch Chat is by utilizing the Steam Overlay feature. Steam Overlay is a built-in feature of the Steam gaming platform that allows you to access certain features, such as a web browser, while you’re in VR.
To enable the Steam Overlay, follow these steps:
- Launch Steam and go to your Library.
- Find the game you want to play, in this case, the Twitch streaming application.
- Right-click the game and click on Properties.
- In the Properties window, click on the General tab.
- Check the box that says “Enable the Steam Overlay while in-game”.
- Click on the Close button to save the changes.
Now, when you launch the Twitch streaming application, you can activate the Steam Overlay by pressing the designated button on your HTC Vive controller. This will bring up a floating window that displays the Steam Overlay menu, including a web browser.
While you’re watching a Twitch stream, you can use the Steam Overlay web browser to navigate to the Twitch website and access Twitch Chat. This way, you can see and interact with chat messages without having to exit the VR environment or switch to a separate device.
It’s worth noting that using the Steam Overlay to access Twitch Chat may not provide the most seamless user experience. The overlay can sometimes be a bit clunky in VR, and typing messages with an HTC Vive controller can be cumbersome.
However, if you’re primarily focused on reading chat messages or want a quick way to check in on the chat without leaving the VR environment, using the Steam Overlay is a viable option. It provides a convenient way to stay connected with the Twitch community while fully immersed in your VR experience.
Using OVRDrop
OVRDrop is a popular application designed specifically for virtual reality users, allowing them to overlay windows, such as Twitch Chat, onto their VR environment. This application is compatible with HTC Vive headsets and provides a seamless way to view and interact with Twitch Chat while immersed in virtual reality.
Here’s how you can use OVRDrop to see Twitch Chat on your HTC Vive:
- First, make sure you have OVRDrop installed on your system. You can find this application on platforms like Steam or through the developer’s website.
- Launch the Twitch streaming application on your HTC Vive headset.
- With OVRDrop running in the background, press the designated button on your HTC Vive controller to bring up the OVRDrop interface.
- Using OVRDrop, you can now create an overlay window that displays Twitch Chat.
- Position the overlay window in your virtual reality environment where it is easily visible but doesn’t obstruct your view of the main Twitch stream.
- Adjust the size and transparency of the overlay window to your preference, ensuring it doesn’t interfere with the immersive experience.
- Once your overlay window is set up, you can now view Twitch Chat while wearing your HTC Vive headset.
- You also have the option to interact with Twitch Chat using OVRDrop’s controls, allowing you to type and send messages without leaving the VR environment.
OVRDrop provides a user-friendly interface that makes it easy to manage and customize your overlay windows. It offers flexibility in terms of positioning, size, and transparency, allowing you to personalize your VR chat-viewing experience.
Using OVRDrop offers a more seamless and immersive way to see Twitch Chat while using your HTC Vive headset. It eliminates the need to switch between devices or exit the virtual reality environment, ensuring you can stay engaged with the Twitch community while fully immersed in your VR adventure.
Using Restream Chat
Restream Chat is a versatile chat aggregator that allows you to see and interact with chats from multiple streaming platforms, including Twitch, all in one place. By using Restream Chat, you can consolidate all your chat messages into a single window, making it easier to manage and respond to viewers across different platforms, including Twitch, while using your HTC Vive headset.
Here’s how you can use Restream Chat to see Twitch Chat on your HTC Vive:
- First, go to the Restream website and sign up for an account if you haven’t already. Restream offers both free and paid plans, depending on your needs.
- Once you have created your account, log in to the Restream web interface.
- In the Restream dashboard, navigate to the “Chat” section.
- From the list of supported streaming platforms, select Twitch as the platform you want to connect.
- Follow the instructions provided to authorize Restream to access your Twitch Chat.
- Once you have connected Twitch to Restream, you will see a single chat window that displays all incoming messages from Twitch Chat.
- You can customize the appearance and layout of the chat window to suit your preferences.
- Now, with Restream Chat running in the background, launch the Twitch streaming application on your HTC Vive headset.
- You can position the Restream Chat window on your computer screen or use a separate monitor if available.
- While you’re in VR mode with your HTC Vive headset, you can glance at the Restream Chat window to see incoming chat messages from your Twitch stream.
Using Restream Chat provides a convenient solution for managing chat messages from various streaming platforms, including Twitch, all in one place. It eliminates the need to switch between different chat windows or devices, ensuring you can focus on engaging with your viewers and providing a responsive streaming experience.
By utilizing Restream Chat in combination with your HTC Vive headset, you can stay connected with your Twitch community and efficiently manage chat interactions, all while enjoying your immersive virtual reality experience.
Using Virtual Desktop
Virtual Desktop is a popular application that allows users to access and interact with their computer desktop in virtual reality. With Virtual Desktop, you can bring your entire desktop environment into your HTC Vive headset, including web browsers, applications, and even Twitch Chat, providing a seamless way to see and engage with chat messages while immersed in virtual reality.
Here’s how you can use Virtual Desktop to see Twitch Chat on your HTC Vive:
- Make sure you have Virtual Desktop installed on your system. You can find this application on platforms like Steam or through the developer’s website.
- Launch the Virtual Desktop application on your computer.
- Wear your HTC Vive headset and navigate to the Virtual Desktop environment.
- In Virtual Desktop, you will be able to see your computer desktop projected in a virtual reality environment.
- Open a web browser within the Virtual Desktop environment and navigate to the Twitch website.
- Log in to your Twitch account and join the stream you want to watch.
- Position the web browser window so that Twitch Chat is visible within the Virtual Desktop environment.
- Resize and adjust the web browser window to your preference, ensuring that it is easily readable without obstructing your view of the main Twitch stream.
- Now, you can comfortably view Twitch Chat while wearing your HTC Vive headset, immersing yourself in the virtual reality experience without needing to switch to a separate device or exit the VR environment.
Virtual Desktop provides a seamless and immersive way to access your computer desktop and view Twitch Chat while using your HTC Vive headset. It eliminates the need to switch between devices or exit the virtual reality environment, allowing you to fully engage with your Twitch community while enjoying your VR experience.
With Virtual Desktop, you can have the best of both worlds – the immersive virtual reality experience and the ability to stay connected with your Twitch Chat interactions. It’s a powerful tool for streamers using HTC Vive headsets who want to provide an interactive and engaging streaming experience for their viewers.
Using TurnSignal
TurnSignal is a handy utility application designed specifically for HTC Vive headsets that helps to minimize and manage cable tangling while using virtual reality. While its main purpose is cable management, TurnSignal also offers a useful feature for Twitch streamers – an overlay that can show Twitch Chat right within your virtual reality environment.
Here’s how you can use TurnSignal to see Twitch Chat on your HTC Vive:
- First, make sure you have TurnSignal installed on your system. You can find this application on platforms like Steam or through the developer’s website.
- Launch the Twitch streaming application on your HTC Vive headset.
- With TurnSignal running in the background, you will notice a virtual cable that represents the actual HDMI and USB cables connected to your headset. This cable is visible within your virtual reality environment.
- TurnSignal also offers an additional feature called “Chat Window”. Activate the Chat Window by using the designated button on your HTC Vive controller.
- The Chat Window overlay will appear in your virtual reality environment, displaying Twitch Chat messages in real-time.
- Position the Chat Window overlay to your liking so that it doesn’t obstruct your view of the game or virtual environment.
- Adjust the transparency and size of the Chat Window to ensure it fits seamlessly into your VR experience.
- Now, while wearing your HTC Vive headset, you can easily see Twitch Chat messages without needing to remove your headset or switch to a separate device.
TurnSignal’s Chat Window feature provides a simple and convenient solution for viewing Twitch Chat while using your HTC Vive headset. It eliminates the need to constantly check a separate device or navigate away from your virtual reality experience to stay engaged with your viewers.
With TurnSignal, you can ensure a tangle-free VR experience while simultaneously interacting with your Twitch Chat community, creating a seamless and immersive streaming experience for both you and your viewers.
Tips for a Better Chat Experience
When engaging with Twitch Chat while using your HTC Vive headset, there are a few tips and tricks to enhance your chat experience and create a more positive and interactive environment.
- Be interactive: Actively respond to chat messages and engage with your viewers. By acknowledging their messages and answering their questions, you create a sense of community and make viewers feel valued.
- Set clear chat rules: Establish clear guidelines for chat behavior to maintain a welcoming and inclusive environment. Encourage positive interactions and moderate any inappropriate or offensive content.
- Use moderation tools: Familiarize yourself with the moderation tools available on Twitch. This allows you to effectively manage and moderate your chat, ensuring a positive experience for everyone involved.
- Encourage emote usage: Emotes are a fun and expressive way for viewers to participate in Twitch Chat. Encourage their use and consider creating your own channel-specific emotes to add a personal touch.
- Utilize chat bots: Chat bots can automate various tasks, such as greeting new viewers, providing basic information, and moderating chat. Explore Twitch chat bot options to improve chat management and engagement.
- Display chat notifications: Set up visual or audio notifications for certain chat events, such as new subscribers, donations, or special chat commands. This allows you to show appreciation and give recognition to your viewers.
- Implement chat overlays: Use streaming software that supports chat overlays to display chat messages directly on your stream. This makes it easier for viewers to see their messages on the screen, increasing engagement.
- Promote chat activity: Encourage viewers to chat by asking thought-provoking questions, initiating discussions, or conducting chat-based polls. This actively involves your audience and keeps the conversation flowing.
- Delegate chat moderation: As your audience grows, consider assigning trusted moderators to help manage the chat. These moderators can enforce chat rules, answer common questions, and ensure a positive chat environment.
- Engage in live stream chat: Interact with other streamers’ chats when you’re not streaming. This helps you build connections within the Twitch community, discover new content, and potentially attract viewers to your own stream.
- Balance chat interaction: While it’s important to engage with chat, remember to strike a balance between interaction and focusing on your stream or gameplay. Find a rhythm that allows you to give attention to both aspects effectively.
By applying these tips, you can create a more dynamic and enjoyable chat experience for both yourself and your viewers. Embrace the Twitch community, encourage participation, and ensure that everyone feels included and valued during your streams.