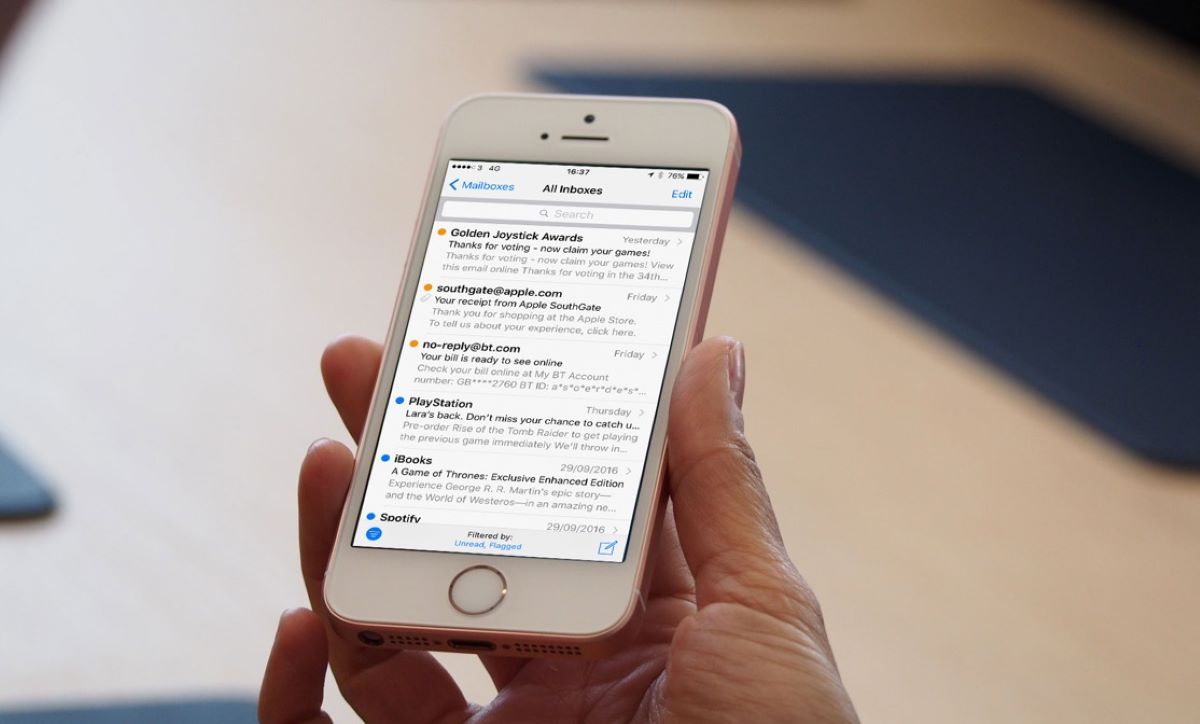Basic Search
Searching for specific emails in the Mail app on your iPhone is a breeze. With its intuitive interface and powerful search capabilities, finding the email you’re looking for has never been easier. Here’s how you can perform a basic search in the Mail app:
- Open the Mail app on your iPhone and navigate to the mailbox where you want to search.
- Tap on the search bar, located at the top of the screen.
- Type in the keywords or terms you’re searching for; this could be the email sender’s name, email subject, or any keyword related to the email.
- As you type, the Mail app will start displaying search suggestions and matching results below the search bar.
- Scroll through the list of results to find the email you’re looking for.
- If you can’t find the email you’re searching for, try refining your search terms or using advanced search techniques.
The basic search feature in the Mail app is quick and efficient, allowing you to easily locate your emails based on specific criteria. However, if you need more precise search results or want to search in specific mailboxes, you might need to explore the advanced search options.
Advanced Search
If you’re looking for more advanced search options in the Mail app on your iPhone, you’re in luck. The advanced search feature allows you to narrow down your search criteria and find specific emails more accurately. Here’s how you can use the advanced search feature:
- Open the Mail app on your iPhone and navigate to the mailbox where you want to search.
- Tap on the search bar, located at the top of the screen.
- Type in the keywords or terms you’re searching for.
- Tap on the “Filter” button that appears below the search bar.
- You will now see a variety of filter options to refine your search, such as sender, recipient, subject, date, and more.
- Select the desired filters and enter the specific details for each filter.
- Tap on the “Search” button to start the advanced search.
The advanced search feature allows you to specify multiple criteria to narrow down your search results. For example, you can search for emails from a specific sender, with a particular subject, and sent within a specific date range. This helps you find the exact emails you’re looking for, even in a large mailbox with numerous messages.
By utilizing the advanced search options, you can save time and effort by quickly filtering through your emails to find the information you need. Whether you’re searching for a important business correspondence or a personal message, the Mail app’s advanced search feature ensures that nothing gets lost in the depths of your inbox.
Searching by Sender or Recipient
When you’re trying to locate an email from a specific person in the Mail app on your iPhone, searching by sender or recipient can be incredibly useful. Here’s how you can search for emails based on who sent or received them:
- Open the Mail app on your iPhone and navigate to the mailbox where you want to search.
- Tap on the search bar at the top of the screen.
- Type in the name or email address of the sender or recipient you’re looking for.
- As you type, the Mail app will display a list of matching email addresses.
- Select the correct email address from the list or continue typing until the desired result appears.
- Press Enter or tap on the search button to initiate the search.
The Mail app will instantly display a list of emails from or to the specified sender or recipient. You can then scroll through the results to find the specific email you need.
Searching by sender or recipient is particularly useful when you’re trying to find conversations with a specific contact or searching for emails from a particular colleague, client, or friend. Whether it’s finding an important work-related email or locating a personal message, this search method helps you narrow down your results and locate specific emails more efficiently.
Keep in mind that if you’re searching for emails from multiple senders or with multiple recipients, you can enter their names or addresses separated by commas or use the “OR” Boolean operator to combine multiple names in a single search.
Searching by Subject
When you’re looking for a specific email based on its subject line, the Mail app on your iPhone offers a convenient search feature. Here’s how you can search for emails by subject:
- Open the Mail app on your iPhone and navigate to the mailbox where you want to search.
- Tap on the search bar located at the top of the screen.
- Type in the keyword or phrase related to the subject of the email you’re looking for.
- As you type, the Mail app will suggest matching subject lines based on your input.
- Select the desired subject from the suggestions or continue typing until the correct subject appears.
- Press Enter or tap on the search button to initiate the search.
The Mail app will display a list of emails with matching subject lines. You can scroll through the results to find the specific email you’re searching for.
Searching by subject is particularly handy when you remember a specific keyword or phrase related to the email you’re trying to locate. This method allows you to quickly filter your emails and find the one with the relevant subject line.
Additionally, you can combine the search by subject method with other search criteria, such as sender or recipient, to further refine your results. This enables you to locate emails with a specific subject that were sent or received by a particular person.
By using the Mail app’s search feature to search emails by subject, you can efficiently locate important messages, track down specific information, and stay organized in your inbox.
Searching by Keywords
Searching for specific emails in the Mail app on your iPhone becomes even more powerful when you utilize keyword search. By entering relevant keywords or phrases, you can quickly locate emails that contain the information you’re looking for. Here’s how you can search for emails by keywords:
- Open the Mail app on your iPhone and navigate to the mailbox where you want to search.
- Tap on the search bar located at the top of the screen.
- Type in the keywords or phrases related to the content of the email you’re trying to find.
- As you type, the Mail app will display a list of suggested keywords and phrases based on your input.
- Select a suggested keyword or continue typing until the required keyword appears.
- Press Enter or tap on the search button to initiate the search.
The Mail app will then present you with a list of emails that contain the entered keywords or phrases. You can browse through the results to find the specific email you’re looking for.
Searching by keywords is especially useful when you remember specific details, such as a specific word, phrase, or number, that are related to the email you’re trying to locate. It allows you to quickly filter your emails and narrow down the search results to find the exact information you need.
Furthermore, you can combine keyword search with other search criteria, such as sender or recipient, to further refine your search results.
By using keyword search in the Mail app, you can effortlessly find emails that contain the information you’re seeking, saving you time and enabling you to stay organized in your inbox.
Searching by Date
The ability to search for emails based on specific dates is a useful feature in the Mail app on your iPhone. Whether you’re looking for emails from a certain day, week, month, or even a specific year, the search by date function allows you to quickly locate the emails you need. Here’s how you can search for emails by date:
- Open the Mail app on your iPhone and navigate to the mailbox where you want to search.
- Tap on the search bar located at the top of the screen.
- Type “date:” followed by the specific date or date range you want to search for. For example, “date: May 2022” or “date: 15th April 2022”.
- As you type, the Mail app will display a list of suggested date options based on your input.
- Select the desired date option from the suggestions or continue typing until the correct date format appears.
- Press Enter or tap on the search button to initiate the search.
The Mail app will then present you with a list of emails that match the specified date or date range. You can scroll through the results to find the specific emails you’re looking for.
Searching by date is particularly helpful when you need to find specific emails within a specific timeframe. Perhaps you need to retrieve an email from a few weeks ago or locate all the emails you received or sent on a specific day. By using the search by date feature, you can efficiently filter your mailbox and locate the emails you need.
Additionally, you can combine the search by date method with other search criteria, such as sender or subject, to further refine your search results.
By using the Mail app’s search function to search for emails by date, you can easily access and manage your emails within specific timeframes, making it easier to stay organized and find the information you need.
Searching in Specific Mailboxes
The Mail app on your iPhone allows you to search for emails within specific mailboxes, making it easier to locate messages in a targeted manner. Here’s how you can search for emails in specific mailboxes:
- Open the Mail app on your iPhone.
- Navigate to the mailbox in which you want to search for emails.
- Tap on the search bar located at the top of the screen.
- Type in the keywords, sender, recipient, or any other search criteria you want to use.
- As you type, the Mail app will display search suggestions and matching results below the search bar.
- Scroll through the list of results to find the email you’re looking for.
By performing a search within a specific mailbox, you narrow down the scope of your search to just the messages contained in that mailbox. This can be particularly useful when you have multiple mailboxes, such as inbox, sent, or archived folders, and you want to focus on finding emails within a particular folder.
For example, if you need to find an email related to a specific project, you can navigate to the project’s mailbox and use the search function to locate the relevant messages. This saves you time and helps you stay organized by only searching within the relevant mailbox.
Remember, you can also combine search criteria, such as keywords, sender, recipient, or subject, to further refine your search results and locate the specific email you’re looking for in the chosen mailbox.
By utilizing the Mail app’s search function within specific mailboxes, you can quickly find the emails you need without sifting through unrelated messages in other folders.
Using Filters to Refine Your Search
In the Mail app on your iPhone, filters can be a powerful tool to refine your search and narrow down your email results. Filters allow you to add specific criteria to your search, such as sender, recipient, date, and more, to quickly find the emails you need. Here’s how you can use filters to refine your search:
- Open the Mail app on your iPhone and navigate to the mailbox where you want to search.
- Tap on the search bar located at the top of the screen.
- Type in the keywords, sender, recipient, or any other search criteria you want to use.
- Tap on the “Filter” button that appears below the search bar.
- You will see a range of filter options to refine your search, such as sender, recipient, subject, attachments, and more.
- Select the desired filters and enter specific details for each filter, such as the sender’s email address or a date range.
- Once you have set your filters, tap on the “Search” button to initiate the refined search.
Using filters allows you to narrow down your search results and pinpoint specific emails based on your chosen criteria. You can combine multiple filters to create a more precise search that filters out irrelevant emails and focuses on the ones that matter.
For instance, if you’re looking for an email from a specific sender with an attachment, you can use the sender filter and the attachments filter to quickly locate the email. Filtering your search results helps you save time and find the information you need more efficiently.
Remember to adjust and experiment with different filters to tailor your search results to your specific needs. These filters are designed to help you find the emails you’re looking for, based on the criteria you specify.
By leveraging the filter options in the Mail app, you can quickly and effectively refine your search to find the specific emails you need, streamlining your email management workflow.
Saving Search Filters
The ability to save search filters in the Mail app on your iPhone is a convenient feature that allows you to easily access and reuse your commonly used search criteria. Instead of manually entering the same filters each time you perform a search, you can save them for future use. Here’s how you can save your search filters:
- Perform a search in the Mail app using your desired filters and search criteria.
- Once you have your search results, tap on the “Filter” button below the search bar.
- Adjust and refine the filters as needed.
- Once you are satisfied with your filters, tap on the “Save” button.
- Enter a name for your saved search filter. The name should be descriptive and easy to remember.
- Tap on the “Save” button to save the search filter.
Once you have saved a search filter, you can easily access it whenever you want to perform the same search again. Simply follow these steps:
- Tap on the search bar in the Mail app.
- Below the search bar, tap on the “Filters” option.
- Scroll down to find your saved search filter and tap on it.
- The Mail app will automatically apply the saved search filter, displaying the search results based on your predefined criteria.
Saving search filters in the Mail app simplifies the process of performing repetitive searches. Whether you frequently search for emails from a specific sender, during a specific time period, or with other specific criteria, saving the filters allows you to execute the search with just a few taps.
Additionally, you can create multiple saved search filters to accommodate different search criteria you frequently use. This allows you to switch between different filters effortlessly and quickly find the information you need.
By taking advantage of the ability to save search filters in the Mail app, you can streamline your email searching process and save time and effort in managing your inbox.
Reviewing Search Results and Opening Emails
Once you have performed a search in the Mail app on your iPhone, it’s important to know how to efficiently review the search results and open the emails you are looking for. Here’s how you can navigate through the search results and access specific emails:
- Perform a search in the Mail app using your desired filters or search criteria.
- After the search is complete, the Mail app will display a list of emails that match your search criteria.
- Scroll through the search results to review the emails and find the specific messages you are looking for.
- To open an email, simply tap on it in the search results.
- Once you have opened an email, you can read its contents, view any attached files, and access any other relevant information within the email.
- If you need to go back to the search results, you can use the back button or swipe from the left edge of the screen to access the search results again.
Reviewing search results is an essential step in finding the specific emails you need. Take your time to scroll through the list and carefully read the subject lines and snippets to identify the relevant emails.
Opening an email allows you to access its content and take any necessary action, such as replying, forwarding, or archiving the message. You can also view any attachments and interact with the email as you normally would.
In case you want to return to the search results after reviewing an email, you can conveniently navigate back to the results by using the provided options in the Mail app interface.
By effectively reviewing search results and opening emails, you can quickly locate and access the specific messages you need, enabling you to stay organized and efficiently manage your email communication.
Deleting or Archiving Search Results
Once you have reviewed the search results in the Mail app on your iPhone and have taken the necessary actions on individual emails, you may want to delete or archive the search results as a whole to keep your inbox organized. Here’s how you can delete or archive search results:
- Perform a search in the Mail app using your desired filters or search criteria.
- After reviewing the search results, you can choose to delete or archive the emails in bulk.
- To delete the search results, you can tap on the “Edit” button at the top right corner of the screen.
- Select the emails you want to delete by tapping on the circles beside each email.
- Once you have selected the emails, tap on the “Trash” or “Delete” button to remove them from your mailbox.
- To archive the search results, you can swipe left on each email in the search results and tap on the “Archive” option.
- If you want to archive all the search results at once, tap on the “Edit” button and then select “Archive All.”
Deleting or archiving search results is an effective way to declutter your inbox and keep it organized. If the search results include emails that are no longer relevant or need to be removed, deleting them helps keep your mailbox tidy and free from unnecessary clutter.
On the other hand, archiving search results allows you to remove the emails from the main inbox while keeping them accessible for future reference. Archiving is particularly useful for storing emails that you may need to refer to later but don’t need to have constantly visible in your inbox.
By using the delete or archive options on search results, you can efficiently manage your email inbox, making it easier to find and focus on the emails that are most important.
Additional Tips and Tricks for Searching Mail in iPhone Mail
Searching for emails in the Mail app on your iPhone can be made even more efficient with these tips and tricks. Whether you want to refine your search or perform specific actions on the search results, these techniques will help you maximize the effectiveness of your email search process:
- Use quotation marks: To search for an exact phrase or specific set of words, enclose the phrase in quotation marks. This helps narrow down the search results to emails that contain the exact phrase.
- Utilize Boolean operators: You can combine multiple search criteria using Boolean operators like “AND” and “OR.” For example, searching for “apple AND orange” will yield emails that contain both words, while “apple OR orange” will display emails that contain either word.
- Refine search with date ranges: To search within a specific date range, you can use keywords like “after,” “before,” or “between” followed by the desired dates. For example, “after: May 1, 2022” will display emails received after that date.
- Exclude certain terms: If you want to exclude specific terms from your search results, use the minus (-) sign before the term. For example, searching for “iPhone -repair” will show emails containing the word “iPhone” but not “repair.”
- Search in specific folders: By tapping on the “All Mailboxes” option, you can select specific mailboxes or folders to search within. This helps narrow down your search scope to specific areas of your mailbox.
- Manage search filters: To edit or remove saved search filters, go to the search bar, tap “Filters,” and then tap “Edit.” From there, you can make changes or delete saved filters you no longer need.
- Combine search filters: To make your search more specific, you can combine multiple search filters such as sender, subject, date, and keywords. This allows you to narrow down the search results according to your specific criteria.
- Clear search history: If you want to clear your recent search history in the Mail app, go to Settings > Mail > General > Clear Historical Data. This can be helpful if you want to start fresh or clear any saved search suggestions.
By utilizing these tips and tricks, you can enhance your searching experience in the Mail app on your iPhone. Whether you’re looking for specific emails, refining your search criteria, or managing search filters, these techniques will help you find the information you need more efficiently.