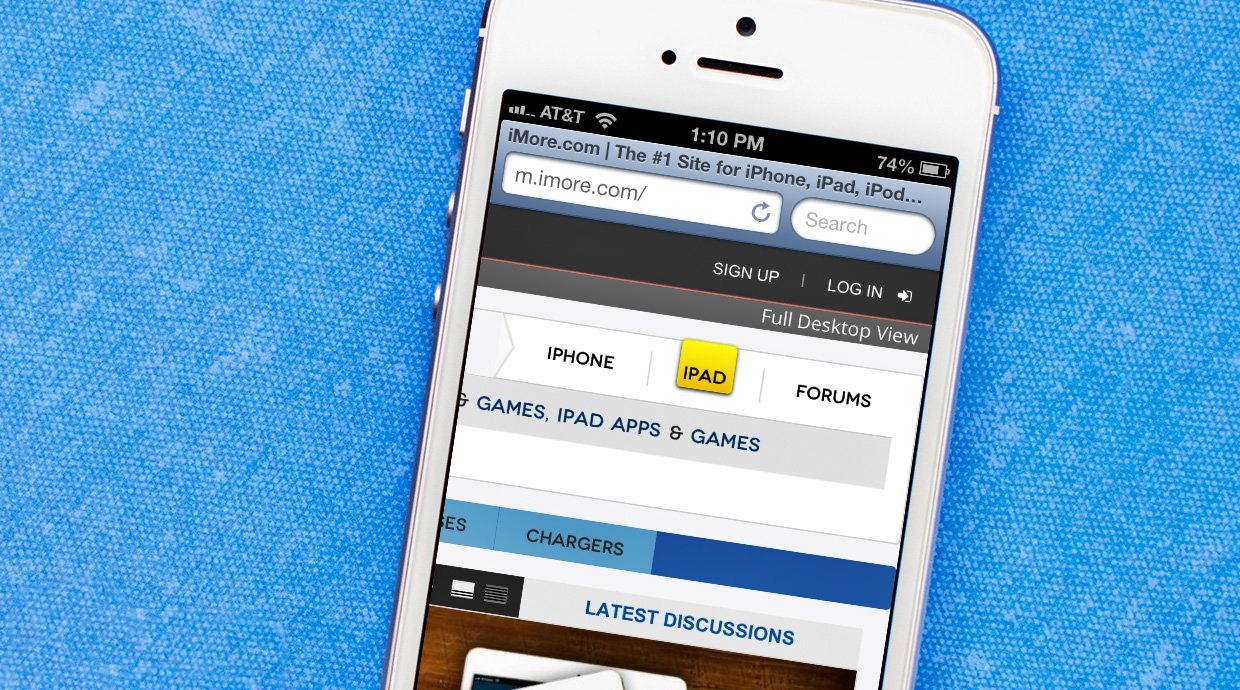How to Search for Text in Safari With iPhone Find on Page
Searching for specific text within a large webpage can be time-consuming and frustrating, especially when using a mobile device like the iPhone. However, Safari comes equipped with a useful feature called “Find on Page” that allows you to quickly search for and locate specific words or phrases within a webpage. Here’s how you can use the iPhone Find on Page feature in Safari to make your browsing experience more efficient.
To enable the Find on Page feature in Safari, follow these steps:
- Open the Safari app on your iPhone.
- Navigate to the webpage where you want to search for text.
- Tap on the address bar at the top of the screen to bring up the keyboard.
- Type in the word or phrase you want to search for.
- Scroll down until you see “On This Page” with the number of matches found.
- Tap on it to start the search.
Once you have enabled the Find on Page feature, you can start searching for specific text within the webpage. There are multiple ways to use this feature:
1. Using the Search Bar to Find Specific Text:
If you have a specific word or phrase in mind, you can simply type it into the search bar at the top of the screen and Safari will highlight all the instances of that word or phrase on the webpage. You can then navigate through the results by using the navigation arrows provided.
2. Using the Keyboard Shortcut to Find on Page:
An even quicker way to access the Find on Page feature is by using the keyboard shortcut. Simply start typing the word or phrase you want to search for, and Safari will automatically scroll down to the first matching result while highlighting it. You can then scroll through the other matches using the navigation arrows.
3. Finding Text in a Long Webpage:
If you’re browsing a lengthy webpage and want to search for text further down the page, simply scroll to the desired section and then follow the same steps mentioned above to search for specific text within that section.
4. Using Find on Page with In-page Links:
When a webpage contains in-page links or anchor links, you can still use the Find on Page feature to search for text within those linked sections. Once you tap on “On This Page” and enter the desired search term, Safari will display the number of matches found both on the current page and within the linked sections. You can then navigate to the desired section by tapping on the relevant link.
By utilizing the Find on Page feature in Safari, finding specific text within a webpage on your iPhone becomes much easier and more efficient. Whether you’re researching information or looking for a specific reference, this feature saves you time and frustration.
Now that you know how to use the iPhone Find on Page feature in Safari, you can enhance your browsing experience and quickly find the information you need with ease.
Enabling Find on Page in Safari
In order to utilize the Find on Page feature in Safari on your iPhone, you first need to enable it. By following these simple steps, you can activate this useful feature that allows you to search for specific text within a webpage.
To enable Find on Page in Safari, follow these instructions:
- Open the Safari app on your iPhone.
- Navigate to the webpage where you want to search for text.
- Tap on the address bar at the top of the screen to bring up the keyboard.
- Type in the word or phrase you want to search for.
- Scroll down until you see “On This Page” with the number of matches found.
- Tap on it to start the search.
Once you have completed these steps, the Find on Page feature in Safari will be activated, and you can begin searching for specific text within the webpage you are viewing.
Enabling Find on Page allows you to easily locate relevant information and find specific words or phrases within a large webpage. Whether you are conducting research, looking for a specific quote, or trying to find a particular section within an article, Find on Page makes the process much more efficient and convenient.
With Find on Page enabled, you can save time and effort by quickly locating the information you need without manually scanning the entire webpage. This feature is particularly helpful when browsing lengthy articles, blog posts, or research papers, as it allows you to focus on the specific content you are interested in.
By following the steps outlined above, you can easily enable the Find on Page feature in Safari on your iPhone. This powerful tool will enhance your web browsing experience and make it easier for you to find and access the specific information you are looking for.
Using the Find on Page Feature in Safari
Once you have enabled the Find on Page feature in Safari on your iPhone, you can start utilizing this powerful tool to search for specific text within a webpage. With a few simple steps, you can easily find and locate the exact word or phrase you are looking for.
There are multiple ways to use the Find on Page feature in Safari:
1. Using the Search Bar to Find Specific Text:
If you have a particular word or phrase in mind, you can simply type it into the search bar at the top of the screen. Safari will immediately highlight all instances of that word or phrase on the webpage. You can then navigate through the results by using the provided navigation arrows. This method allows you to quickly pinpoint specific information within the webpage.
2. Using the Keyboard Shortcut to Find on Page:
An even quicker way to access the Find on Page feature is by utilizing the keyboard shortcut. Start typing the word or phrase you want to search for, and Safari will automatically scroll down to the first matching result while highlighting it. From there, you can scroll through the other matches using the navigation arrows. This method is efficient for those who prefer using shortcuts to streamline their browsing experience.
3. Finding Text in a Long Webpage:
If you are browsing a lengthy webpage and want to search for text further down the page, simply scroll to the desired section. Then, follow the same steps mentioned above to search for specific text within that particular section. This method allows you to narrow down your search and focus on the relevant content.
4. Using Find on Page with In-page Links:
In-page links or anchor links are commonly found within webpages. Even if a webpage contains these links, you can still use the Find on Page feature to search for text within those linked sections. After tapping on “On This Page” and entering your desired search term, Safari will display the number of matches found on the current page and within the linked sections. You can then tap on the relevant link to navigate to the desired section. This method is useful when dealing with webpages that have multiple sections or subsections.
By utilizing the Find on Page feature in Safari, you can swiftly locate specific text within a webpage on your iPhone. Whether you are searching for important information or trying to find a specific reference, this feature saves you valuable time and ensures a more efficient browsing experience.
Now that you know how to use the Find on Page feature in Safari, you can easily find the information you need with just a few taps and keystrokes.
Using the Search Bar to Find Specific Text
One of the simplest and most straightforward ways to utilize the Find on Page feature in Safari is by using the search bar to find specific text within a webpage. When you have a particular word or phrase in mind, this method allows you to quickly locate all instances of that text on the page.
To use the search bar to find specific text, follow these steps:
- Open the Safari app on your iPhone.
- Navigate to the webpage where you want to search for text.
- Tap on the address bar at the top of the screen to bring up the keyboard.
- Type in the word or phrase you want to search for.
- As you type, Safari will immediately highlight all instances of the text on the webpage.
- Use the navigation arrows provided to move between the highlighted results.
Using the search bar to find specific text is a quick and efficient method. It allows you to focus on the exact word or phrase you are looking for, saving you time and effort in scanning through the entire webpage. This is particularly useful when searching for a specific piece of information within a lengthy article or blog post.
Through the search bar, Safari highlights each instance of the text, making it easy for you to spot and navigate between the results. The navigation arrows provided at the bottom of the screen allow you to seamlessly move from one highlighted result to another, ensuring a smooth and convenient browsing experience.
Whether you’re conducting research, looking for a specific quote, or trying to find a particular section within a webpage, using the search bar to find specific text in Safari is an invaluable feature. It helps you locate the information you need, enabling you to get the most out of your browsing experience.
By following the steps outlined above, you can effortlessly find and access specific text within a webpage using the search bar in Safari on your iPhone. By harnessing the power of this feature, you can streamline your search process and efficiently find the information you are looking for.
Using the Keyboard Shortcut to Find on Page
If you prefer quick and seamless navigation while searching for specific text within a webpage in Safari, you can take advantage of the keyboard shortcut. By utilizing this feature, you can find and highlight matching text on the page with just a few keystrokes, saving you time and effort.
To use the keyboard shortcut to find on page, follow these steps:
- Open the Safari app on your iPhone.
- Navigate to the webpage where you want to search for text.
- Tap on the address bar at the top of the screen to bring up the keyboard.
- Start typing the word or phrase you want to search for.
- As you type, Safari will automatically scroll down to the first matching result, highlighting it on the page.
- Continue typing to refine your search if necessary.
- Use the navigation arrows provided to move between the highlighted results.
Using the keyboard shortcut to find on page is a convenient option for those who prefer to use shortcuts to navigate through webpages efficiently. The moment you start typing, Safari instantly highlights the first matching result and scrolls directly to it, ensuring that you are brought directly to the relevant section.
As you continue typing, the search results update in real-time, allowing you to refine your search and find the exact word or phrase you are looking for. The navigation arrows provided at the bottom of the screen enable you to move seamlessly between the highlighted results, making it easy to scan and locate the desired information.
Whether you are researching a topic, looking for specific terms, or trying to find a particular reference, using the keyboard shortcut to find on page in Safari enhances your browsing experience. It enables you to swiftly locate the information you need without interrupting your reading flow.
By following the steps outlined above, you can utilize the keyboard shortcut to effortlessly find and navigate through specific text within a webpage in Safari on your iPhone. This feature ensures a smooth and efficient browsing experience, allowing you to focus on the content that matters most to you.
Finding Text in a Long Webpage
When browsing a lengthy webpage, searching for specific text can become challenging and time-consuming. Luckily, Safari’s Find on Page feature provides a simple and effective solution to help you find and locate text within long webpages quickly and efficiently. By following a few steps, you can easily narrow down your search and focus on the desired content.
To find text within a long webpage using Safari, follow these steps:
- Open the Safari app on your iPhone.
- Navigate to the webpage you want to search for text within.
- Scroll to the section of the webpage where you want to begin your search.
- Tap on the address bar at the top of the screen to bring up the keyboard.
- Type in the word or phrase you want to search for.
- Safari will highlight the first matching result on the current section of the webpage.
- Continue using the navigation arrows to move between the highlighted results within that section.
When faced with a long webpage, finding text within specific sections can save you time and effort. By scrolling to the desired section before initiating the search, you bypass searching through the entire webpage and focus solely on the relevant content. This technique is especially useful when you have a good idea of where the information you need is located.
As you type in the word or phrase you are searching for, Safari will highlight the first matching result within the specific section you scrolled to. By using the navigation arrows, you can easily move between the highlighted results within that section, allowing you to quickly scan and locate the desired information without the need to navigate the entire webpage.
Whether you’re reading an extensive article, going through a research paper, or exploring a lengthy blog post, utilizing the Find on Page feature to find text within a long webpage helps you efficiently locate key information. It saves you valuable time and allows you to focus on the most relevant parts of the webpage.
By following the steps outlined above, you can easily find and navigate through specific text within long webpages using Safari on your iPhone. This method ensures a streamlined and efficient browsing experience, enabling you to locate the information you need quickly and effortlessly.
Using Find on Page with In-page Links
Webpages often include in-page links, also known as anchor links, to help users navigate to different sections of the page. If a webpage contains these links, you can still use Safari’s Find on Page feature to search for specific text within those linked sections. This allows for a more comprehensive search and makes it easier to locate relevant information.
Here’s how you can use Find on Page with in-page links in Safari:
- Open the Safari app on your iPhone.
- Navigate to the webpage where you want to search for text.
- Tapping on the address bar brings up the keyboard; here, you can type in the word or phrase you want to search for.
- Safari will display the number of matches found, both on the current page and within the linked sections.
- Tap on “On This Page” to view the search results.
- If there are matches within linked sections, Safari will show a separate list for those matches.
- You can tap on the relevant link to navigate to the desired section and view the text within that linked section.
- Use the navigation arrows to move between the highlighted search results.
Using Find on Page with in-page links allows you to search for text not only within the main body of a webpage but also within specific linked sections. This feature is particularly useful when browsing webpages with multiple sections or subsections, such as articles or guides with a table of contents.
By tapping on “On This Page” after entering your search term, Safari provides a comprehensive list of matches found on the current page, as well as a separate list for matches within linked sections. This allows you to easily navigate to the desired section by tapping on the relevant link, making it a convenient way to find specific information within specific sections of a webpage.
Whether you’re searching for specific details within linked subsections or exploring different sections of a lengthy webpage, using Find on Page with in-page links in Safari enhances your ability to locate relevant information and provides a more efficient browsing experience.
By following the steps outlined above, you can effectively use Find on Page with in-page links in Safari on your iPhone. This feature enables you to search for specific text within linked sections, making it easier to find the information you’re looking for, even within complex webpages.
Tips and Tricks for Using Find on Page in Safari
While the Find on Page feature in Safari on your iPhone is designed to make searching for specific text within a webpage quick and easy, there are a few tips and tricks you can employ to further enhance your experience. These tips will help you optimize your search and maximize the effectiveness of Find on Page.
Here are some useful tips and tricks for using Find on Page in Safari:
- Be specific with your search terms: To narrow down the search results and find the exact information you’re looking for, try to be as specific as possible when entering your search terms. Using unique or precise keywords will increase the chances of finding the desired text.
- Use case sensitivity: By default, Find on Page in Safari is case insensitive, meaning it will match both uppercase and lowercase letters. However, if you need to perform a case-sensitive search, ensure that you have the “Match Case” option selected in the Find on Page menu.
- Utilize the previous and next buttons: When you have multiple matches for your search term on a webpage, use the previous and next buttons in the Find on Page menu to navigate between the results easily. This allows you to quickly review and locate the desired information without scrolling through the entire page.
- Try alternate terms or variations: If your initial search term does not yield the desired results, consider using alternate terms or variations. Sometimes different phrasing or synonyms may help you find the specific text you’re looking for.
- Use gestures to access Find on Page: In addition to tapping on the address bar to access Find on Page, you can also use the “pull-down” or swipe-down gesture on the webpage to instantly activate the search feature. This gesture saves you a few taps and makes the search process more seamless.
- Be mindful of in-page content loading: If you are searching for text on a webpage that dynamically loads content as you scroll, be aware that the Find on Page feature may not highlight the newly loaded content immediately. In such cases, scroll a little further to ensure that all relevant content is loaded and included in the search results.
By keeping these tips and tricks in mind, you can improve your search efficiency and effectively utilize the Find on Page feature in Safari. Whether you’re conducting research, reviewing lengthy articles, or searching for specific information within a webpage, these strategies will help you locate the desired text more quickly and with greater accuracy.
By following these suggestions, you can enhance your browsing experience and make the most out of Find on Page in Safari on your iPhone.