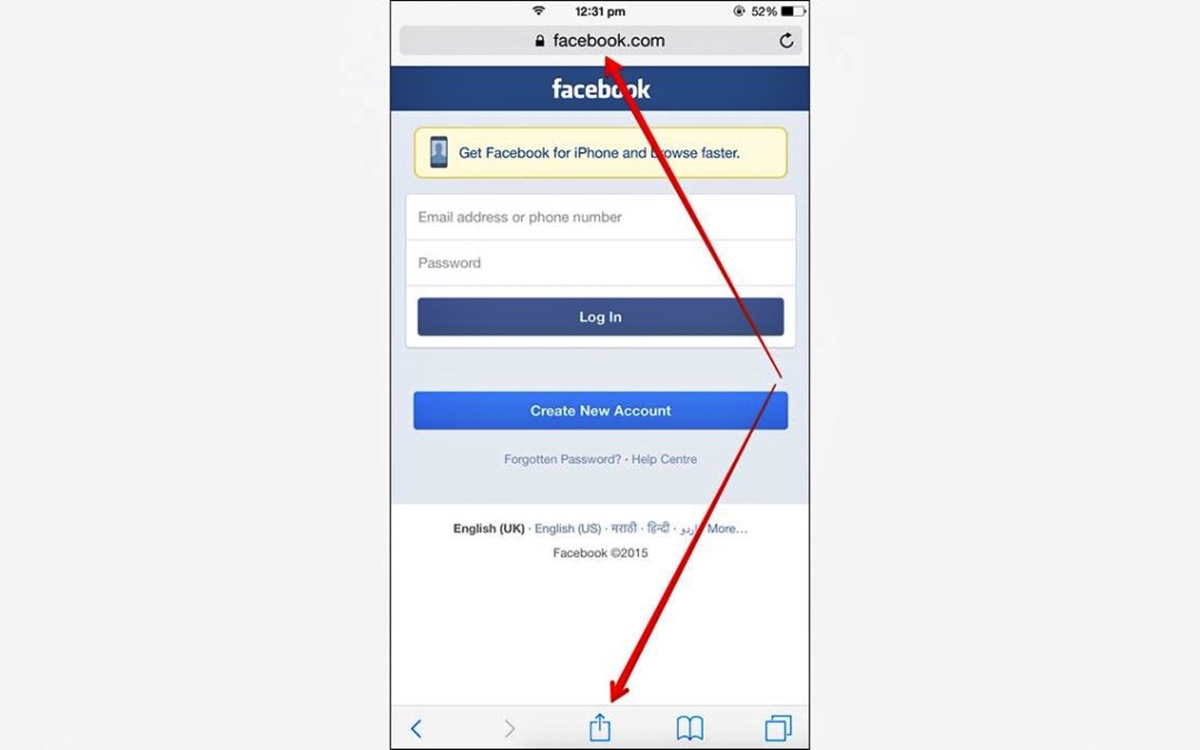Enable Safari Shortcuts on iPhone
Adding Safari shortcuts to the home screen of your iPhone allows you to quickly access your favorite websites with just a tap. This feature not only provides convenience but also streamlines your browsing experience. To enable Safari shortcuts on your iPhone, follow the steps below:
1. Open the “Settings” app on your iPhone.
2. Scroll down and tap on “Safari”.
3. In the Safari settings, locate the “Home Screen” section and toggle on the “Show Icons in Favorites” option. This will enable the display of website shortcuts on your iPhone home screen.
Once you have enabled Safari shortcuts, you can start creating them for your favorite websites.
Creating shortcuts for websites on your iPhone allows you to access them quickly and easily with just a tap. This feature can save you time and provide convenience when browsing the internet on your mobile device. In the next section, we will guide you through the process of creating a Safari shortcut on your iPhone.
Create a Safari Shortcut
Now that you have enabled Safari shortcuts on your iPhone, you can proceed to create a shortcut for your favorite websites. Follow the steps below to create a Safari shortcut:
1. Choose a website to create a shortcut for. Think of the websites you frequently visit or the ones you want to have quick access to.
2. Open the Safari app on your iPhone.
3. Navigate to the website you want to create a shortcut for. Use the search bar or enter the website’s URL directly.
4. Once the website loads, tap the share button at the bottom center or top right corner of the Safari screen. The share button is represented by a square with an arrow pointing upwards.
5. A menu will appear with various options. Scroll through the menu and look for the “Add to Home Screen” option. Tap on it.
6. You will be taken to a screen where you can customize the name of the shortcut. The name will be displayed below the shortcut icon on your iPhone home screen. Edit the name if desired.
7. Choose where you want to place the shortcut on your home screen by tapping the “Choose” button. This allows you to select the specific page where the shortcut will be added. You can slide left or right to navigate through the available home screen pages.
8. Once you have selected the desired page, tap the “Add” button at the top right corner of the screen.
9. The shortcut will now be added to your iPhone home screen, represented by an icon with a customized name.
10. You can now access the website shortcut by tapping its icon on the home screen. It will launch Safari and open the website directly.
Creating Safari shortcuts for your favorite websites is a great way to optimize your browsing experience on the iPhone. In the next section, we will discuss how to edit or delete a Safari shortcut if needed.
Choose a Website to Create a Shortcut
Before creating a Safari shortcut on your iPhone, it’s important to choose the website you want to create the shortcut for. You can select websites that you frequently visit or ones that you want quick access to. Here are some tips to consider when choosing a website for a Safari shortcut:
1. Frequently visited websites: Think about the websites you visit most often. It could be news websites, social media platforms, online shopping sites, or any other sites that you find yourself browsing regularly.
2. Productivity tools: Consider adding shortcuts for websites that help you stay productive. This could include project management tools, note-taking apps, or calendar websites that you rely on for your daily tasks and organization.
3. Entertainment sources: If you enjoy watching videos, listening to podcasts, or reading articles from specific sources, creating shortcuts for these websites can save you time and make it more convenient to access your favorite content.
4. Important information: Do you frequently check the weather, traffic updates, or stock market information? Consider creating shortcuts for websites that provide these types of information, allowing you to check them quickly and easily.
5. Personal interests: Think about your hobbies or interests. Whether it’s cooking, gardening, photography, or any other passion, creating a shortcut for a website related to your interests can help you explore and enjoy your hobbies more efficiently.
Ultimately, the choice of websites for Safari shortcuts on your iPhone depends on your personal preferences and browsing habits. Take some time to think about the websites that would optimize your browsing experience and provide quick access to the content you need.
Once you have decided on the websites, you can proceed to create Safari shortcuts following the steps we discussed earlier. In the next sections, we will cover how to open Safari, navigate to the desired website, and add the shortcut to your iPhone home screen.
Open Safari and Navigate to the Website
To create a Safari shortcut on your iPhone, you need to first open the Safari app and navigate to the website you want to create a shortcut for. Follow these steps to open Safari and navigate to the desired website:
1. Locate the Safari app on your iPhone’s home screen. The Safari icon is represented by a compass-like symbol.
2. Tap on the Safari icon to open the Safari web browser.
3. The Safari browser will open, and you will see the search bar at the top of the screen. This is where you can enter the website’s URL or perform a search.
4. If you know the URL of the website you want to create a shortcut for, tap on the search bar and enter the full website address (e.g., “www.example.com”) or copy and paste it from another app or document.
5. Once you have entered the website’s URL, press the “Go” button on your iPhone’s keyboard. Safari will start loading the webpage.
6. If you don’t know the specific URL but want to search for the website, enter a relevant keyword or the name of the website in the search bar and tap the “Go” button. Safari will display search results that match your query, and you can select the appropriate website from the results.
7. Wait for Safari to load the website. Depending on your internet connection and the complexity of the webpage, it may take a few moments for the site to fully load.
8. Once the website has loaded, you can interact with it just like you would on a regular web browser. Scroll, tap on links, fill out forms, or perform any other actions necessary to navigate and use the website.
By following these steps, you can open Safari and navigate to the website you want to create a shortcut for. In the next section, we’ll explore how to tap the share button in Safari and proceed with adding the shortcut to your iPhone home screen.
Tap the Share Button
After opening Safari and navigating to the desired website, the next step in creating a Safari shortcut on your iPhone is to tap the share button. The share button allows you to access various options for sharing or saving the webpage. Follow these steps to tap the share button in Safari:
1. At the bottom center or top right corner of the Safari screen, you’ll notice an icon that resembles a square with an arrow pointing upwards. This is the share button.
2. Tap on the share button to open the share menu.
3. Once you tap the share button, a menu will appear on your screen with a variety of options for sharing or saving the webpage you’re currently viewing. The options in the share menu may include sending the webpage via message or email, printing it, or saving it to a third-party app.
4. Scroll through the share menu to explore the available options. The options may vary depending on the apps you have installed on your iPhone.
5. Look for the “Add to Home Screen” option in the share menu. This option allows you to create a shortcut for the webpage on your iPhone home screen.
6. Once you locate the “Add to Home Screen” option, tap on it to proceed to the next step of customizing the shortcut.
By tapping the share button in Safari, you gain access to a range of options for sharing and saving the webpage. The “Add to Home Screen” option is what you’re looking for to create a shortcut for the website on your iPhone. In the next section, we’ll delve into how to customize the name of the Safari shortcut.
Find and Tap “Add to Home Screen”
After tapping the share button in Safari, you’ll need to locate and tap the “Add to Home Screen” option to proceed with creating a shortcut. Follow these steps to find and tap “Add to Home Screen”:
1. In the share menu that appears after tapping the share button, scroll through the available options until you find “Add to Home Screen.” It may be visible immediately, or you may need to swipe left or right to uncover it.
2. Once you have located “Add to Home Screen,” tap on it to select the option.
3. After tapping “Add to Home Screen,” you will be taken to a screen where you can customize the name and appearance of the shortcut.
4. On this screen, you’ll see a preview of the website’s shortcut icon, along with a suggested name based on the webpage’s title. You have the option to edit this name or keep it as is.
5. To edit the name, tap on the text field containing the suggested name. Delete the existing text and enter a new name for the shortcut.
6. If you’re satisfied with the suggested name or have entered a new name, you can move on to the next step.
By finding and tapping “Add to Home Screen” in the share menu, you’re able to customize the name of your Safari shortcut. In the next section, we’ll cover how to choose where to place the shortcut on your iPhone home screen.
Customize the Safari Shortcut Name
When creating a Safari shortcut on your iPhone, you have the option to customize the name of the shortcut. This allows you to give the shortcut a personalized and easily recognizable name. Follow these steps to customize the Safari shortcut name:
1. After tapping “Add to Home Screen” in the share menu, you will be taken to a screen where you can customize the name and appearance of the shortcut.
2. On this screen, you’ll see a preview of the website’s shortcut icon, along with a suggested name based on the webpage’s title. The name will be displayed below the shortcut icon on your iPhone home screen.
3. To edit the name, tap on the text field containing the suggested name.
4. Delete the existing text and enter a new name for the shortcut. Be creative and choose a name that is descriptive and easily identifiable.
5. You can use up to 30 characters for the shortcut name, including both letters and numbers. Avoid using special characters or emojis, as they may not display properly on the home screen.
6. Take your time to come up with a name that reflects the website or its content. For example, if you’re creating a shortcut for a news website, you can use the name “Daily News” or “Top Headlines.”
7. Once you’re satisfied with the customized name, you can proceed to the next step of choosing where to place the shortcut on your iPhone home screen.
Customizing the Safari shortcut name is an opportunity to make the shortcut more personalized and easily distinguishable. By giving it a meaningful name, you’ll be able to quickly identify and access the website directly from your home screen. In the next section, we’ll discuss how to choose the placement of the shortcut on your iPhone home screen.
Choose Where to Place the Shortcut on the Home Screen
When creating a Safari shortcut on your iPhone, you have the flexibility to choose where you want to place the shortcut on your home screen. This allows you to organize your shortcuts in a way that makes sense to you. Follow these steps to choose where to place the shortcut:
1. After customizing the Safari shortcut name, you will be presented with the option to choose where the shortcut will be placed on your home screen.
2. Tap on the “Choose” button, which is typically located at the top or bottom of the screen.
3. This will open a preview of your home screen pages, allowing you to see all the available spaces where you can place the shortcut.
4. You can swipe left or right to navigate through the pages and find the desired location for your shortcut.
5. Keep in mind the existing apps and shortcuts already on your home screen, as you don’t want to overcrowd or clutter it.
6. Once you have selected the page where you want the shortcut to be placed, tap on the “Add” button to confirm the placement.
7. The shortcut will now be added to the chosen page on your home screen, where you can easily access it with just a tap.
8. You can further arrange and organize your shortcuts by dragging and dropping them into different positions or creating folders for related shortcuts.
By choosing where to place the Safari shortcut on your home screen, you can create a layout that suits your preferences and makes it convenient for you to access frequently visited websites. In the next section, we’ll discuss how to add the shortcut to your iPhone home screen once you have finalized its customization and placement.
Add the Shortcut to the Home Screen
After customizing the name and choosing the placement of the Safari shortcut on your iPhone, it’s time to add the shortcut to your home screen. This step will make it easily accessible with just a tap. Follow these steps to add the shortcut to your home screen:
1. Once you have finalized the customization and placement of the Safari shortcut, tap the “Add” button. This button is typically located at the top right corner of the screen.
2. After tapping “Add,” the Safari shortcut will be added to your iPhone’s home screen. You will see the shortcut represented by an icon with the customized name you entered earlier.
3. Take a moment to ensure the shortcut is placed in the desired location on your home screen. If you want to make any changes, you can always move the icon by dragging and dropping it to a new position.
4. Congratulations! The Safari shortcut is now ready to use. Simply tap on the icon on your home screen to launch Safari and open the corresponding website instantly.
5. You can add multiple Safari shortcuts to your home screen following the same process. Each shortcut will have its own icon and customized name, allowing for easy access to your favorite websites.
6. To remove a Safari shortcut from your home screen, tap and hold the icon until it starts to jiggle. Then, tap the “x” button that appears on the top left corner of the icon to delete the shortcut.
7. Remember, deleting a Safari shortcut from your home screen does not delete the actual website or its contents. It only removes the convenient shortcut to access it.
By adding the Safari shortcut to your home screen, you now have quick and convenient access to your favorite websites. This feature saves you time and streamlines your browsing experience on your iPhone. In the next section, we’ll guide you on how to easily access the website shortcut from your home screen.
Access the Website Shortcut from the Home Screen
Once you have added a Safari shortcut to your iPhone’s home screen, accessing the website becomes incredibly convenient. Follow these simple steps to access the website shortcut from your home screen:
1. Locate the Safari shortcut icon on your home screen. It will be represented by an icon with the customized name you gave it.
2. Depending on the arrangement of your home screen, the shortcut icon may be on the main page or within a folder. Ensure you know where it’s located.
3. Tap on the Safari shortcut icon to launch Safari.
4. Safari will open directly to the website associated with the shortcut. You’ll be able to browse the website just as you would if you had manually entered the URL or searched for it.
5. Enjoy seamless access to your favorite website with just a single tap on the shortcut icon.
The Safari shortcut on your home screen eliminates the need to open Safari and navigate to the website manually. It saves valuable time and provides quick access to the content you love.
Should you want to edit or delete the Safari shortcut, refer to the following section. It explains how to make changes or remove the shortcut from your home screen.
Edit or Delete a Safari Shortcut
If you ever need to make changes or remove a Safari shortcut from your iPhone’s home screen, you can easily do so. Follow these steps to edit or delete a Safari shortcut:
Edit a Safari Shortcut:
1. Locate the Safari shortcut on your home screen.
2. Tap and hold the shortcut icon until all the icons on your home screen start to jiggle.
3. Look for the small “x” icon that appears on the top left corner of the Safari shortcut icon.
4. Tap the “x” icon to enter the editing mode for the shortcut.
5. A screen will appear, allowing you to edit the name or change the URL of the shortcut.
6. Make the desired changes to the shortcut name or URL.
7. Tap the “Done” button or press the Home button to save the changes.
8. The Safari shortcut will now reflect the updated name or URL that you specified.
Delete a Safari Shortcut:
1. Locate the Safari shortcut on your home screen.
2. Tap and hold the shortcut icon until all the icons on your home screen start to jiggle.
3. Look for the small “x” icon that appears on the top left corner of the Safari shortcut icon.
4. Tap the “x” icon to delete the Safari shortcut.
5. You’ll be prompted with a confirmation message asking if you want to remove the shortcut.
6. Confirm your decision by tapping “Remove” or “Delete.”
7. The Safari shortcut will be removed from your home screen, but it will not delete the actual website or its contents.
By knowing how to edit or delete a Safari shortcut, you have the flexibility to customize your home screen and manage your shortcuts as needed. Adjusting or removing shortcuts ensures that your home screen is organized and tailored to your preferences.