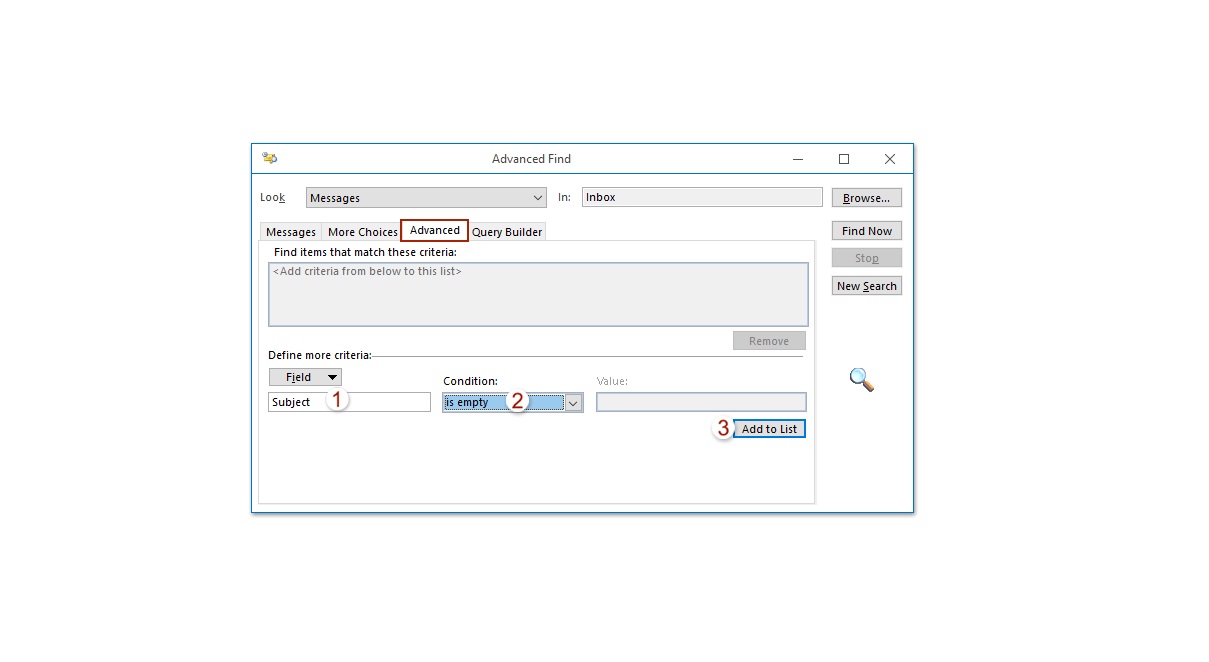Overview
Searching for emails with empty subject lines in Outlook can be a daunting task, especially when your inbox is flooded with messages. It’s important to be able to identify and organize these emails efficiently to ensure you don’t miss any critical information or overlook important correspondences.
In this article, we will explore five methods to help you search for emails with empty subject lines in Outlook. These methods vary in difficulty and accessibility, allowing you to choose the one that best suits your needs and familiarity with Outlook’s features.
Method 1 focuses on using the simple “subject: none” search query to filter emails in your inbox. This method is quick and straightforward, making it suitable for users who prefer simplicity and speed.
Method 2 delves into the Advanced Find feature in Outlook, which provides more flexibility and customization options. This approach is ideal for users who want to fine-tune their search criteria and perform more advanced searches.
If you want to keep these emails separate from your main inbox, Method 3 guides you through organizing emails with empty subject lines into a dedicated folder. This method helps maintain a clutter-free inbox while ensuring you can easily access and manage these emails when needed.
For those who frequently receive emails with empty subject lines and want to automate the process, Method 4 explores using rules to filter and organize these emails automatically. This method is efficient and convenient, allowing you to focus on more important tasks while ensuring these emails are properly sorted.
Finally, for users comfortable with VBA Macros, Method 5 demonstrates how to utilize them to identify emails with empty subject lines. This advanced method requires some coding knowledge but provides comprehensive control and customization options.
By exploring these five methods, you can effectively search for emails with empty subject lines in Outlook and streamline your inbox management. Whether you prefer a simple search query or more advanced automation methods, you’ll be equipped with the necessary tools to efficiently handle these emails.
Method 1: Using the “subject: none” Search Query
One of the simplest ways to search for emails with empty subject lines in Outlook is by utilizing the “subject: none” search query. This method is easy to use and is suitable for users who prefer a quick and straightforward approach.
To get started, open Outlook and navigate to the search bar at the top of the window. Type in “subject: none” (without the quotes) and hit Enter. Outlook will search your mailbox for any emails where the subject line is empty.
This search query is effective in returning all emails that have no subject line, allowing you to easily identify and manage them. From here, you can choose to delete, move, or categorize these emails as needed.
If you want to narrow down your search, you can combine the “subject: none” query with other search criteria. For example, to search for emails with empty subject lines from a specific sender, you can use the query: “subject: none from: sender@example.com”.
This method provides a quick way to identify and handle emails with empty subject lines, helping you maintain a well-organized and clutter-free inbox. However, it’s worth noting that this search query may not be suitable for extensive searches or users with specific criteria beyond the empty subject line.
Utilizing the “subject: none” search query in Outlook is an efficient way to search for emails with empty subject lines. Its simplicity and ease of use make it an ideal option for users who want a quick solution to identify and manage these types of emails in their mailbox.
Method 2: Using the Advanced Find Feature
If you’re looking for more flexibility and customization options when searching for emails with empty subject lines in Outlook, the Advanced Find feature is here to help. This method allows you to fine-tune your search criteria and perform more advanced searches.
To access the Advanced Find feature, navigate to the “Search” tab in the Outlook ribbon. Click on the “Search Tools” group, then select “Advanced Find.” This will open a new window with advanced search options.
In the “Advanced Find” window, switch to the “Advanced” tab. Here, you can specify various search criteria to narrow down your search. To search for emails with empty subject lines, follow these steps:
- Select the desired mailbox or folder you want to search within.
- In the “Define more criteria” section, click on the “Field” drop-down menu.
- Scroll down and select “Subject” from the list.
- From the “Condition” drop-down menu, choose “is empty”.
Once you’ve set up these criteria, click on the “Find Now” button to initiate the search. Outlook will then display all the emails that meet your search criteria, i.e., those with empty subject lines.
The Advanced Find feature in Outlook allows you to perform more complex searches by combining multiple criteria. For example, you can add conditions such as specific dates, priority levels, or even search within specific folders or subfolders.
By leveraging the Advanced Find feature, you can exert more control over your search for emails with empty subject lines in Outlook. It provides a comprehensive solution for users who require more advanced search capabilities and want to fine-tune their search criteria according to their specific needs.
Method 3: Organizing Emails with Empty Subject Lines into a Folder
If you receive a significant number of emails with empty subject lines in Outlook and want to keep them separate from your main inbox, organizing them into a dedicated folder is a practical solution. This method helps maintain a clutter-free inbox while ensuring easy access to and management of these emails.
To create a new folder, right-click on your mailbox or an existing folder where you want to create the new folder. From the context menu, select “New Folder.” Provide a name for the folder, such as “Empty Subject Emails,” and press Enter.
Once the new folder is created, you can move emails with empty subject lines into it. To do this, go through your inbox and select the relevant emails by clicking on them while holding down Ctrl. Right-click on one of the selected emails, hover over the “Move” option, and choose the recently created folder to move the emails into it.
Now, whenever you receive an email with an empty subject line, you can manually move it to this dedicated folder. This approach ensures that these emails are organized in a separate location, making it easier for you to find and manage them.
Please note that manually organizing every email with an empty subject line can be time-consuming, especially if you receive a high volume of such emails. However, it offers the advantage of allowing you to review and prioritize each email individually, ensuring no important messages are overlooked.
If you want to automate the process of organizing these emails, you can consider combining this method with Method 4, which involves using rules to filter emails with empty subject lines. This way, you can have incoming emails with empty subject lines automatically moved to the dedicated folder without manual intervention.
Organizing emails with empty subject lines into a separate folder provides a practical way to keep your inbox clutter-free and efficiently manage these types of emails. Whether you choose to manually move them or automate the process using rules, having a dedicated folder ensures easy access and organization of these specific emails.
Method 4: Using Rules to Filter Emails with Empty Subject Lines
If you receive a large number of emails with empty subject lines in Outlook, manually organizing them into a separate folder can be time-consuming. A more efficient approach is to use rules to automatically filter and manage these emails. Rules allow you to define specific conditions that incoming emails must meet, and then specify actions to be taken upon meeting those criteria.
To create a rule for filtering emails with empty subject lines, follow these steps:
- Click on the “File” tab in the Outlook ribbon, and select “Manage Rules & Alerts.”
- In the “Rules and Alerts” dialog box, click on the “New Rule” button.
- Select “Apply rule on messages I receive” and click “Next.”
- In the “Step 1: Select condition(s)” section, scroll down and check the box for “with specific words in the subject.”
- In the “Step 2: Edit the rule description” box, click on the phrases “specific words.”
- In the “Search Text” dialog box, delete any existing content and click “OK.”
- Click “Next” and select the desired actions for the filtered emails. For example, you can choose to move them to a specific folder or permanently delete them.
- Proceed through the remaining steps to finish creating the rule.
Once the rule is in place, any incoming email with an empty subject line will be automatically filtered according to the defined actions. This eliminates the need to manually handle these emails and ensures they are organized or deleted as desired.
It’s worth mentioning that rules can be customized further to include additional criteria or actions. For example, you can set rules based on the sender, message content, or specific dates. This level of customization allows you to create comprehensive rules that cater to your specific needs for managing emails with empty subject lines.
Using rules to filter emails with empty subject lines not only saves time and effort but also ensures consistent and efficient management of these types of emails. With the ability to automate the process, you can keep your inbox organized and prioritize your attention on more critical emails.
Method 5: Utilizing VBA Macros to Identify Emails with Empty Subject Lines
If you’re comfortable with VBA (Visual Basic for Applications) Macros and want to have more control and customization options, you can utilize them to identify emails with empty subject lines in Outlook. VBA Macros allow you to write custom code to automate tasks and perform advanced actions within the Outlook application.
To begin, open the Visual Basic Editor in Outlook by pressing “Alt + F11.” In the editor, navigate to “Insert” and choose “Module” to create a new module. In this module, you can write the VBA code that will identify emails with empty subject lines.
Here’s an example of VBA code that you can use:
Sub IdentifyEmptySubjectEmails()
Dim objFolder As Outlook.folder
Dim objMail As Outlook.MailItem
Dim strFolderName As String
' Set the folder where you want to search for emails
strFolderName = "Inbox"
' Loop through each email in the specified folder
Set objFolder = Application.GetNamespace("MAPI").Folders(strFolderName)
For Each objMail In objFolder.Items
' Check if the subject line is empty
If objMail.Subject = "" Then
' Do something with the email (e.g., display a message, move it to a folder)
' For example:
MsgBox "This email has an empty subject line: " & objMail.Subject
End If
Next objMail
End Sub
In this code, after setting the desired folder name in the strFolderName variable, the macro will iterate through each email in that folder. It then checks if the subject line is empty and performs the specified action, such as displaying a message or moving the email to a different folder.
You can customize the code further based on your requirements, such as adding additional criteria or actions to be performed on the identified emails.
Once you’ve written the VBA code, you can run the macro by clicking on the “Run” button in the Visual Basic Editor or assigning the macro to a button in the Outlook ribbon for quick access.
Utilizing VBA Macros provides a powerful way to identify emails with empty subject lines in Outlook. It gives you unparalleled control and customization options, making it ideal for users with programming knowledge who want to automate specific actions based on the presence of empty subject lines.