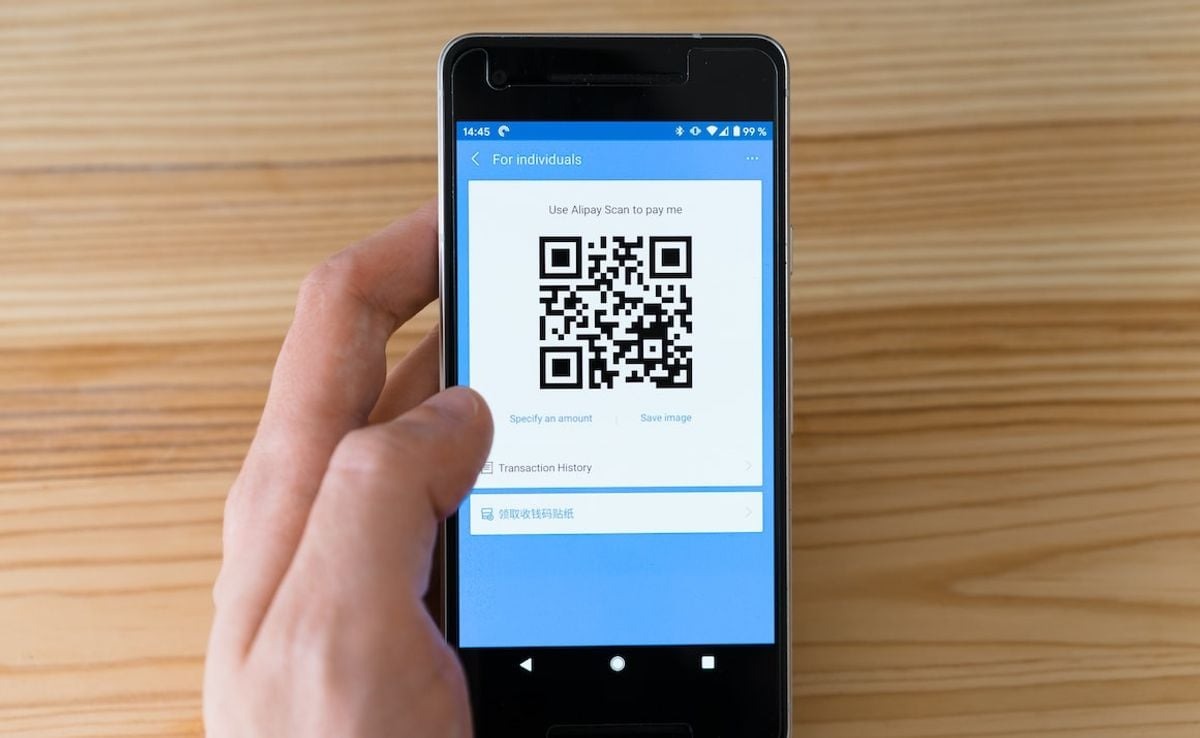What is a QR Code?
A QR Code, short for Quick Response Code, is a two-dimensional barcode that consists of black squares arranged on a white background. These codes are widely used to store and retrieve information quickly using a smartphone or a QR Code scanning app. QR Codes can contain various types of data, such as website URLs, contact information, product details, event details, or even Wi-Fi login credentials.
QR Codes were first developed in 1994 by a Japanese automotive company, Denso Wave. Initially used for tracking parts in vehicle manufacturing, these codes quickly gained popularity due to their ability to store large amounts of data in a compact format.
Today, QR Codes can be found everywhere – on product packaging, billboards, posters, restaurant menus, business cards, and more. They have become an ubiquitous part of our daily lives, providing a convenient way to access information or perform actions without the need to manually enter or search for it on a device.
QR Codes are so versatile that they can be scanned and decoded by virtually any smartphone with a built-in camera. All you need is a QR Code scanning app installed on your smartphone to unlock the potential of these powerful codes.
How to download a QR Code scanning app
If you want to scan QR Codes on your iPhone or Android device, you’ll first need to download a QR Code scanning app from the respective app store. Here’s how you can do it:
On iPhone:
- Launch the App Store on your iPhone.
- Tap on the “Search” tab at the bottom of the screen.
- Type “QR Code Scanner” or “QR Code Reader” in the search bar and press Enter.
- Look for apps with good ratings and reviews, and select the one that suits your needs.
- Tap on the “Get” or “Install” button next to the app.
- Wait for the app to download and install on your iPhone.
On Android:
- Open the Google Play Store on your Android device.
- Tap on the search bar at the top of the screen.
- Type “QR Code Scanner” or “QR Code Reader” in the search bar and press Enter.
- Browse through the list of apps and select the one that meets your requirements.
- Tap on the “Install” button and wait for the app to download and install on your device.
Once the QR Code scanning app is successfully installed on your device, you can move on to the next step of scanning QR Codes with your smartphone.
How to open the QR Code scanning app on iPhone
After downloading a QR Code scanning app on your iPhone, it’s time to learn how to open and use it to scan QR Codes. Follow these simple steps:
- Locate the QR Code scanning app on your iPhone’s home screen. It’s usually represented by a square icon with small black and white squares inside.
- Tap on the QR Code scanning app icon to launch the app.
- Once the app opens, you will see a viewfinder or scanning screen on your iPhone’s display. This is the area where you need to align and scan the QR Code.
- Allow the app to access your iPhone’s camera by granting the necessary permissions when prompted. This is essential for the app to scan QR Codes.
- Ensure that you have sufficient lighting conditions for the app to scan the QR Code accurately. If the lighting is too dim, consider moving to a well-lit area or using the device’s flashlight.
Now that you have successfully opened the QR Code scanning app on your iPhone, you’re ready to scan your first QR Code! Proceed to the next section to learn how to align the QR Code within the scanning frame to ensure accurate scanning.
How to open the QR Code scanning app on Android
If you have an Android device and have downloaded a QR Code scanning app, it’s time to learn how to open and use it to scan QR Codes. Follow these steps to get started:
- Locate the QR Code scanning app on your Android device. You can usually find it on your home screen or in the app drawer.
- Tap on the QR Code scanning app icon to open the app.
- Once the app is open, you will see a viewfinder or scanning screen on your device’s display. This is where you need to align and scan the QR Code.
- Grant the necessary camera permissions to the app when prompted. Without these permissions, the app won’t be able to scan QR Codes.
- Make sure you have adequate lighting conditions for accurate scanning. If the lighting is too low, try moving to a well-lit area or use the device’s flashlight.
Now that you have successfully opened the QR Code scanning app on your Android device, you’re ready to scan your first QR Code! Continue reading to learn how to align the QR Code within the scanning frame for optimal scanning results.
How to align the QR Code within the scanning frame
Aligning the QR Code within the scanning frame is crucial to ensure accurate and successful scanning. Follow these steps to properly align the QR Code within the scanning frame on your smartphone:
- Open the QR Code scanning app on your iPhone or Android device.
- Hold your smartphone steady and position it so that the QR Code you want to scan is within the camera’s viewfinder or scanning screen.
- Adjust the distance between your smartphone and the QR Code. For optimal scanning, make sure that the QR Code fills a significant portion of the scanning screen without being too close or too far away.
- Center the QR Code within the scanning frame, making sure that all four corners and edges of the QR Code are visible within the frame. This helps the app capture all the necessary information encoded in the QR Code.
- Ensure good lighting conditions. If the QR Code is in a poorly lit area, try using your device’s flashlight or move to a well-lit environment to improve visibility.
Remember, a properly aligned QR Code will increase the chances of successful scanning and obtaining the desired information. Once the QR Code is aligned within the scanning frame, you’re ready to proceed to the next step and scan the QR Code using your smartphone. Read on to learn how to scan QR Codes with iPhone or Android devices.
How to scan the QR Code with your iPhone
Scanning a QR Code with your iPhone is a simple process. Just follow these steps to scan a QR Code using your iPhone:
- Open the QR Code scanning app on your iPhone. Ensure that the app has camera permissions enabled.
- Position your iPhone so that the QR Code is aligned within the scanning frame on the screen.
- The app will automatically detect the QR Code and begin scanning. Keep your iPhone steady and wait for the app to capture the QR Code.
- Once the QR Code is successfully scanned, the app will display the information or action associated with the QR Code.
- You can tap on the displayed information to open a web page, view contact details, add an event to your calendar, or perform any other action related to the QR Code’s content.
- If the QR Code contains a website URL, the app may offer the option to open the link in your preferred web browser. Choose the appropriate option based on your preference.
That’s it! You’ve successfully scanned a QR Code using your iPhone. Now you can explore the information or perform the desired action associated with the scanned QR Code.
Note: Each QR Code scanning app may have a slightly different user interface and additional features. Therefore, the exact steps and options may vary based on the specific app you have downloaded.
How to scan the QR Code with your Android device
Scanning a QR Code with your Android device is a straightforward process. Follow these steps to scan a QR Code using your Android device:
- Open the QR Code scanning app on your Android device. Make sure that the app has the necessary camera permissions enabled.
- Hold your Android device steady and position it so that the QR Code is aligned within the scanning frame on the screen.
- The app will automatically detect the QR Code and begin scanning. Keep your Android device steady and allow the app to capture the QR Code.
- Once the QR Code is successfully scanned, the app will display the information or action associated with the QR Code.
- You can tap on the displayed information to open a webpage, view contact details, add an event to your calendar, or perform any other action related to the QR Code’s content.
- If the QR Code contains a website URL, the app may offer the option to open the link in your preferred web browser. Choose the appropriate option based on your preference.
That’s it! You’ve successfully scanned a QR Code using your Android device. Now you can explore the information or perform the desired action associated with the scanned QR Code.
Note: Different QR Code scanning apps may have slight variations in their user interfaces and additional features. As a result, the exact steps and options might differ based on the specific app you have downloaded.
What to do with the information obtained from a QR Code
Once you have successfully scanned a QR Code on your smartphone, you might be wondering what to do with the information you obtained. Here are some common actions you can take:
1. Open a website: If the QR Code contains a website URL, you can tap on the displayed information to open the link in your preferred web browser. This is commonly used in marketing campaigns, where scanning a QR Code leads you to a specific webpage with more information or exclusive offers.
2. View contact details: QR Codes can also store contact information such as phone numbers, email addresses, and business card details. When scanning a QR Code with contact information, you may have the option to save the details directly to your device’s contacts or import them into another app.
3. Add an event to your calendar: Some QR Codes contain event details, such as the date, time, and location of a special event or concert. Scanning such a QR Code may prompt you to add the event details to your smartphone’s calendar, making it easier to keep track of upcoming events.
4. Access product information: QR Codes are often found on product packaging, and scanning them can provide access to detailed product information, user manuals, or customer reviews. This can be helpful when shopping or researching a specific product.
5. Connect to Wi-Fi: QR Codes can also store Wi-Fi credentials, allowing you to connect to a network without entering the SSID and password manually. Scanning such a QR Code can quickly configure your device to connect to the specified Wi-Fi network.
6. Follow social media accounts: QR Codes are increasingly used by businesses and individuals to promote their social media profiles. Scanning a QR Code may offer the option to follow the account on platforms such as Instagram, Facebook, Twitter, or LinkedIn, allowing you to stay updated with their latest posts and news.
These are just a few examples of what you can do with the information obtained from a QR Code. The possibilities are vast and depend on the type of data stored within the QR Code and the actions associated with it.
Tips for successful QR Code scanning
Scanning QR Codes can be a convenient way to access information or perform actions quickly. To ensure successful scanning, consider the following tips:
1. Ensure proper lighting: Adequate lighting is essential for accurate QR Code scanning. Avoid scanning in dimly lit environments and if necessary, use your device’s flashlight or move to a well-lit area.
2. Hold your device steady: Keep your smartphone steady while scanning QR Codes. Shaky hands or excessive movement can affect the scanning process and lead to inaccurate results.
3. Align the QR Code within the scanning frame: Position the QR Code within the scanning frame on your smartphone’s screen. Make sure to align all four corners or edges of the QR Code within the frame for optimal scanning.
4. Maintain an appropriate distance: Find the right distance between your smartphone and the QR Code. Avoid holding your device too close or too far away. Experiment with different distances to find the sweet spot for successful scanning.
5. Use a reliable QR Code scanning app: Choose a reputable and reliable QR Code scanning app from a trusted source. Look for apps with positive ratings and reviews to ensure accurate and efficient scanning.
6. Check for app updates: Keep your QR Code scanning app up-to-date by regularly checking for updates in the app store. Updates often include bug fixes and enhancements that can improve the scanning performance.
7. Clean the QR Code if necessary: If the QR Code is on a surface that is dirty or damaged, it may affect scanning accuracy. Clean the QR Code using a soft cloth or tissue to remove any dirt or smudges that could interfere with the scanning process.
8. Enable camera permissions: Make sure that the QR Code scanning app has the necessary camera permissions enabled on your smartphone. Without these permissions, the app won’t be able to access the camera to scan QR Codes.
9. Experiment with different angles: If you’re having difficulty scanning a QR Code from one angle, try tilting your device slightly or scanning the code from a different orientation. QR Codes can be scanned from various angles, so don’t hesitate to experiment.
10. Double-check the scanned information: After scanning a QR Code, double-check the information displayed by the app. Ensure that it corresponds to your expectations before taking any further action.
By following these tips, you can increase the success rate of QR Code scanning and enjoy a hassle-free experience when accessing information or performing actions with QR Codes.
Common troubleshooting tips for scanning QR Codes on iPhone or Android devices
While scanning QR Codes on your smartphone is generally a straightforward process, you may encounter occasional issues. Here are some common troubleshooting tips to help you overcome them:
1. Clean the camera lens: If the camera lens on your smartphone is dirty or smudged, it may affect the clarity of the QR Code scanning. Use a soft cloth or lens cleaning cloth to wipe away any dirt or fingerprints from the camera lens.
2. Restart your device: Sometimes, a simple restart can resolve temporary glitches or conflicts that may interfere with QR Code scanning. Restart your iPhone or Android device and attempt to scan the QR Code again.
3. Update your QR Code scanning app: Ensure that you are using the latest version of the QR Code scanning app on your device. Developers often release updates to address bugs and improve performance. Check for updates in the app store and install them if available.
4. Check camera permissions: Verify that the QR Code scanning app has the necessary camera permissions enabled on your smartphone. Go to the app settings or permissions settings on your device to ensure that the app can access the camera for scanning QR Codes.
5. Adjust lighting conditions: Inadequate lighting can make it difficult for the QR Code scanning app to accurately capture the QR Code. Try scanning in a well-lit environment or use your device’s flashlight feature to provide sufficient illumination.
6. Try a different QR Code scanning app: If you’re experiencing persistent issues with a specific QR Code scanning app, try using an alternative app from the app store. Different QR Code scanning apps may have variations in performance and compatibility with your device.
7. Check for damaged QR Codes: If the QR Code you are trying to scan appears damaged, smudged, or blurry, it may affect the scanning process. Look for alternative sources of the QR Code or request a new one to ensure better scanning results.
8. Experiment with different angles and distances: QR Codes can sometimes be sensitive to the angle or distance at which they are scanned. Try adjusting the angle or distance between your smartphone and the QR Code to find the optimal position for successful scanning.
9. Update your device’s operating system: Keeping your iPhone or Android device updated with the latest operating system can help ensure compatibility with QR Code scanning apps. Check for software updates in your device settings and install any available updates.
10. Contact app support or device manufacturer: If you have tried the above troubleshooting tips and still encounter issues with QR Code scanning, reach out to the support team of the app you’re using or contact the manufacturer of your device for further assistance and guidance.
By following these troubleshooting tips, you can overcome common issues and enhance your QR Code scanning experience on both iPhone and Android devices.