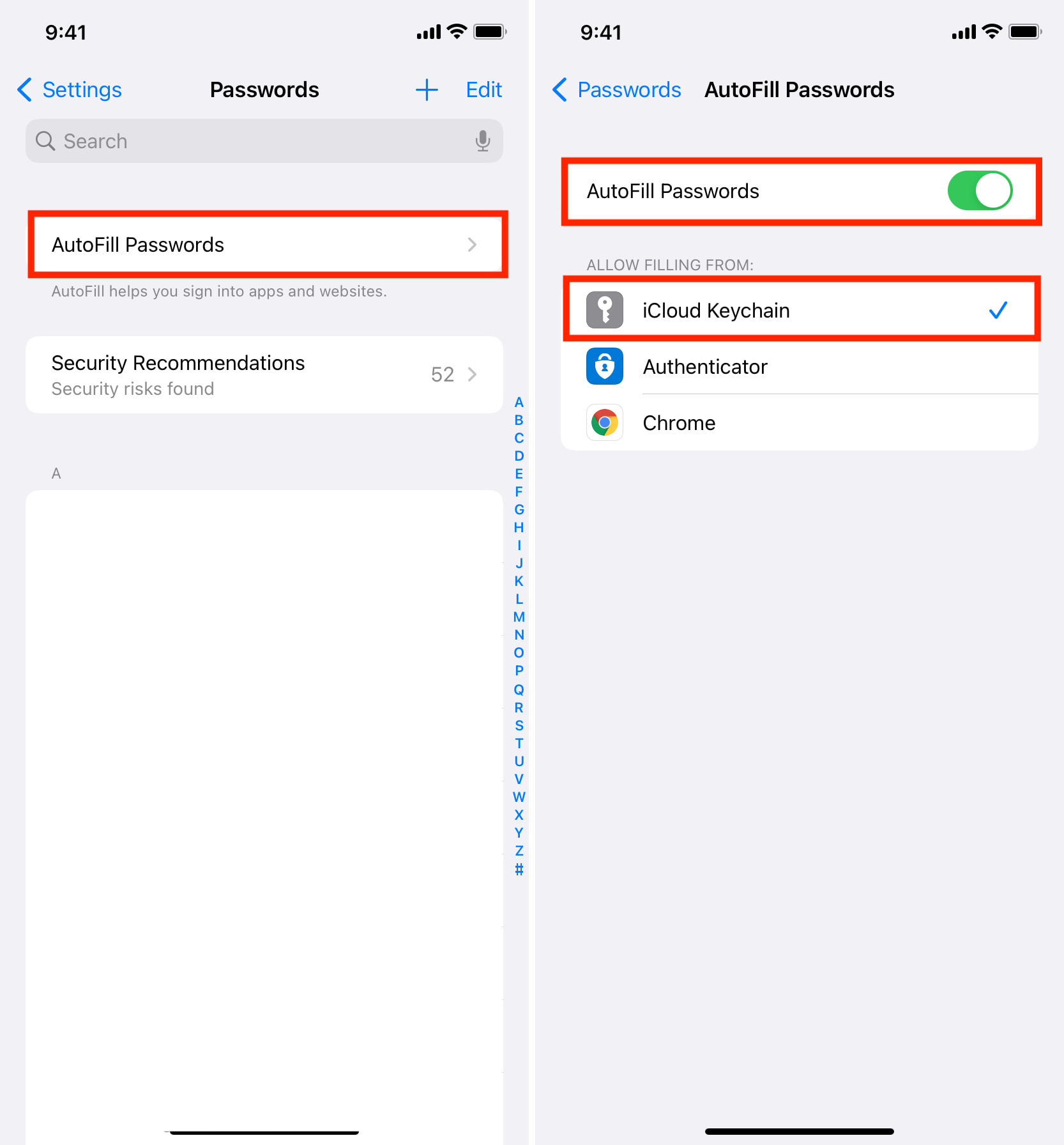What is Google Authenticator?
Google Authenticator is a popular app that provides an additional layer of security for your online accounts. It serves as a two-factor authentication (2FA) tool, adding an extra step to the login process beyond just entering a password. This extra step typically involves entering a temporary code generated by the app, which is only valid for a short period of time.
The primary purpose of Google Authenticator is to enhance the security of your online accounts by making it more difficult for unauthorized individuals to gain access. By requiring a second form of verification in addition to your password, it significantly reduces the risk of unauthorized access, even if your password is compromised.
Google Authenticator uses a time-based one-time password (TOTP) algorithm to generate these temporary codes. This algorithm ensures that the codes are valid for only a short period, usually around 30 seconds, adding an element of time-sensitive security to the authentication process.
The app supports a wide range of online services and accounts, including Google, Facebook, Twitter, Dropbox, and many others. By enabling two-factor authentication and using Google Authenticator, you can significantly bolster the security of your accounts across various platforms.
In addition to its security benefits, Google Authenticator is known for its user-friendly interface and straightforward setup process. It is available for both Android and iOS devices, making it accessible to a wide range of users.
Overall, Google Authenticator is a valuable tool for anyone looking to enhance the security of their online accounts. Its ease of use, compatibility with various platforms, and robust security features make it a popular choice for individuals and businesses alike.
Why Use Manual Entry on iPhone 10?
Manual entry on iPhone 10 offers a convenient and reliable method for setting up Google Authenticator. While the app typically uses QR code scanning to add accounts, manual entry becomes necessary in situations where QR codes are not available or cannot be scanned. This method ensures that users can still benefit from the enhanced security provided by Google Authenticator, even in scenarios where QR code scanning is not feasible.
One common scenario where manual entry is essential is when setting up accounts on websites or services that do not provide QR codes for authentication. In such cases, users can manually enter the account details into Google Authenticator, allowing them to generate the required temporary codes for two-factor authentication.
Moreover, manual entry is particularly useful for individuals who prefer to have a backup method for adding accounts to Google Authenticator. By manually entering the account details, users can ensure that they have an alternative way to set up their accounts, providing added flexibility and peace of mind.
Furthermore, manual entry on iPhone 10 is beneficial for users who need to transfer their Google Authenticator accounts to a new device. In situations where QR code scanning is not feasible, manual entry allows users to seamlessly transfer their accounts to a new device without relying on QR codes.
Additionally, manual entry can be advantageous in environments where QR code scanning is not practical, such as when setting up accounts on a computer or accessing services that do not support QR code authentication. In such cases, manual entry provides a reliable alternative for adding accounts to Google Authenticator.
Overall, manual entry on iPhone 10 offers a versatile and practical solution for setting up Google Authenticator in various scenarios. Whether users encounter situations where QR codes are unavailable, need a backup method for adding accounts, or require a seamless account transfer process, manual entry ensures that they can fully leverage the security benefits of Google Authenticator.
Steps to Set Up Google Authenticator on iPhone 10
Setting up Google Authenticator on your iPhone 10 is a straightforward process that enhances the security of your online accounts. Follow these steps to configure Google Authenticator and add your accounts for two-factor authentication:
-
Download and Install Google Authenticator: Begin by downloading the Google Authenticator app from the App Store. Once the installation is complete, open the app to initiate the setup process.
-
Add an Account: To add your first account, tap the "+" icon or the "Add Account" button within the app. You will have the option to choose between scanning a QR code or entering the account details manually. For this guide, we will focus on the manual entry method.
-
Select Manual Entry: Choose the "Manual Entry" option to proceed with adding an account without scanning a QR code. This option allows you to manually enter the account name and the secret key provided by the service you are setting up for two-factor authentication.
-
Enter Account Details: Enter the account name, which can be a recognizable label for the service or website associated with the account. Then, input the secret key provided by the service. This key is typically a series of alphanumeric characters that uniquely identify your account for two-factor authentication.
-
Save the Account: After entering the account details, tap the "Save" or "Add" button to store the account within Google Authenticator. The app will then generate a time-based one-time password (TOTP) for the added account, which will be used as the second factor for authentication during login attempts.
-
Repeat for Additional Accounts: If you have multiple accounts to set up, repeat the process by tapping the "+" icon or the "Add Account" button and selecting the "Manual Entry" option for each additional account. Enter the respective account details for each service to add them to Google Authenticator.
-
Secure Access: Once your accounts are added, Google Authenticator will display a list of all the accounts along with their corresponding temporary codes. These codes are time-sensitive and refresh every 30 seconds, providing an additional layer of security when logging into your accounts.
By following these steps, you can effectively set up Google Authenticator on your iPhone 10, adding an extra layer of security to your online accounts through the convenience of manual entry.
This setup process ensures that you can leverage the benefits of two-factor authentication, enhancing the overall security of your digital presence. With Google Authenticator, you can enjoy peace of mind knowing that your accounts are better protected against unauthorized access.
How to Use Manual Entry for Google Authenticator on iPhone 10
Using manual entry for Google Authenticator on your iPhone 10 provides a reliable method for adding accounts and generating time-based one-time passwords (TOTPs) without the need for QR code scanning. Once you have set up your accounts using the manual entry method, you can seamlessly utilize Google Authenticator to enhance the security of your online accounts. Here's a detailed guide on how to effectively use manual entry for Google Authenticator on your iPhone 10:
-
Access Google Authenticator: After successfully setting up Google Authenticator on your iPhone 10, open the app to view the list of added accounts. Each account will be displayed with its associated account name and the time-based one-time password (TOTP) that is currently valid.
-
Select the Account: Identify the account for which you need to generate a temporary code. Tap on the specific account within the Google Authenticator app to access the details and the current TOTP.
-
View the Time-Based One-Time Password (TOTP): Upon selecting the account, the app will display the current TOTP associated with that account. This code is time-sensitive and automatically refreshes every 30 seconds, providing a constantly changing second factor for authentication.
-
Enter the Time-Based One-Time Password (TOTP): When prompted for the second factor during the login process for the corresponding account, enter the current TOTP displayed in Google Authenticator. This code serves as the additional verification step, enhancing the security of your login attempt.
-
Complete the Authentication Process: After entering the TOTP, proceed with the login process as usual. The service or website will validate the TOTP entered against the expected code, ensuring that the second factor authentication is successfully completed.
-
Regenerate the Time-Based One-Time Password (TOTP): In the event that the TOTP displayed in Google Authenticator expires before it is used for authentication, the app will automatically generate a new code. Simply wait for the TOTP to refresh and enter the updated code when prompted during the login process.
By following these steps, you can effectively utilize manual entry for Google Authenticator on your iPhone 10 to generate time-based one-time passwords and enhance the security of your online accounts. This method ensures that you can seamlessly incorporate two-factor authentication into your login process, significantly reducing the risk of unauthorized access to your accounts.