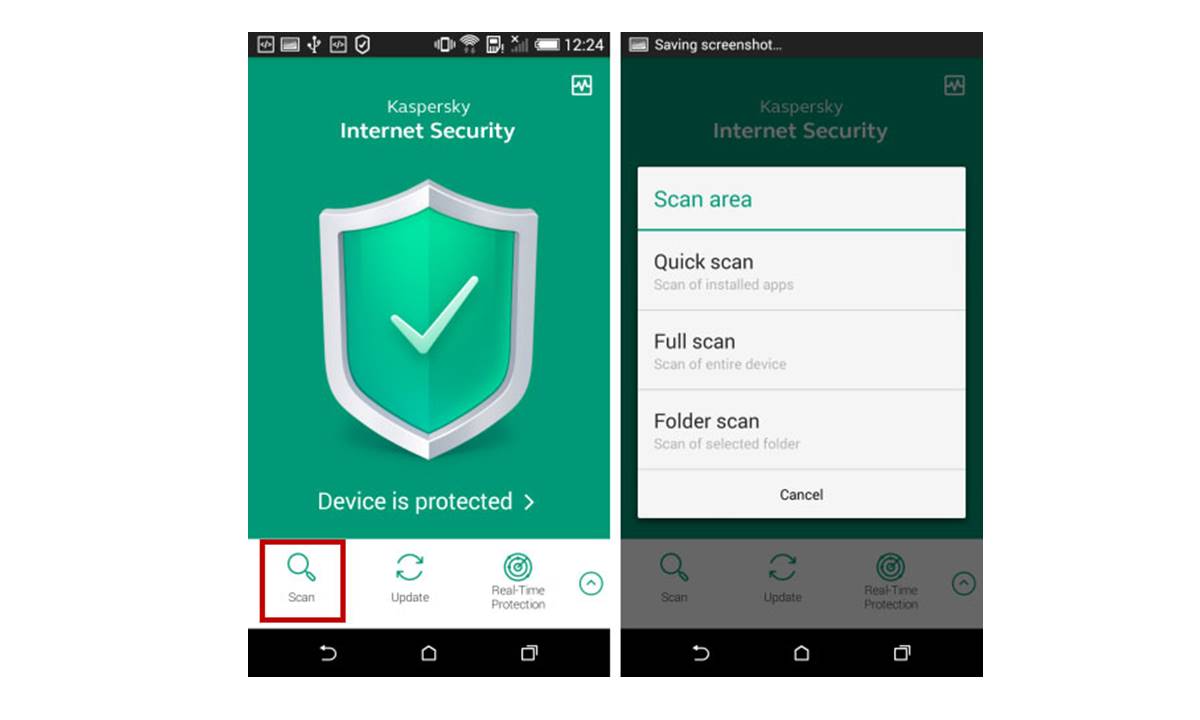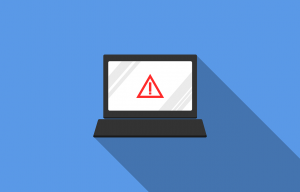Why you should scan your phone with Kaspersky Antivirus
In today’s digital era, our smartphones have become an integral part of our lives. We use them to communicate, browse the internet, shop online, and even manage our finances. However, with the increasing prevalence of malware and other cyber threats, it is crucial to prioritize the security of our devices. This is where Kaspersky Antivirus comes into play. Here are some compelling reasons why you should scan your phone with Kaspersky Antivirus:
1. Protection against malware: Malicious software, or malware, poses a significant risk to the security and privacy of your phone. It can infect your device through various sources, including malicious websites, infected apps, or even phishing emails. Kaspersky Antivirus utilizes advanced scanning algorithms to detect and remove malware, keeping your phone safe from potential threats.
2. Safeguard personal information: Your smartphone contains a treasure trove of sensitive and personal information, such as financial details, passwords, and personal messages. Cybercriminals are constantly looking for ways to steal this data for illegal purposes. By performing regular scans with Kaspersky Antivirus, you can ensure that your personal information remains secure and protected from unauthorized access.
3. Prevent unauthorized access: With the growing popularity of mobile banking and online shopping, it has become crucial to safeguard your devices against unauthorized access. Kaspersky Antivirus helps detect and prevent unauthorized access attempts, ensuring that your personal accounts and sensitive information remain protected.
4. Identify potentially harmful apps: The Google Play Store and Apple App Store host millions of apps, but not all of them are trustworthy. Some apps may contain hidden malware or collect your personal data without consent. By scanning your phone with Kaspersky Antivirus, you can identify potentially harmful apps and take appropriate action to safeguard your device.
5. Enhance overall performance: Malware and unwanted files can significantly impact your phone’s performance, resulting in sluggishness and decreased battery life. Regularly scanning your phone with Kaspersky Antivirus helps identify and remove such files, improving your device’s overall performance.
By taking the necessary precautions and scanning your phone with Kaspersky Antivirus, you can ensure the security and longevity of your device. It is essential to keep in mind that cyber threats are constantly evolving, so staying proactive with regular scans is crucial for maintaining a safe mobile experience.
Step 1: Install Kaspersky Antivirus on your phone
Installing Kaspersky Antivirus on your phone is the first and crucial step in securing your device from malware and other cyber threats. Follow these steps to install Kaspersky Antivirus:
1. Choose the right platform: Kaspersky Antivirus is available for both Android and iOS devices. Visit the Google Play Store or Apple App Store and search for “Kaspersky Antivirus.” Ensure that you download the official app developed by Kaspersky Lab.
2. Tap on “Install”: Once you have located the Kaspersky Antivirus app, tap on the “Install” button to initiate the installation process. The app will automatically start downloading and installing on your device.
3. Grant necessary permissions: During installation, you may be prompted to grant certain permissions, such as access to storage, contacts, or device administration. These permissions are necessary for the app to function effectively and provide optimal security. Review the permissions carefully and tap “Accept” to proceed with the installation.
4. Set up an account: After the installation is complete, open the Kaspersky Antivirus app. You may be asked to create a Kaspersky account or log in with an existing one. This account allows you to access additional features and manage your device’s security settings.
5. Activate the app: Once you have set up your account, you will need to activate the app using the provided activation code or license key. This step ensures that you have a legitimate and registered version of Kaspersky Antivirus.
Congratulations! You have successfully installed Kaspersky Antivirus on your phone. Now, your device is equipped with reliable protection against malware and other security threats.
Remember to keep the app updated to the latest version to ensure you have the most recent security patches and features. Regularly check for updates in the app store and enable auto-updates if available.
Continue to the next step to learn how to update Kaspersky Antivirus to the latest version for maximum protection.
Step 2: Update Kaspersky Antivirus to the latest version
Keeping your Kaspersky Antivirus application up to date is essential to ensure you have the latest security features and protection against emerging threats. Follow these simple steps to update Kaspersky Antivirus to the latest version:
1. Open the Kaspersky Antivirus app: Locate the Kaspersky Antivirus app on your phone’s home screen or app drawer and tap on it to open the application.
2. Access the settings: Once the app is open, look for the settings menu. This can usually be found by tapping on the three horizontal lines in the top left or right corner of the screen. From the menu, select “Settings” or “Preferences.”
3. Check for updates: Within the settings menu, look for an option that says “Updates” or “Update Center.” Tap on it to access the update options.
4. Perform a manual update: In the update center, you will find an option to check for updates manually. Tap on it to initiate the update process. The app will connect to Kaspersky’s servers and check for any available updates.
5. Install the latest version: If an update is available, you will be prompted to install it. Follow the on-screen instructions to proceed with the update. The process may take a few minutes, depending on your internet connection and the size of the update.
6. Restart the app: Once the update is complete, it is recommended to restart the Kaspersky Antivirus app. This ensures that the updated version is fully activated and ready to provide the latest protection for your device.
Updating Kaspersky Antivirus to the latest version is crucial as it ensures that your device is protected against the latest threats and vulnerabilities. It also allows you to take advantage of new features and improvements introduced by Kaspersky Lab.
Make it a habit to regularly check for updates and install them promptly. Additionally, enabling automatic updates in the settings can ensure that your app stays updated without manual intervention.
Now that you have updated Kaspersky Antivirus to the latest version, proceed to the next step to learn about the different scanning options available to protect your device.
Step 3: Understand the different scanning options
Kaspersky Antivirus provides various scanning options to suit your specific needs and preferences. Understanding these options will help you effectively protect your device against malware and other threats. Here are the different scanning options offered by Kaspersky Antivirus:
1. Quick Scan: The Quick Scan option allows you to scan the most critical areas of your device, such as system files, installed apps, and memory. It is a fast scan that helps detect any immediate threats or suspicious files. This option is ideal for regular check-ups and provides a quick overview of your device’s security status.
2. Full Scan: A Full Scan is a comprehensive scan that thoroughly checks every file and folder on your device. It examines all installed apps, system files, media files, and external storage devices if connected. A Full Scan may take longer to complete compared to a Quick Scan but offers a more comprehensive security assessment. It is recommended to perform a Full Scan periodically to ensure there are no hidden threats on your device.
3. Scheduled Scan: Kaspersky Antivirus allows you to schedule automatic scans at specific times. This feature ensures that your device is regularly scanned even when you are not actively using it. You can customize the scan frequency and choose between Quick Scan or Full Scan based on your preference. Scheduled Scans provide ongoing protection and prevent the need for manual scans.
4. Custom Scan: Kaspersky Antivirus also provides the flexibility of performing a Custom Scan. This option allows you to select specific files, folders, or drives to scan. It is useful when you suspect a particular file or location to be infected. The Custom Scan enables you to focus on the areas that you deem to be at higher risk.
Understanding these scanning options will help you tailor your device’s security to meet your specific requirements. It is recommended to use a combination of Quick Scans and Full Scans to maintain optimal security. Performing regular scans ensures that your device is protected against constantly evolving threats.
Now that you are familiar with the available scanning options, proceed to the next step to learn how to perform a Quick Scan on your phone using Kaspersky Antivirus.
Step 4: Perform a quick scan on your phone
Performing a Quick Scan with Kaspersky Antivirus is a straightforward process that allows you to quickly assess any immediate threats or suspicious files on your phone. Follow these simple steps to perform a Quick Scan:
1. Open the Kaspersky Antivirus app: Locate the Kaspersky Antivirus icon on your phone’s home screen or app drawer. Tap on it to open the application.
2. Navigate to the scanning options: Once the app is open, look for the scanning options. This can often be found on the app’s main screen or in the toolbar at the bottom of the screen. Tap on the option that corresponds to a Quick Scan.
3. Initiate the Quick Scan: After selecting the Quick Scan option, tap on the “Start” or “Scan” button to begin the scanning process. The app will start scanning the critical areas of your device, including system files, installed apps, and memory.
4. Wait for the scan to complete: The Quick Scan typically takes a few minutes to complete, depending on the size and contents of your device. During the scan, Kaspersky Antivirus will analyze each file and folder for potential threats or suspicious activity.
5. Review the scan results: Once the scan is complete, Kaspersky Antivirus will display the scan results. It will inform you if any threats or suspicious files have been detected. You can tap on the results to get more details about the identified threats.
6. Take necessary actions: Based on the scan results, you can take appropriate actions such as quarantining or deleting the detected threats. Kaspersky Antivirus provides options to handle and resolve any security issues found during the scan.
Performing regular Quick Scans with Kaspersky Antivirus helps you have a quick overview of your device’s security status and promptly address any potential threats or issues. It is advisable to perform Quick Scans periodically or whenever you suspect your device may be at risk.
Now that you have performed a Quick Scan, proceed to the next step to learn how to perform a Full Scan on your phone using Kaspersky Antivirus.
Step 5: Perform a full scan on your phone
A Full Scan with Kaspersky Antivirus thoroughly examines every file and folder on your phone, ensuring a comprehensive assessment of your device’s security. Follow these steps to perform a Full Scan:
1. Open the Kaspersky Antivirus app: Locate the Kaspersky Antivirus icon on your phone’s home screen or app drawer. Tap on it to open the application.
2. Access the scanning options: Once the app is open, navigate to the scanning options. This can usually be found on the main screen of the app or in the toolbar at the bottom of the screen. Tap on the option that corresponds to a Full Scan.
3. Initiate the Full Scan: After selecting the Full Scan option, tap on the “Start” or “Scan” button to begin the scanning process. The app will now scan every file and folder on your device, including installed apps, system files, media files, and external storage devices if connected.
4. Allow the scan to complete: A Full Scan may take a significant amount of time to complete, depending on the size and contents of your device. It is recommended to plug in your device or ensure it has sufficient battery life during the scan process. You can also choose to perform a Full Scan when you know you won’t be using your phone for an extended period.
5. Review the scan results: Once the scan is complete, Kaspersky Antivirus will display the scan results. It will inform you of any threats or suspicious files that have been detected during the scan. Tap on the results to obtain more information about the identified issues.
6. Take necessary actions: Based on the scan results, you can take appropriate actions such as quarantining or deleting any detected threats. Kaspersky Antivirus provides options to handle and resolve security issues found during the Full Scan.
Performing regular Full Scans with Kaspersky Antivirus ensures a thorough examination of your device and helps identify any hidden or deeply embedded threats. It is recommended to perform a Full Scan periodically, especially if you suspect your device may have been compromised or if you want comprehensive assurance of its security.
Now that you have performed a Full Scan, proceed to the next step to learn how to schedule regular scans for ongoing protection with Kaspersky Antivirus.
Step 6: Schedule regular scans for better protection
Scheduling regular scans with Kaspersky Antivirus is an effective way to ensure ongoing protection for your phone and stay ahead of potential threats. Follow these steps to schedule regular scans:
1. Open the Kaspersky Antivirus app: Locate the Kaspersky Antivirus icon on your phone’s home screen or app drawer. Tap on it to open the application.
2. Access the settings: Once the app is open, look for the settings menu. This can usually be found by tapping on the three horizontal lines in the top left or right corner of the screen. From the menu, select “Settings” or “Preferences.”
3. Locate the scan scheduling: Within the settings menu, search for an option related to scan scheduling or automatic scans. It may be labeled as “Scan Schedule” or “Scheduled Scans.”
4. Set the scan frequency: Tap on the scan scheduling option to access the configuration. Choose the frequency at which you want the scans to occur, such as daily, weekly, or monthly. Select a time of day when your phone is usually idle, such as during the night or when you are not actively using it.
5. Select the scan type: Depending on your preferences, choose whether you want to schedule a Quick Scan or a Full Scan. Consider factors such as the size of your device’s storage and the time available for the scan to complete. A Quick Scan is faster, while a Full Scan provides more comprehensive protection.
6. Save the settings: Once you have configured the scan scheduling according to your preferences, save the settings. The app will now automatically perform scans at the specified frequency and time.
By scheduling regular scans, you ensure consistent and ongoing protection for your phone. This proactive approach helps identify any emerging threats or vulnerabilities before they can cause significant harm to your device or compromise your personal data.
Remember to periodically review and update your scan scheduling settings as your usage patterns or security requirements may change. Regularly scan your device even if you have scheduled scans to maintain a vigilant stance against evolving threats.
Now that you have scheduled regular scans with Kaspersky Antivirus, proceed to the next step to learn how to customize the scan settings to tailor them to your specific needs.
Step 7: Customize your scan settings
Kaspersky Antivirus offers customization options that allow you to tailor the scan settings according to your specific needs and preferences. Follow these steps to customize your scan settings:
1. Open the Kaspersky Antivirus app: Locate the Kaspersky Antivirus icon on your phone’s home screen or app drawer. Tap on it to open the application.
2. Access the settings: Once the app is open, look for the settings menu. This can usually be found by tapping on the three horizontal lines in the top left or right corner of the screen. From the menu, select “Settings” or “Preferences.”
3. Explore the scanning options: Within the settings menu, you will find various options related to scanning. Tap on the option that allows you to customize the scan settings.
4. Choose the scan type: Depending on your preferences, select the scan type you want to customize. This could be the Quick Scan or the Full Scan.
5. Customize the scan parameters: Once you have selected the desired scan type, you can customize various parameters, such as the depth of the scan or the areas you want the scan to focus on. For example, you can choose to exclude specific folders or files from the scan to save time or prevent false positives.
6. Enable or disable scan enhancements: Kaspersky Antivirus may offer additional scan enhancements or features, such as heuristics or behavioral analysis. These features can provide deeper and more advanced threat detection. Review the available options and enable or disable them based on your requirements.
7. Save the customized settings: Once you have made the desired customizations, save the settings. The app will now use your customized scan parameters whenever you initiate a scan.
Customizing the scan settings allows you to optimize the scanning process according to your specific needs. By excluding certain files or areas from the scan, you can reduce scanning time and focus on the areas that are most critical to you.
Remember to periodically review and update your customized scan settings as your device usage patterns or security requirements evolve. By fine-tuning the scan settings, you can ensure effective and efficient protection against threats.
Now that you have customized your scan settings with Kaspersky Antivirus, proceed to the next step to learn how to analyze scan results and take necessary actions for a secure smartphone experience.
Step 8: Analyze scan results and take necessary actions
After performing a scan with Kaspersky Antivirus, it is important to analyze the scan results to identify any threats or potential security issues. Follow these steps to analyze the scan results and take necessary actions:
1. Open the Kaspersky Antivirus app: Locate the Kaspersky Antivirus icon on your phone’s home screen or app drawer. Tap on it to open the application.
2. Locate the scan results: Once the app is open, look for the option that allows you to access the scan results. This is usually displayed prominently on the app’s main screen or in the toolbar.
3. Review the scan results: Tap on the scan results option to view the detailed report. The scan results will provide information about any threats or suspicious files that were detected during the scan. Take the time to carefully review the results and understand the severity and nature of each identified issue.
4. Follow recommended actions: Kaspersky Antivirus will provide recommended actions to take for each detected threat or issue. These actions may include quarantining the file, deleting it, or further investigation. Follow the recommended actions based on the severity and nature of the identified threats.
5. Customize actions (if necessary): Depending on your preferences and level of expertise, you can also customize the actions to be taken for specific threats. For example, you may choose to exclude certain files or folders from quarantine or add specific files to the exclusion list for further analysis.
6. Resolve the identified issues: Take the necessary steps to resolve the identified security issues. This may involve deleting malware-infected files, updating vulnerable applications, or taking other security measures recommended by Kaspersky Antivirus.
By analyzing the scan results and taking prompt actions, you can mitigate potential security risks and maintain a secure smartphone experience. Regularly scan your device and ensure that you review the scan results after each scan to stay on top of any emerging threats or vulnerabilities.
Keep in mind that some scan results may be false positives or require expert analysis. If you are unsure about any particular result, seek guidance from Kaspersky Antivirus support or other qualified sources.
Now that you have analyzed the scan results and taken necessary actions, proceed to the next step to learn how to enable real-time protection for ongoing security with Kaspersky Antivirus.
Step 9: Enable real-time protection for ongoing security
Enabling real-time protection with Kaspersky Antivirus is a crucial step in ensuring continuous security for your phone. Real-time protection actively monitors your device for any potential threats or suspicious activity, offering immediate response and preventing potential infections. Follow these steps to enable real-time protection:
1. Open the Kaspersky Antivirus app: Locate the Kaspersky Antivirus icon on your phone’s home screen or app drawer. Tap on it to open the application.
2. Access the settings: Once the app is open, look for the settings menu. This can usually be found by tapping on the three horizontal lines in the top left or right corner of the screen. From the menu, select “Settings” or “Preferences.”
3. Locate real-time protection: Within the settings menu, search for an option related to real-time protection. It may be labeled as “Real-time Scanning,” “Continuous Protection,” or something similar.
4. Enable real-time protection: Tap on the option to enable real-time protection. This will activate the feature and allow Kaspersky Antivirus to continuously monitor your device for any suspicious activity or threats.
5. Customize real-time protection settings (optional): Depending on your preferences, you can further customize the settings related to real-time protection. This may include adjusting the sensitivity level or configuring automatic actions for specific types of threats.
Enabling real-time protection ensures that Kaspersky Antivirus actively monitors your device, providing real-time security against emerging threats. With this feature enabled, you can enjoy a safer and more secure smartphone experience.
Remember to keep real-time protection enabled at all times for ongoing security. Regularly check the settings and ensure that this feature is active, as it acts as a proactive shield against potential threats.
Now that you have enabled real-time protection, proceed to the final step to learn about the importance of keeping Kaspersky Antivirus up to date for maximum effectiveness.
Step 10: Keep Kaspersky Antivirus up to date for maximum effectiveness
Keeping Kaspersky Antivirus up to date is vital to ensure maximum effectiveness and protection against the latest threats. Updates regularly include new virus definitions, security patches, and enhancements that strengthen the app’s ability to detect and eliminate emerging threats. Follow these steps to keep Kaspersky Antivirus up to date:
1. Enable automatic updates: Open the Kaspersky Antivirus app and navigate to the settings menu. Look for an option related to updates or automatic updates. Enable this feature to allow Kaspersky Antivirus to automatically download and install the latest updates as they become available.
2. Check for updates manually: Even with automatic updates enabled, it is beneficial to periodically check for updates manually. Open the app and navigate to the settings menu. Look for an option that allows you to check for updates. Tap on it to initiate a manual check and download any available updates.
3. Stay connected to the internet: To receive updates, ensure that your phone is connected to the internet, either through Wi-Fi or mobile data. Stay aware of your data usage if you are not connected to Wi-Fi to avoid unexpected charges.
4. Keep the app store up-to-date: If you downloaded Kaspersky Antivirus from the Google Play Store or Apple App Store, make sure to keep the app store itself updated. This ensures that you receive notifications for any updates to Kaspersky Antivirus.
Keeping Kaspersky Antivirus up to date is crucial for maintaining effective protection against the constantly evolving landscape of cyber threats. Regular updates ensure that you have the latest security features, virus databases, and technology to safeguard your device.
By following these steps, you can ensure that Kaspersky Antivirus remains up to date, providing you with the highest level of security and protection for your smartphone.
Congratulations! You have completed all the steps to scan your phone with Kaspersky Antivirus and enhance its security. By installing the app, updating it regularly, and performing scans, you have taken proactive measures to protect your device and personal data from potential threats.
Continue to stay vigilant and proactive in maintaining your device’s security by following best practices, such as avoiding suspicious links and downloading apps from trusted sources.