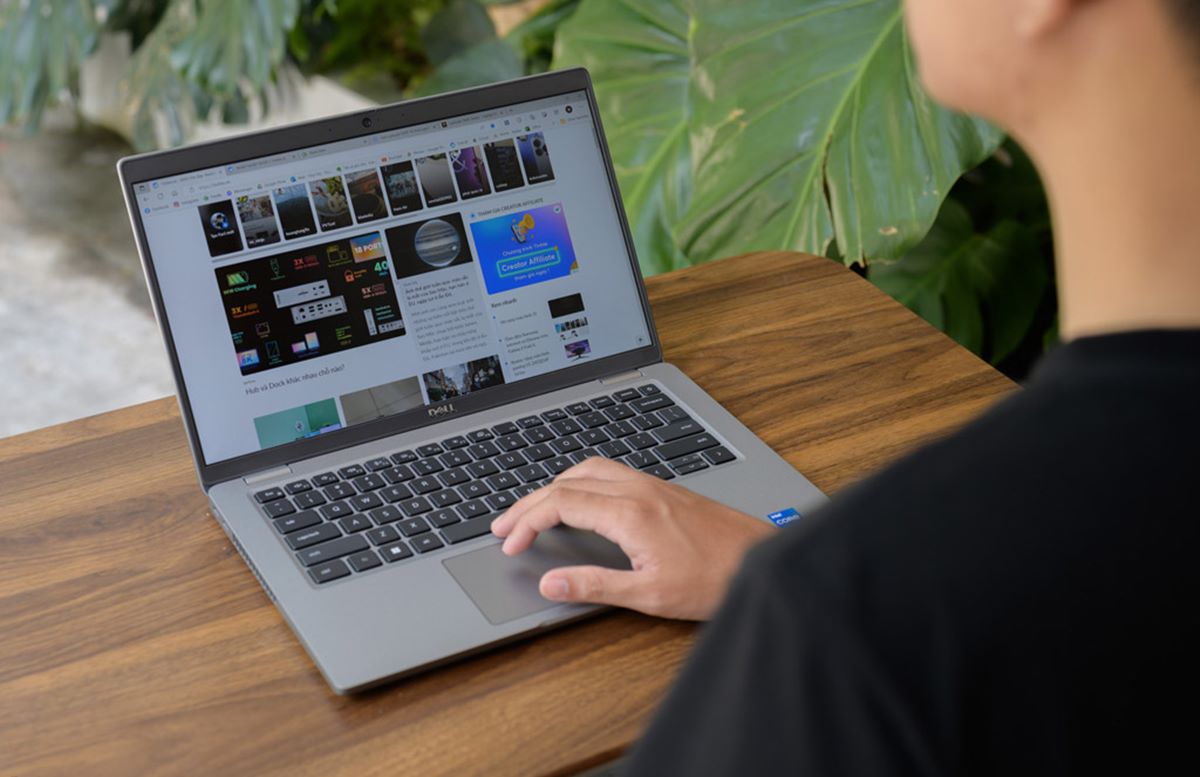Method 1: Using the touchpad
One of the most common ways to perform a right-click on a Dell laptop is by using the touchpad. The touchpad is a built-in pointing device located below the keyboard. To initiate a right-click using the touchpad, follow these steps:
- Place your finger on the touchpad, towards the bottom right corner.
- Press down firmly with your finger on the touchpad surface.
- Keep your finger pressed down for a moment, until a right-click context menu appears on the screen.
- Once the context menu appears, release your finger from the touchpad.
It’s worth noting that some Dell laptops come with a touchpad that supports multi-touch gestures. If your laptop has this feature, you may need to customize the touchpad settings in the Control Panel or Settings app to enable the two-finger or three-finger right-click gesture.
If you find that the touchpad’s right-click function is not working properly, you can try adjusting the touchpad sensitivity or updating the touchpad driver. To access the touchpad settings, follow these steps:
- Open the Control Panel or Settings app on your Dell laptop.
- Search for “Mouse” or “Touchpad” in the search bar.
- Select the “Mouse” or “Touchpad” option from the search results.
- Within the touchpad settings, look for options related to right-click functionality.
- Adjust the settings according to your preferences or troubleshoot any issues that you encounter.
By following these steps, you should be able to perform a right-click using the touchpad on your Dell laptop. However, if you prefer using the keyboard or an external mouse for right-click actions, we’ll explore those methods in the following sections.
Method 2: Using the keyboard
If you prefer using the keyboard for right-clicking on your Dell laptop, there is a handy keyboard shortcut that you can use. Follow these steps to perform a right-click using the keyboard:
- Position the cursor on the item or location where you want to right-click.
- Press and hold the “Shift” key on your keyboard.
- While holding the “Shift” key, press the “F10” key.
- Release both the “Shift” and “F10” keys simultaneously.
- A right-click context menu should appear at the location of the cursor.
This keyboard shortcut is a convenient way to perform a right-click without needing to use the touchpad or an external mouse. It is especially useful when working on tasks that require frequent right-click actions, such as selecting multiple files or accessing advanced options in applications.
If you find that the keyboard shortcut is not working or you prefer a different keyboard combination, you can try alternative methods. Some Dell laptops have a dedicated right-click button located near the touchpad or above the keyboard. Look for a physical button with an icon resembling a right-click or menu symbol. Pressing this button will trigger a right-click on the selected item.
Alternatively, you can customize the keyboard settings on your Dell laptop to assign a specific key combination for right-clicking. To do this, follow these steps:
- Open the Control Panel or Settings app on your Dell laptop.
- Search for “Keyboard” in the search bar.
- Select the “Keyboard” option from the search results.
- Within the keyboard settings, look for options related to key assignments or shortcuts.
- Assign a key combination of your choice for the right-click function.
By following these steps, you can use the keyboard to perform a right-click on your Dell laptop. If this method does not work for your specific laptop model, don’t worry. We have more methods to explore in the following sections.
Method 3: Using an external mouse
If you prefer the tactile feedback and precision of an external mouse, you can easily perform a right-click on your Dell laptop by using a USB or Bluetooth mouse. Here’s how:
- Connect the external mouse to your Dell laptop using the appropriate cable or wireless connection.
- Position the cursor on the item or location where you want to right-click.
- Locate the right-click button on the external mouse.
- Press the right-click button once.
The right-click button on an external mouse is typically located on the right side, opposite the left-click button. It is often marked with a small icon representing a right-click or menu.
Using an external mouse provides a more traditional and intuitive way to perform a right-click, especially for those who are accustomed to using a desktop computer. It offers precise control over the cursor and allows for comfortable and efficient navigation.
It’s important to note that some external mice have additional programmable buttons that can be customized to perform specific actions, including right-clicking. If your mouse has programmable buttons, you may need to install the manufacturer’s software or driver to configure these buttons for right-click functionality.
If you experience any issues with the right-click function on your external mouse, ensure that the mouse is properly connected to your Dell laptop and that the batteries, if applicable, are charged or replaced as needed.
By utilizing an external mouse, you can enjoy the convenience and familiarity of a physical right-click button, making it an excellent option for those who prefer a more traditional input method.
Method 4: Enabling the secondary click function
Some Dell laptops may have the secondary click function disabled by default, requiring you to manually enable it. The secondary click function is equivalent to the right-click action and can be enabled through the touchpad settings. Follow these steps to enable the secondary click function:
- Navigate to the Control Panel or Settings app on your Dell laptop.
- Search for “Mouse” or “Touchpad” in the search bar.
- Select the “Mouse” or “Touchpad” option from the search results.
- Within the touchpad settings, locate and click on the “Additional settings” or similar option.
- In the additional settings window, look for a tab or menu that mentions “Gestures” or “Multi-finger gestures.”
- Click on the tab or menu, then find the option related to the secondary click function or right-click.
- Enable the secondary click function by checking the box or selecting the appropriate option.
Once you have enabled the secondary click function, you should be able to perform a right-click using the touchpad. Simply press down on the touchpad surface with your finger and the right-click context menu will appear.
If you are unable to locate the touchpad settings or do not see an option to enable the secondary click function, it is possible that your Dell laptop model does not support this feature. In such cases, you can consider using one of the other methods mentioned in previous sections.
Enabling the secondary click function provides you with the convenience of performing right-click actions directly on the touchpad, making it a desirable option for those who prefer using the built-in pointing device on their Dell laptops.
Method 5: Troubleshooting common issues
While right-clicking on a Dell laptop is generally a straightforward process, you may encounter some issues that prevent you from performing this action. Here are some common problems and their corresponding troubleshooting steps:
1. Unresponsive touchpad: If your touchpad is not responding to touch or is malfunctioning, try the following:
- Ensure that the touchpad is not disabled. Some Dell laptops have a physical switch or a function key combination (such as Fn + F9) to disable or enable the touchpad.
- Check for any dirt or debris on the touchpad surface, and clean it gently with a soft cloth or compressed air.
- Restart your Dell laptop to refresh the touchpad driver and system settings.
- If the issue persists, update the touchpad driver by visiting the Dell support website and downloading the latest driver for your specific laptop model.
2. Incorrect touchpad settings: In some cases, the right-click function may be disabled or assigned to a different gesture. Adjusting the touchpad settings can help resolve this issue:
- Open the Control Panel or Settings app on your Dell laptop.
- Search for “Mouse” or “Touchpad” in the search bar.
- Select the “Mouse” or “Touchpad” option from the search results.
- Ensure that the right-click function is enabled in the touchpad settings. If necessary, customize the settings to your desired configuration.
3. Outdated or incompatible drivers: If your Dell laptop is using outdated or incompatible drivers, it may affect the touchpad’s functionality. To address this, follow these steps:
- Visit the Dell support website and enter your specific laptop model or service tag to access the driver downloads.
- Download and install the latest touchpad driver for your Dell laptop.
- Restart your laptop to apply the driver update.
If these troubleshooting steps do not resolve the issue, you can consider contacting Dell support for further assistance. They can provide more specific guidance based on your laptop model and help address any hardware or software-related problems.
By troubleshooting common issues associated with right-clicking on a Dell laptop, you can overcome obstacles and ensure smooth operation of your touchpad or external pointing device.
Method 6: Using additional software for advanced options
In addition to the built-in methods for right-clicking on a Dell laptop, you can explore using third-party software to enhance your right-click experience and access advanced options. These software solutions offer additional features and customization options. Here are a few examples:
1. AutoHotkey: AutoHotkey is a powerful scripting language that allows you to automate tasks and create custom keyboard shortcuts. With AutoHotkey, you can assign a specific key combination to perform a right-click action on your Dell laptop. The software is highly customizable and offers great flexibility for user-defined actions.
2. X-Mouse Button Control: X-Mouse Button Control is a utility that enables you to remap mouse buttons and customize their functions. With this software, you can assign a specific mouse button to perform a right-click action on your Dell laptop, including the ability to set different behaviors for different applications or windows.
3. Touchpad-specific software: Some Dell laptops come with touchpad-specific software that provides additional functionality. These software solutions often allow you to customize gestures, including right-click gestures, and define specific actions for different touchpad gestures. Check if your Dell laptop has touchpad-specific software installed and explore the advanced options available.
When using additional software for advanced right-click options, it’s essential to download from reputable sources and ensure compatibility with your Dell laptop model and operating system. Be mindful of any potential conflicts with existing software and always read the instructions provided by the software developers.
By utilizing third-party software, you can expand the capabilities of your Dell laptop’s right-click function and tailor it to your specific needs, providing a more personalized and efficient user experience.