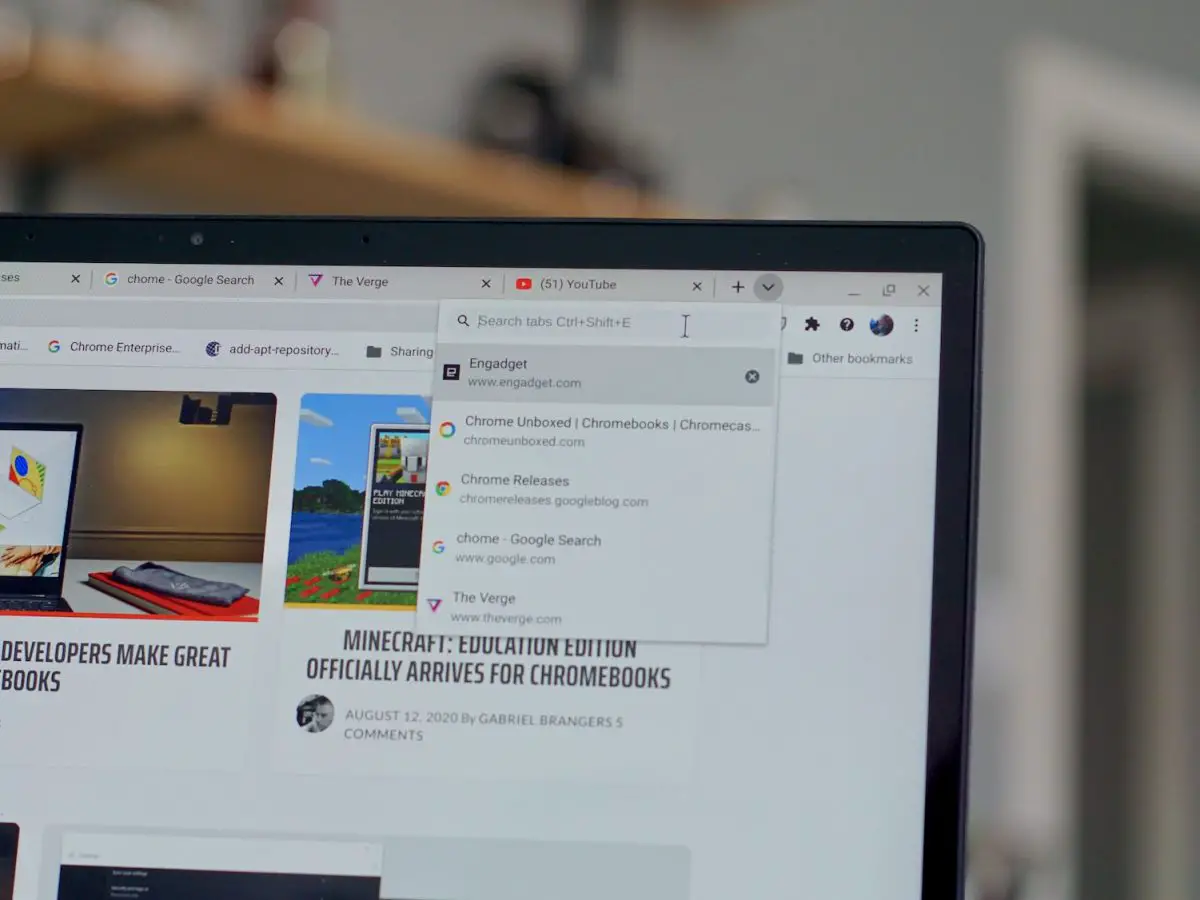Understanding Tab Restoration
Have you ever accidentally closed a tab in your Chrome browser and wished you could quickly bring it back? Well, you’re in luck! Chrome provides several methods to restore closed tabs, making it easy to recover your browsing session and pick up where you left off. Understanding these tab restoration techniques will help you navigate Chrome more efficiently and save time in the process.
When you close a tab in Chrome, it doesn’t mean your browsing session is gone forever. Chrome keeps track of your recently closed tabs, allowing you to restore them with just a few clicks. This feature comes in handy when you accidentally close a tab or need to revisit a website you recently visited.
To access your recently closed tabs, simply right-click on any open tab in your Chrome window. A context menu will appear, and you’ll find the “Reopen closed tab” option. By clicking on it, the most recently closed tab will be restored, bringing back the content and website you were browsing.
Alternatively, if you closed multiple tabs and need to restore a particular one, you can access the same “Reopen closed tab” option from the context menu. This time, you’ll see a list of all the recently closed tabs. Simply select the one you want to reopen, and voila!
Another way to restore tabs is by accessing the History menu. Click on the three-dot menu icon at the top right corner of your Chrome window and navigate to the “History” section. Here, you’ll find a list of your recently closed tabs. Just click on the desired tab, and it will be restored, taking you back to the website you were visiting.
Chrome also offers a convenient tab search feature. If you closed a tab a while ago and can’t find it in your recently closed tabs or history menu, you can use the search bar in the “History” section to look for it. Simply type in relevant keywords, such as the website name or topic, and Chrome will display a list of matching results. Select the tab you want to restore from the search results, and you’ll be back to where you left off.
Keyboard shortcuts can also be used to restore tabs in Chrome quickly. Pressing “Ctrl+Shift+T” on your keyboard will instantly reopen the most recently closed tab. By repeating this keyboard shortcut, you can keep restoring previously closed tabs in the order you closed them. It’s a handy trick if you need to regain access to multiple tabs you closed in rapid succession.
If the built-in tab restoration options in Chrome are not sufficient, you can explore extensions specifically designed for tab management. These extensions provide additional features and customization options for restoring and managing tabs. Popular tab management extensions include “OneTab,” “Tab Wrangler,” and “Tab Snooze.”
If the tab restoration feature in Chrome is not enabled by default, you can easily enable it through the browser settings. Go to the three-dot menu icon, click on “Settings,” and then go to the “On startup” section. Here, ensure that the “Continue where you left off” option is selected. This way, Chrome will automatically restore your previous session, including all the open tabs, every time you launch the browser.
Despite its convenience, there may be instances where you encounter difficulties in restoring tabs. One common issue is when a closed tab cannot be restored, even using the standard restoration methods. In such cases, try closing and reopening Chrome or restarting your computer to resolve any temporary glitches.
If all else fails, there are alternative methods you can pursue to restore tabs in Chrome. These include using browser history recovery software or consulting professional IT support to troubleshoot the issue.
When it comes to managing tabs in Chrome, practicing good habits can save you time and frustration. Regularly organizing your tabs, using bookmarks, and limiting the number of open tabs can help improve your browsing experience and make tab restoration a less frequent necessity.
How to Restore Tabs from Recently Closed Tabs
Accidentally closing a tab in Chrome is a common occurrence, but fear not! Chrome provides a simple and efficient way to restore recently closed tabs. By following these steps, you’ll be able to bring back your lost tabs in no time:
- Right-click on any open tab in your Chrome window to open the context menu.
- In the context menu, look for the “Reopen closed tab” option and click on it.
- If you only closed one tab, Chrome will instantly restore it, bringing back the website and its contents.
- If you closed multiple tabs, the “Reopen closed tab” option will display a list of recently closed tabs.
- Select the desired tab from the list to restore it.
- The tab will be reopened, and you’ll be brought back to the website you were browsing.
This method is a quick and convenient way to restore recently closed tabs in Chrome. Whether you accidentally closed a tab or need to revisit a website you recently visited, using the “Reopen closed tab” option will save you time and frustration.
Moreover, it’s worth noting that the order of recently closed tabs is preserved. This means that the most recently closed tab will be the first one in the list, making it easy to restore tabs in the order you closed them.
If you prefer using keyboard shortcuts, you can restore the most recently closed tab by pressing “Ctrl+Shift+T”. By repeating this keyboard shortcut, you can restore previously closed tabs one by one, starting with the most recent. It’s a handy shortcut for restoring multiple tabs quickly.
Additionally, Chrome remembers your recently closed tabs even if you close and reopen the browser. So, if you accidentally close Chrome entirely, you can still restore your tabs using the methods mentioned above.
Remember, the “Reopen closed tab” option only restores tabs that were closed in the current browsing session. If you closed a tab a while ago or after reopening Chrome, it may not appear in the list of recently closed tabs. In such cases, you can try other tab restoration methods, which we will explore in the following sections.
How to Restore Tabs from the History Menu
If you’re unable to restore a recently closed tab using the “Reopen closed tab” option, don’t worry—Chrome provides an alternative method through the History menu. Here’s how you can restore tabs from the History menu:
- Click on the three-dot menu icon at the top right corner of your Chrome window.
- In the dropdown menu, navigate to the “History” section and click on it.
- A list of your browsing history will appear, including all the websites you visited.
- Scroll through the list and look for the tab you want to restore.
- Once you find the desired tab, click on it.
- Chrome will instantly restore the tab, taking you back to the website you were browsing.
The History menu is a helpful tool, not only for restoring closed tabs but also for revisiting websites you visited in the past. It provides a comprehensive list of your browsing history, allowing you to conveniently navigate through websites you’ve previously accessed.
Remember that the History menu includes all the tabs, websites, and pages you’ve visited, not just the recently closed ones. So, if you’re looking for a specific tab that you closed earlier or want to revisit a website you browsed a while ago, the History menu is the place to go.
Additionally, the History menu can be accessed using the keyboard shortcut “Ctrl+H”. This shortcut provides a quick way to open the History menu without having to navigate through the Chrome menu options.
While the History menu is a reliable option for restoring tabs, it’s important to note that it only displays tabs closed in the current browsing session. If you closed a tab in a previous session or after reopening Chrome, you may not find it in the History menu. In such cases, you can explore other tab restoration methods, which we’ll explore in the upcoming sections.
How to Restore Tabs from the Tab Search Feature
If you’re struggling to find a specific tab among your recently closed tabs or in the history menu, Chrome offers a convenient tab search feature. This feature allows you to search for and restore tabs based on relevant keywords. Follow these steps to use the tab search feature in Chrome:
- Click on the three-dot menu icon at the top right corner of your Chrome window.
- In the dropdown menu, navigate to the “History” section and click on it.
- At the top of the History menu, you’ll find a search bar.
- Type in relevant keywords related to the tab you’re looking for, such as the website name or topic.
- As you type, Chrome will display a list of matching results below the search bar.
- Scroll through the search results to find the tab you want to restore.
- Click on the desired tab from the search results.
- Chrome will instantly restore the tab, taking you back to the website you were browsing.
The tab search feature is a great option when you need to locate a specific tab quickly. By entering relevant keywords, you can easily narrow down your search and find the tab you’re looking for, even if it’s not among your recently closed tabs or in the history menu.
The tab search feature is particularly useful when you have a large browsing history or numerous open tabs. It saves time and eliminates the need to manually scroll through long lists, allowing you to find and restore tabs with ease.
It’s important to note that the tab search feature searches through your browsing history, including tabs from previous sessions. So even if you closed a tab a while ago, you can still search for it using this feature.
Alternatively, you can also use the keyboard shortcut “Ctrl+Shift+T” to reopen the most recently closed tab. If you continue using this shortcut repeatedly, you can restore multiple tabs in the order you closed them, similar to the “Reopen closed tab” option. This keyboard shortcut provides a quick way to restore tabs without having to navigate through the browser menus.
How to Restore Tabs Using Keyboard Shortcuts
If you’re a fan of keyboard shortcuts and prefer a faster way to restore closed tabs in Chrome, you’re in luck! Chrome offers convenient keyboard shortcuts that allow you to restore tabs with just a few key presses. Here’s how you can restore tabs using keyboard shortcuts:
- For the most recently closed tab, simply press “Ctrl+Shift+T” on your keyboard.
- The last closed tab will be instantly restored, bringing back the website and its contents.
- If you have multiple tabs to restore, repeat the “Ctrl+Shift+T” shortcut.
- Each time you press the shortcut, Chrome will restore the previously closed tab, in the order you closed them.
This keyboard shortcut provides an efficient way to quickly reopen recently closed tabs, saving you time and effort. It’s especially useful if you closed tabs in rapid succession or if you need to restore several tabs at once.
Moreover, the “Ctrl+Shift+T” shortcut works even if you accidentally closed Chrome entirely. When you reopen Chrome, you can still use this keyboard combination to restore your previously closed tabs from the last browsing session.
It’s important to note that the order in which you restore tabs using this keyboard shortcut corresponds to the order in which you closed them. The most recently closed tab will be restored first, followed by the second most recent, and so on. This allows you to easily pick up where you left off and retrace your browsing steps.
In addition to restoring recently closed tabs, there are other helpful keyboard shortcuts you can utilize in Chrome. For example:
- “Ctrl+T” opens a new tab.
- “Ctrl+Shift+T” not only restores closed tabs but also reopens closed windows in the order they were closed.
- “Ctrl+Tab” allows you to switch between open tabs.
- “Ctrl+Shift+Tab” enables you to cycle through open tabs in reverse order.
By familiarizing yourself with these keyboard shortcuts, you can navigate Chrome more efficiently and streamline your browsing experience.
Using Extensions to Restore Tabs
While Chrome provides built-in features for restoring tabs, there are also extensions available that offer additional functionality and customization options. These extensions are specifically designed to enhance tab management and make restoring tabs even easier. Here’s how you can use extensions to restore tabs in Chrome:
- Open the Chrome Web Store by clicking on the three-dot menu icon at the top right corner of your Chrome window and selecting “Extensions”.
- In the search bar, type in keywords like “tab management,” “tab restore,” or “session manager” to find relevant extensions.
- Browse through the available extensions and read their descriptions and reviews to determine which one suits your needs.
- Click on the extension you want to install.
- On the extension page, click on the “Add to Chrome” button to install it.
- Once installed, the extension will appear in your Chrome toolbar or extensions menu, depending on its design.
- Click on the extension’s icon to access its features and options.
- Explore the extension’s settings to customize how tabs are managed and restored.
Tab management extensions offer various features to help you organize, save, and restore tabs more efficiently. Some popular extensions include “OneTab,” “Tab Wrangler,” and “Tab Snooze,” among others. These extensions often provide options to group tabs, save sessions, or automatically close inactive tabs to declutter your browsing experience.
When it comes to restoring tabs, these extensions often offer more advanced capabilities. They can store tab sessions, allowing you to save and restore multiple tabs at once, instead of individually restoring each closed tab. This can be especially useful when you need to revisit a specific set of websites or when you want to quickly jump back into a particular work session.
Depending on the extension, you may have access to additional features such as tab syncing across devices or the ability to set tab saving intervals. Exploring the available options and testing different extensions can help you find the one that best fits your workflow and tab management needs.
It’s worth noting that while extensions can enhance tab restoration and management, installing too many extensions can impact browser performance. Therefore, it’s important to choose extensions wisely and uninstall any that you no longer find useful or necessary.
By leveraging the power of extensions, you can enjoy an enhanced tab management experience in Chrome, making it easier to restore tabs and maintain a clutter-free browsing environment.
Enabling the Tab Restore Feature in Chrome
Restoring tabs in Chrome can be an effortless process, especially when you have the tab restore feature enabled. By default, Chrome is set to continue where you left off, meaning it automatically restores your previous browsing session, including all open tabs, when you relaunch the browser. However, if you find this feature disabled or not working as expected, here’s how you can enable it:
- Click on the three-dot menu icon at the top right corner of your Chrome window.
- In the dropdown menu, select “Settings”.
- Scroll down to the “On startup” section.
- Ensure that the option “Continue where you left off” is selected.
Enabling this option instructs Chrome to restore your previous browsing session, including all open tabs, whenever you launch the browser. It saves you the hassle of manually reopening tabs every time you start Chrome, allowing you to seamlessly pick up where you left off.
Additionally, the “On startup” section of the Chrome settings provides other options if you prefer a different startup behavior:
- “Open the new tab page” will open a blank tab page whenever you start Chrome.
- “Open a specific page or set of pages” allows you to define custom startup pages, such as your favorite websites or a specific URL.
By enabling the tab restore feature, you can ensure that Chrome always restores your previous browsing session and saves you time in reopening tabs. It’s particularly useful if you often have multiple tabs open or rely on specific websites for your daily work or research.
However, keep in mind that enabling the tab restore feature may impact browser performance, especially if you have numerous tabs open. It’s essential to regularly review and close tabs you no longer need to maintain optimal browser speed and performance.
If you find that restoring tabs is not functioning correctly even with the tab restore feature enabled, try closing and reopening Chrome or restarting your computer. This can help resolve any temporary glitches that may be affecting Chrome’s tab restoration capabilities.
Overall, enabling the tab restore feature in Chrome is a great way to streamline your browsing experience and ensure a smooth transition between sessions, keeping your browsing habits and workflow uninterrupted.
Troubleshooting: When Tabs Won’t Restore
The tab restore feature in Chrome is generally reliable, but there may be instances when tabs don’t restore as expected. If you find yourself unable to restore tabs using the built-in methods, here are some troubleshooting steps you can take:
- Close and reopen Chrome: Sometimes, closing and reopening the browser can resolve temporary glitches that may be preventing tabs from restoring properly. Try restarting Chrome and check if the issue persists.
- Restart your computer: Similar to closing and reopening Chrome, restarting your computer can help reset any issues that may be affecting the tab restoration process. After restarting, launch Chrome and attempt to restore tabs again.
- Clear browsing data: Clearing your browsing data, such as cookies and cache, can help resolve conflicts or corrupted data that may be preventing tabs from restoring. Go to Chrome settings, navigate to the “Privacy and security” section, and select “Clear browsing data.” Make sure to select “Browsing history” and “Cached images and files” before clicking the “Clear data” button.
- Disable conflicting extensions: Sometimes, extensions can interfere with tab restoration. Temporarily disable any recently installed extensions or ones that you suspect may be causing conflicts. Restart Chrome and check if the tabs restore properly. If they do, re-enable the extensions one by one to identify the culprit.
- Check for Chrome updates: Outdated versions of Chrome may have bugs or compatibility issues that could affect tab restoration. Make sure your Chrome browser is up to date by going to the settings menu and selecting “About Chrome.” Chrome will automatically check for updates and install them if available.
- Reset Chrome settings: If all else fails, you can try resetting Chrome to its default settings. Keep in mind that resetting will remove your extensions, custom settings, and browsing history. Go to Chrome settings, click on “Advanced,” and under the “Reset and Clean Up” section, choose “Restore settings to their original defaults.” Follow the prompts to reset Chrome.
If, after trying these troubleshooting steps, you still cannot restore tabs in Chrome, it may be worth reaching out to professional IT support or the Chrome support community for further assistance. They can provide specific guidance tailored to your situation and help identify any underlying issues that may be affecting tab restoration.
Remember, regular tab management practices such as closing unnecessary tabs, using bookmarks, and limiting the number of open tabs can reduce the need for constant tab restoration and contribute to a smoother browsing experience overall.
Alternative Methods to Restore Tabs in Chrome
While Chrome offers built-in options to restore tabs, there are alternative methods you can try if you’re unable to restore tabs using the default features. These alternative methods can come in handy in specific scenarios or when the standard tab restoration methods are not working. Here are a few alternatives to consider:
- Use browser history: If you can’t find the tab among your recently closed tabs or in the tab search feature, you can try navigating through your browser history. Click on the three-dot menu icon at the top right corner of your Chrome window, select “History,” and scroll through the list of sites you’ve visited. Click on the desired website to reopen it in a new tab.
- Bookmark important tabs: If you frequently visit certain websites or need quick access to specific tabs, consider bookmarking them. To bookmark a tab, click on the star icon in the address bar or press “Ctrl+D” on your keyboard. You can then access your bookmarks from the bookmarks bar or the bookmarks menu, making it easy to reopen your favorite or essential tabs.
- Use session managers: Session management extensions, such as “Session Buddy” or “Tab Session Manager,” offer advanced features for saving and restoring entire browsing sessions. These extensions allow you to save multiple tabs as a session and easily reopen them whenever needed. You can organize and name different sessions for specific purposes, making it convenient to restore sets of tabs for different projects or tasks.
- Try browser history recovery tools: In the event that you accidentally closed Chrome or your browsing session abruptly ended, there are third-party tools available that can recover browser history. These tools scan your computer’s cache or temporary files to retrieve lost tabs and browsing history. Be cautious when using such tools and ensure they are from reputable sources.
- Consult professional IT support: If you’re facing persistent issues with tab restoration in Chrome or are unable to find a reliable solution, it may be helpful to seek assistance from professional IT support. They can diagnose and troubleshoot specific issues you’re experiencing and provide tailored solutions.
While the default tab restoration features in Chrome are usually effective, these alternative methods can be useful as fallback options when the standard methods don’t yield the desired results. Experiment with these alternatives to find the approach that works best for your specific tab restoration needs.
Remember, practicing good tab management habits, such as keeping a manageable number of open tabs and utilizing bookmarks, can help reduce the reliance on tab restoration and provide a more organized and efficient browsing experience.
Best Practices for Managing Tabs in Chrome
Efficiently managing tabs in Chrome can greatly enhance your browsing experience, increase productivity, and make it easier to find and restore tabs when needed. Here are some best practices to help you effectively manage your tabs:
- Close unnecessary tabs: Regularly review your open tabs and close any that are no longer needed. Keeping a minimal number of tabs open reduces clutter and makes it easier to find and navigate through the tabs you truly need.
- Use bookmarks: Instead of keeping tabs open for websites you visit frequently, utilize bookmarks. Bookmarking websites allows you to access them with a single click and helps to keep your tab bar tidy.
- Organize tabs with tab groups: Chrome’s tab group feature enables you to group related tabs together, making it easier to categorize and manage them. Right-click on a tab, select “Add to New Group,” and give the group a name. You can also customize the color of the tab group for better visual organization.
- Utilize tab management extensions: As mentioned earlier, extensions like “OneTab,” “Tab Wrangler,” or “Tab Snooze” offer additional features for tab management. Investigate different extensions to find ones that suit your needs and simplify the process of saving, organizing, and restoring tabs.
- Set tab-saving intervals: Some tab management extensions allow you to set intervals at which tabs should be saved or closed. Experiment with these options to automatically declutter and save tabs you no longer need, promoting an organized browsing experience.
- Use multiple windows: If you frequently work with a large number of tabs, consider utilizing multiple Chrome windows. This allows you to group related tabs and reduce visual congestion, making it easier to find and manage your tabs.
- Learn keyboard shortcuts: Familiarize yourself with Chrome’s keyboard shortcuts for managing tabs. These shortcuts enable quick navigation, switching between tabs, and closing tabs without the need to reach for the mouse.
- Take advantage of tab sync: If you use multiple devices with Chrome logged in, enable tab sync to access and restore tabs across all your devices. This feature ensures a seamless browsing experience, allowing you to pick up where you left off regardless of the device you’re using.
By incorporating these best practices into your tab management routine, you can keep your browsing sessions organized, reduce clutter, and make it easier to find and restore tabs as needed. Remember, everyone has different preferences and workflows, so adapt these practices to suit your individual style and needs.