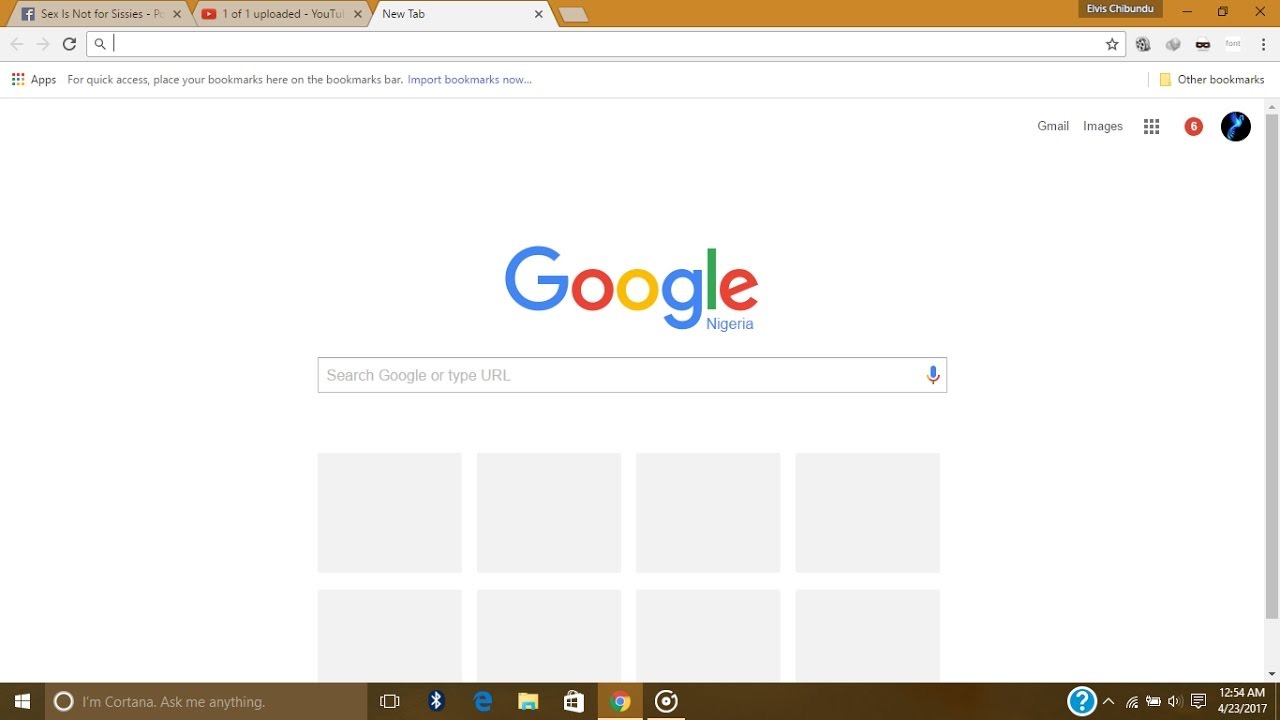Clearing the Cache and Cookies
If you’re encountering an unresponsive Google Chrome, one of the first troubleshooting steps you can take is to clear the cache and cookies. Over time, these temporary files can accumulate and cause performance issues, leading the browser to become slow or unresponsive. Clearing the cache and cookies can help resolve these issues and improve the overall browsing experience.
To clear the cache and cookies in Google Chrome, follow the steps below:
- Launch Google Chrome on your computer.
- Click on the three-dot menu icon at the top-right corner of the browser window.
- From the drop-down menu, hover over the “More tools” option and then click on “Clear browsing data.”
- A new tab will open with the Clear browsing data window.
- By default, the “Basic” tab will be selected.
- Choose the time range for which you want to clear the data. If you’re experiencing issues with Chrome’s responsiveness, it is recommended to select “All time” to clear all the cached files and cookies.
- Check the boxes next to “Browsing history,” “Cookies and other site data,” and “Cached images and files.”
- Click on the “Clear data” button to initiate the process.
Google Chrome will then begin clearing the cache and cookies based on the selected time range. This process might take a few moments depending on the amount of data accumulated.
Once the cache and cookies have been cleared, it is recommended to restart Google Chrome. This will ensure that the changes take effect and any remaining temporary data is removed from memory.
By clearing the cache and cookies, you can eliminate any corrupt or outdated files that may be causing Google Chrome to be unresponsive. This step is often effective in resolving various browsing issues and restoring the browser’s performance.
Note: Clearing the cache and cookies will log you out of websites you were logged into, so be sure to save any important work before proceeding.
Disabling Extensions and Plugins
If Google Chrome is not responding, it could be due to a conflict with one of the installed extensions or plugins. These additional features can sometimes cause compatibility issues or consume excessive resources, leading to browser slowdowns or unresponsiveness. Disabling extensions and plugins can help identify and resolve these conflicts.
To disable extensions and plugins in Google Chrome, follow the steps below:
- Launch Google Chrome on your computer.
- Click on the three-dot menu icon at the top-right corner of the browser window.
- From the drop-down menu, hover over the “More tools” option and then click on “Extensions.”
- A new tab will open, showing a list of all your installed extensions.
- To disable an extension, simply toggle the switch next to it to the off position.
- Repeat this process for all the extensions you want to disable.
- To disable plugins, type “chrome://plugins” in the address bar and press Enter.
- A new tab will open, displaying a list of all your installed plugins.
- To disable a plugin, click on the “Disable” button next to it.
- Once you have disabled the desired extensions and plugins, close and relaunch Google Chrome.
By disabling extensions and plugins, you can determine whether any of them were causing the unresponsiveness issue. If Google Chrome starts responding normally after disabling certain extensions or plugins, it indicates that one or more of them were causing the problem. In this case, you can enable them one by one to identify the specific extension or plugin causing the conflict.
It is worth noting that not all extensions and plugins are created equal, and some may have a greater impact on browser performance than others. If you find that a particular extension or plugin consistently causes problems with Chrome’s responsiveness, you may want to consider removing it altogether.
Disabling unnecessary extensions and plugins not only helps in troubleshooting unresponsive Chrome issues but can also enhance overall browsing speed and performance. It is recommended to periodically review your installed extensions and plugins to ensure they are serving a useful purpose and not hindering your browsing experience.
Updating Google Chrome
If you’re experiencing unresponsiveness in Google Chrome, it’s essential to make sure you’re using the latest version of the browser. Outdated software can often lead to compatibility issues, security vulnerabilities, and performance problems. Updating Google Chrome to the latest version can help resolve these issues and ensure a smoother browsing experience.
To update Google Chrome to the latest version, follow the steps below:
- Launch Google Chrome on your computer.
- Click on the three-dot menu icon at the top-right corner of the browser window.
- From the drop-down menu, hover over the “Help” option and then click on “About Google Chrome.”
- A new tab will open, displaying the current version of Google Chrome and checking for updates.
- If a new version is available, Google Chrome will automatically start downloading and installing it.
- Once the update is complete, you’ll be prompted to relaunch the browser.
- Click on the “Relaunch” button to reopen Google Chrome with the updated version.
Updating Google Chrome ensures that you have access to the latest features, bug fixes, and security patches. These updates can address any performance-related issues and provide a more stable and responsive browsing experience.
If you’re running an older version of Chrome, it’s also worth considering enabling automatic updates. This way, your browser will be regularly updated without requiring manual intervention.
In addition to updating the browser itself, it’s also essential to keep your operating system up to date. Chrome relies on the underlying system components to function correctly, and outdated OS can often lead to compatibility issues. Therefore, make sure you regularly install the latest updates for your operating system.
By keeping Google Chrome up to date, you can ensure optimal performance, improved compatibility, enhanced security, and a more responsive browsing experience. It is recommended to periodically check for updates and install them promptly to enjoy the latest features and bug fixes offered by Google Chrome.
Resetting Google Chrome Settings
If Google Chrome is still not responding even after trying other troubleshooting steps, resetting the browser settings can often help resolve the issue. Resetting Google Chrome will restore all the browser settings to their default values, eliminating any configurations or preferences that might be causing the unresponsiveness.
Before proceeding with the reset, it’s essential to note that this action will remove your personal settings, including your homepage, search engine preferences, and saved passwords. Make sure to back up any important bookmarks or data before proceeding.
To reset Google Chrome settings, follow the steps below:
- Launch Google Chrome on your computer.
- Click on the three-dot menu icon at the top-right corner of the browser window.
- From the drop-down menu, hover over the “Settings” option and then click on “Advanced.”
- Scroll down to the “Reset and clean up” section and click on “Restore settings to their original defaults.”
- A confirmation pop-up will appear. Click on the “Reset settings” button.
After clicking the “Reset settings” button, Google Chrome will begin the process of resetting the browser settings. This might take a few moments, and the browser may restart once the reset is complete.
Once Google Chrome restarts, it will have all its settings restored to the default configuration. Make sure to reconfigure any necessary settings and import your bookmarks or data if you have backed them up.
Resetting Google Chrome settings can often resolve unresponsiveness issues that are caused by misconfigurations or conflicting settings. It provides a fresh start for the browser and can help get rid of any underlying issues that might be hampering its performance.
If the browser is still unresponsive after resetting the settings, it might be worth considering a clean reinstall of Google Chrome to ensure all traces of the previous configuration are completely removed.
Remember to regularly update Google Chrome and review your browser extensions and plugins to prevent any potential conflicts that might lead to unresponsiveness in the future.
Checking for Malware and Viruses
If Google Chrome is not responding, it is possible that your computer might be infected with malware or viruses. These malicious programs can cause system slowdowns, affect browser performance, and disrupt overall functionality. Therefore, it’s crucial to regularly check for and remove any malware or viruses that might be present on your system.
Here are some steps you can take to check for malware and viruses:
- Update your antivirus software: Ensure that your antivirus software is up to date with the latest virus definitions. This will help detect and remove any known threats.
- Perform a full system scan: Initiate a thorough scan of your computer using your antivirus software. This scan will search for any malware or viruses that might be hiding on your system.
- Quarantine or remove detected threats: If your antivirus software detects any malicious files or programs, follow the recommended actions to quarantine or remove them from your system.
- Consider using additional malware removal tools: In some cases, certain malware or viruses might evade detection by your primary antivirus software. It can be helpful to use secondary malware removal tools to perform another scan and ensure a more comprehensive clean-up.
One popular and effective secondary tool is Malwarebytes, which you can download and use in conjunction with your antivirus software.
Regularly scanning and removing malware or viruses from your system can significantly improve your computer’s performance and help resolve issues like unresponsive browsers. It’s also important to note that prevention is key—be cautious when downloading or installing programs from untrusted sources, and keep your operating system and applications up to date with the latest security patches.
If your system scan doesn’t detect any malware or viruses, and Google Chrome is still unresponsive, there could be other factors causing the issue. It’s worth considering additional troubleshooting steps or seeking further assistance to identify and address the root cause.
Temporarily Disabling Antivirus and Firewall
If you’re experiencing unresponsiveness in Google Chrome, it’s possible that your antivirus software or firewall settings are interfering with the browser’s normal operation. While antivirus software and firewalls are essential for protecting your system, they can sometimes block certain processes or connections required by Google Chrome, leading to performance issues.
Temporarily disabling your antivirus software or firewall can help determine if they are the cause of the problem. However, it’s important to note that disabling these security features should only be done temporarily and with caution, as it can leave your system vulnerable to threats.
Here are the general steps to temporarily disable your antivirus software and firewall:
- Locate the antivirus software or firewall program running on your computer. This can typically be found in the notification area or system tray.
- Right-click on the antivirus or firewall icon to access the options menu.
- Select the option to disable, turn off, or pause the program. The exact wording may vary depending on the software you are using.
- You may be prompted to confirm your action to temporarily disable the antivirus or firewall. Follow any on-screen instructions to proceed.
- Once disabled, restart Google Chrome to see if the unresponsiveness issue is resolved.
It’s important to remember that while your antivirus software and firewall are disabled, your system is at a higher risk of infection and unauthorized access. Therefore, it’s crucial to enable these security features as soon as you have finished troubleshooting Google Chrome.
If disabling the antivirus software or firewall resolves the unresponsiveness problem, it may indicate that there are compatibility issues or overly strict settings in those security programs. In this case, you can try adjusting the settings or seeking assistance from the software vendor for further guidance.
If the problem persists even after disabling the antivirus software and firewall, it’s possible that there are other factors causing the issue. Consider exploring other troubleshooting steps or consulting technical support for further assistance in diagnosing and resolving the problem.
Adjusting Chrome Flags
If you’re encountering unresponsiveness in Google Chrome, adjusting certain experimental settings known as Chrome Flags may help resolve the issue. Chrome Flags are hidden features and settings that are still under development or testing by Google. While these settings can provide additional functionality, they may also cause browser instability or performance issues.
Here’s how you can adjust Chrome Flags:
- Open Google Chrome on your computer.
- In the address bar, type “chrome://flags” and press Enter.
- A page will open with a list of various experimental features.
- Be cautious when modifying these settings as incorrect changes can cause unexpected browser behavior or even crashes.
- Scroll through the list and look for any specific flags that could potentially affect the responsiveness of Chrome. You can use the search bar on the page to help narrow down the options.
- Disable or enable the desired flag by selecting the appropriate option from the drop-down menu next to it.
- Once you have made the necessary changes, click on the “Relaunch” button that appears at the bottom of the page to restart Google Chrome with the updated flags.
It’s important to note that adjusting Chrome Flags should be approached with caution. These experimental settings are intended for advanced users or developers and can have unpredictable effects on browser performance and stability.
If you’re unsure about which flags to adjust or encounter any issues after modifying them, it’s recommended to revert the changes back to their default settings or seek guidance from online resources or Google support forums.
Keep in mind that Chrome Flags are constantly evolving, and what works for one version of Chrome may not work for others. Additionally, certain flags may be removed or modified as they progress from experimental to stable features.
Adjusting Chrome Flags can be an effective way to troubleshoot unresponsive issues in Google Chrome. However, it’s essential to exercise caution and thoroughly understand the potential consequences before making any changes to these experimental settings.
Checking for Conflicting Software
If Google Chrome is not responding, it’s possible that there is conflicting software running on your computer that is causing the issue. Certain programs or background processes can interfere with the normal functioning of Chrome and result in unresponsiveness or other performance problems.
Here are some steps you can take to check for conflicting software:
- Check for recently installed software: If you’ve recently installed any new programs or applications, it’s worth considering whether they might be causing conflicts with Google Chrome. Try uninstalling or disabling any recently installed software and see if the browser’s responsiveness improves.
- Disable unnecessary background processes: Some programs can run background processes that consume system resources and impact Chrome’s performance. Use the Task Manager (Ctrl + Shift + Esc) to identify any resource-intensive processes and temporarily end them to see if it resolves the issue. Be careful not to close any critical system processes.
- Temporarily disable security software: Antivirus programs, firewalls, and other security software can sometimes interfere with Chrome’s operation. Temporarily disabling them can help determine if they are causing the problem. Refer to the software’s documentation for instructions on how to disable it temporarily.
- Ensure compatibility with other software: Check for any known compatibility issues between Google Chrome and other software installed on your computer. Review the vendor’s websites or user forums to see if there are any reported conflicts and seek appropriate solutions or workarounds.
- Perform a clean boot: A clean boot starts your computer with a minimal set of drivers and startup programs, allowing you to determine if a specific software or process is causing the conflict. Instructions for performing a clean boot can vary depending on your operating system, so consult the appropriate documentation for detailed steps.
By checking for conflicting software, you can identify potential sources of interference with Google Chrome’s normal operation. Resolving these conflicts can help restore the browser’s responsiveness and improve its overall performance.
If the issue persists even after checking for conflicting software, it may be necessary to explore other troubleshooting steps or seek further assistance to diagnose and resolve the problem.
Running Chrome Cleanup Tool
If Google Chrome is not responding, running the Chrome Cleanup Tool can help identify and remove any unwanted or malicious software that may be causing the issue. The Chrome Cleanup Tool, developed by Google, is designed to scan and remove suspicious software or extensions that could affect the browser’s performance and stability.
Follow these steps to run the Chrome Cleanup Tool:
- Launch Google Chrome on your computer.
- Click on the three-dot menu icon at the top-right corner of the browser window.
- From the drop-down menu, hover over the “More tools” option and then click on “Extensions.”
- A new tab will open, showing a list of all your installed extensions.
- Scroll down to the bottom of the page and click on “Chrome Cleanup” or “Find and remove harmful software.”
- Chrome will check for any suspicious software or extensions and ask if you want to remove them.
- Click on the “Remove” button to proceed with the removal process.
- Once the cleanup is complete, restart Google Chrome.
The Chrome Cleanup Tool will scan your computer for potentially harmful programs and extensions that can cause unresponsiveness or other issues in Google Chrome. It helps ensure that your browser is free from malware or unwanted software that may have been installed unknowingly.
If the tool detects any suspicious software, it will prompt you to remove it. Make sure to carefully review the detected items before confirming their removal, as some legitimate programs or extensions may be flagged incorrectly.
After running the Chrome Cleanup Tool and restarting the browser, monitor the performance of Google Chrome to see if the unresponsiveness issue has been resolved. If the problem persists, it may be necessary to perform additional troubleshooting steps or seek further assistance from technical support.
Regularly running the Chrome Cleanup Tool can help maintain the security and performance of your browser by eliminating any potentially harmful software or extensions. Consider incorporating it into your routine maintenance activities to keep Google Chrome running smoothly.
Reinstalling Google Chrome
If you’ve tried various troubleshooting steps and Google Chrome continues to be unresponsive, reinstalling the browser can often help resolve the issue. Reinstalling Google Chrome will remove any corrupted files or configurations that might be causing the problem, providing a fresh start for the browser.
Before proceeding with the reinstallation, it’s important to note that you may lose some personalized settings, bookmarks, and saved passwords. To ensure you don’t lose any important data, consider backing up your bookmarks and exporting any necessary data from Chrome beforehand.
Follow these steps to reinstall Google Chrome:
- Uninstall Google Chrome from your computer. On Windows, go to “Control Panel” > “Programs” > “Programs and Features.” Find Google Chrome in the list, right-click, and select “Uninstall.” On macOS, drag the Google Chrome application from the “Applications” folder to the Trash.
- Download the latest version of Google Chrome from the official Google Chrome website.
- Once downloaded, run the installation file and follow the on-screen prompts to install Google Chrome.
- Launch Google Chrome after the installation is complete.
- Reconfigure any necessary settings and import your bookmarks or data if you have backed them up.
Reinstalling Google Chrome will provide a fresh installation of the browser, eliminating any potential issues with the previous installation. This process will also ensure that you have the latest version of Chrome, including any bug fixes and security updates.
If you have any extensions or plugins installed, consider reinstalling them one by one to identify if any of them were causing the unresponsiveness issue.
If the problem persists even after reinstalling Google Chrome, it may be worth considering other underlying factors or seeking further assistance from technical support.
Regularly updating Google Chrome and keeping it in a clean and stable state through reinstallations can help maintain optimal performance and resolve issues like unresponsiveness.