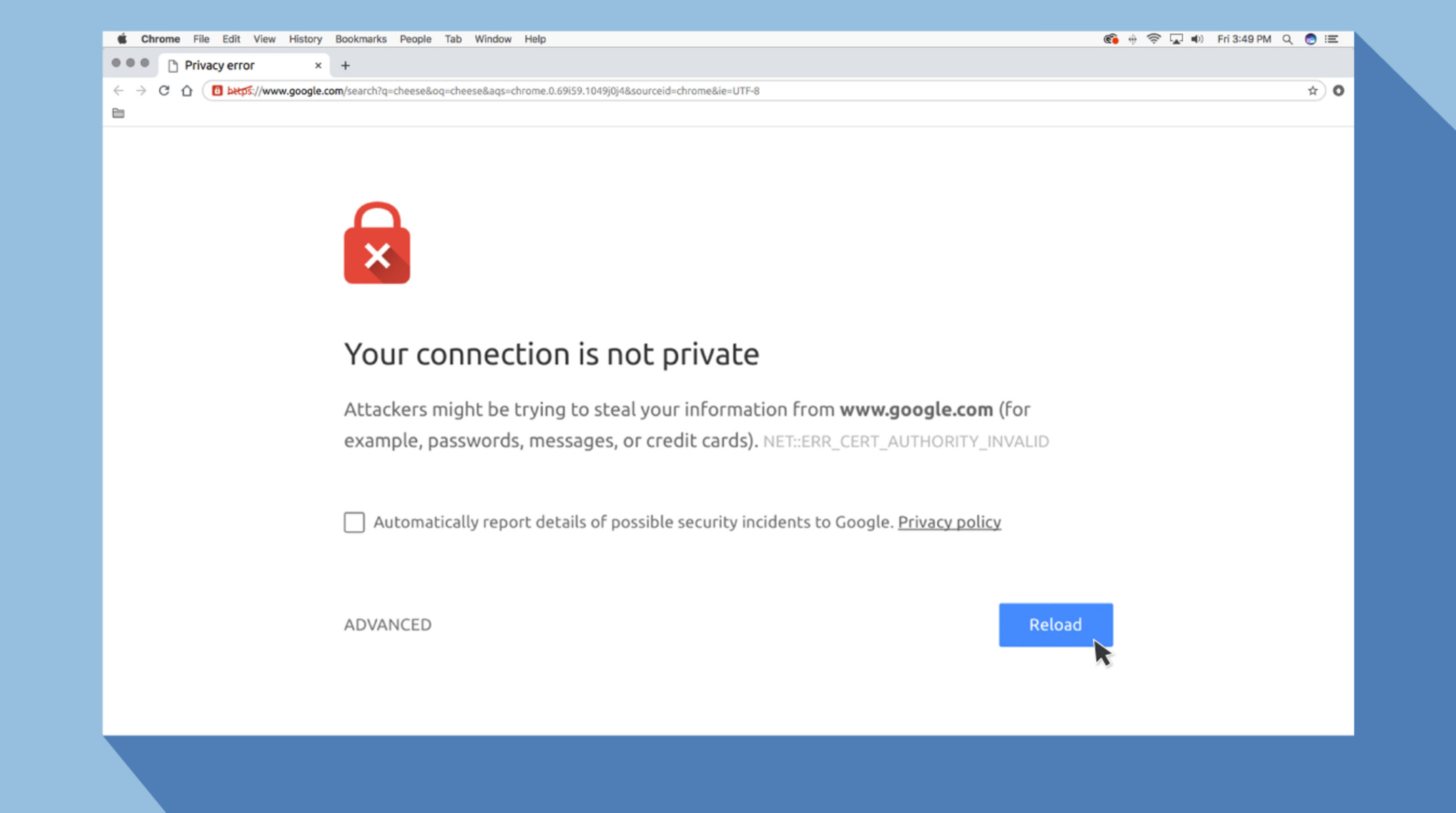Why am I seeing a ‘Your Connection Is Not Secure’ error?
When browsing the internet, you may have come across a warning message stating, ‘Your Connection Is Not Secure’. This error occurs when your browser identifies that the website you are trying to access does not have an encrypted connection. In simple terms, it means that the data transmitted between your device and the website could potentially be intercepted by malicious entities.
Modern web browsers, such as Google Chrome, Mozilla Firefox, Microsoft Edge, and Safari, use security protocols to ensure a secure connection between your device and the website you are visiting. This is done through a technology called Secure Sockets Layer (SSL) or Transport Layer Security (TLS).
SSL/TLS certificates are used to encrypt the data exchanged between your browser and the web server, making it difficult for anyone to eavesdrop or tamper with the information. When a website lacks a valid SSL/TLS certificate, the browser displays a warning message to alert users about the potential risks.
Several factors can cause the ‘Your Connection Is Not Secure’ error. It could be due to an expired or improperly configured SSL/TLS certificate, mixed-content warnings (a combination of secure and insecure elements on a page), or the website simply not having an SSL/TLS certificate at all.
It’s important to note that while the ‘Your Connection Is Not Secure’ error doesn’t necessarily mean that the website is malicious, it does indicate that the data sent between your device and the site is vulnerable to interception. It is crucial to exercise caution when accessing such websites, especially when sharing sensitive information like passwords or credit card details.
In the following sections, we will discuss how to evaluate website security and provide step-by-step instructions on how to fix the ‘Your Connection Is Not Secure’ error in popular web browsers.
Is this site safe? How to evaluate website security
With the increasing number of online threats, it is essential to know how to evaluate the safety of a website before sharing any sensitive information or engaging in transactions. Here are some factors to consider when determining the security of a website:
- SSL/TLS certificate: Look for the presence of a valid SSL/TLS certificate. This can be identified by checking if the website URL starts with “https://” instead of “http://”. A padlock symbol may also be displayed in the address bar. Additionally, you can click on the padlock or security indicator to view details about the certificate.
- Website reputation: Conduct a background check on the website. Look for online reviews, ratings, and customer feedback. If the site is well-known and has a positive reputation, it is generally a good sign. Be cautious if there are numerous negative reviews or reports of scams associated with the website.
- Website design and functionality: Analyze the overall design and functionality of the website. A professionally designed and well-maintained website often indicates that the owners take security seriously. Outdated or poorly designed websites may pose a higher risk.
- Contact information: Check if the website provides accurate contact information, such as a physical address, email address, and phone number. Legitimate websites are usually transparent in sharing their contact details. Verify if the provided contact information is valid and responsive.
- Secure payment options: If the website involves financial transactions, ensure that secure payment options are available, such as reputable payment gateways or secure checkout processes. Look for indicators of secure payment methods, such as SSL icons or trusted payment logos.
- Privacy policy and terms of service: Take a few moments to review the website’s privacy policy and terms of service. Look for statements about data protection, information sharing, and user rights. Legitimate websites usually have transparent and concise policies in place.
By carefully evaluating these factors, you can make an informed decision about the safety of a website. Remember, it is always better to be cautious and verify the security measures in place before sharing any personal or financial information.
Common causes of ‘Your Connection Is Not Secure’ error
The ‘Your Connection Is Not Secure’ error can occur due to several common causes. Understanding these causes can help you identify and resolve the issue. Here are some of the most frequent reasons for encountering this error:
- Expired SSL/TLS certificate: SSL/TLS certificates have an expiration date. If a website fails to renew its certificate, it can result in the ‘Your Connection Is Not Secure’ error. Make sure to check if the website’s certificate is still valid.
- Incorrectly configured SSL/TLS certificate: Improper configuration of an SSL/TLS certificate can lead to connectivity issues and trigger the error message. Ensure that the certificate is correctly installed and configured on the web server.
- Mixed-content warnings: When a website contains both secure (HTTPS) and insecure (HTTP) elements, browsers generate warnings to protect users. Mixed-content warnings can trigger the ‘Your Connection Is Not Secure’ error. Verify if all the elements on the page, including images, scripts, and links, are loaded securely over HTTPS.
- Outdated web browser: Older versions of web browsers may have limited support for the latest security protocols. Keeping your browser up-to-date helps ensure compatibility with modern SSL/TLS certificates and reduces the risk of encountering connection errors.
- Malware or security threats: In some cases, the ‘Your Connection Is Not Secure’ error could be an indication of malware or security threats on your device. Malicious software or browser extensions can interfere with secure connections, causing the error to appear. Use reliable antivirus software to scan your device for any potential threats.
- Website without SSL/TLS certificate: Websites that do not have an SSL/TLS certificate installed will trigger the ‘Your Connection Is Not Secure’ error. These websites transmit data over an insecure connection, exposing it to potential interception. Exercise caution when interacting with such websites.
By understanding these common causes, you can troubleshoot and resolve the ‘Your Connection Is Not Secure’ error effectively. In the following sections, we will provide step-by-step instructions to fix this error in popular web browsers.
How to fix the ‘Your Connection Is Not Secure’ error in Google Chrome
If you encounter the ‘Your Connection Is Not Secure’ error while using Google Chrome, there are several steps you can take to resolve the issue. Follow these instructions to fix the error:
- Check your internet connection: Ensure that you have a stable and reliable internet connection. Sometimes, connection issues can trigger the error message.
- Update to the latest version of Chrome: Keeping your browser up-to-date is essential for compatibility with the latest security protocols. Go to the Chrome menu, select “Help,” and then click on “About Google Chrome.” If an update is available, Chrome will automatically download and install it.
- Clear browsing data: Outdated or corrupted data in your browser’s cache and cookies can cause connection issues. Clear your browsing data by going to the Chrome menu, selecting “Settings,” then “Privacy and security,” and clicking on “Clear browsing data.” Choose the appropriate time range and select the data you want to clear. Click on “Clear data” to delete the selected items.
- Disable extensions: Conflicting or outdated browser extensions can interfere with secure connections. Disable extensions one by one to identify the problematic one. Go to the Chrome menu, select “More tools,” then “Extensions.” Toggle off the switch next to each extension to disable them. Refresh the page to check if the error persists.
- Check your system clock: An incorrect system clock can cause SSL certificate validation errors. Make sure your computer’s date, time, and timezone settings are accurate. Right-click on the taskbar clock, select “Adjust date/time,” and ensure your settings are correct.
- Disable QUIC protocol: QUIC (Quick UDP Internet Connections) is a protocol used by Google Chrome that can sometimes cause connection issues. Type “chrome://flags” in the address bar and press Enter. Search for “Experimental QUIC protocol” and disable it. Relaunch Chrome for the changes to take effect.
By following these steps, you can troubleshoot and fix the ‘Your Connection Is Not Secure’ error in Google Chrome. If the error persists, it may be necessary to contact the website administrator or consider using an alternative browser.
How to fix the ‘Your Connection Is Not Secure’ error in Mozilla Firefox
If you encounter the ‘Your Connection Is Not Secure’ error while using Mozilla Firefox, there are several steps you can take to resolve the issue. Follow these instructions to fix the error:
- Check your internet connection: Ensure that you have a stable and reliable internet connection. Sometimes, connection issues can trigger the error message.
- Update to the latest version of Firefox: Keeping your browser up-to-date is essential for compatibility with the latest security protocols. Click on the Firefox menu, select “About Firefox,” and Firefox will automatically check for updates and install them if available.
- Clear browsing data: Outdated or corrupted data in your browser’s cache and cookies can cause connection issues. Clear your browsing data by clicking on the Firefox menu, selecting “Options,” then “Privacy & Security,” and scrolling down to the “Cookies and Site Data” section. Click on “Clear Data” and select the data you want to clear. Click on “Clear” to delete the selected items.
- Disable extensions: Conflicting or outdated browser extensions can interfere with secure connections. Disable extensions one by one to identify the problematic one. Click on the Firefox menu, select “Add-ons,” then “Extensions.” Toggle off the switch next to each extension to disable them. Restart Firefox to see if the error persists.
- Reset Firefox settings: Resetting Firefox can often fix connection issues. Click on the Firefox menu, select “Help,” then “Troubleshooting Information.” In the new tab, click on “Refresh Firefox” and confirm your choice. This will reset Firefox to its default settings while preserving your essential information.
- Check your system clock: An incorrect system clock can cause SSL certificate validation errors. Make sure your computer’s date, time, and timezone settings are accurate. Right-click on the taskbar clock, select “Adjust date/time,” and ensure your settings are correct.
- Disable DNS over HTTPS: DNS over HTTPS (DoH) is a feature that can sometimes interfere with secure connections. Click on the Firefox menu, select “Options,” then “General.” Scroll down to the “Network Settings” section and click on “Settings.” In the Connection Settings dialog box, disable “Enable DNS over HTTPS” and click on “OK.”
By following these steps, you can troubleshoot and fix the ‘Your Connection Is Not Secure’ error in Mozilla Firefox. If the error persists, it may be necessary to contact the website administrator or consider using an alternative browser.
How to fix the ‘Your Connection Is Not Secure’ error in Microsoft Edge
If you encounter the ‘Your Connection Is Not Secure’ error while using Microsoft Edge, there are several steps you can take to resolve the issue. Follow these instructions to fix the error:
- Check your internet connection: Ensure that you have a stable and reliable internet connection. Sometimes, connection issues can trigger the error message.
- Update to the latest version of Microsoft Edge: Keeping your browser up-to-date is essential for compatibility with the latest security protocols. Click on the three-dot menu in the top-right corner, select “Settings,” then click on “About Microsoft Edge.” Edge will check for and install any available updates.
- Clear browsing data: Outdated or corrupted data in your browser’s cache and cookies can cause connection issues. Click on the three-dot menu, select “Settings,” then click on “Privacy, search, and services.” Under the “Clear browsing data” section, click on “Choose what to clear” and select the data you want to clear. Click on “Clear” to delete the selected items.
- Disable extensions: Conflicting or outdated browser extensions can interfere with secure connections. Disable extensions one by one to identify the problematic one. Click on the three-dot menu, select “Extensions,” then toggle off the switch next to each extension to disable them. Restart Microsoft Edge to see if the error persists.
- Reset Microsoft Edge settings: Resetting Edge can often fix connection issues. Click on the three-dot menu, select “Settings,” then click on “Reset settings.” In the Reset settings dialog box, click on “Restore settings to their default values” and confirm your choice. This will reset Edge to its default settings while preserving your essential information.
- Check your system clock: An incorrect system clock can cause SSL certificate validation errors. Ensure your computer’s date, time, and timezone settings are accurate. Right-click on the taskbar clock, select “Adjust date/time,” and make any necessary adjustments.
- Disable SmartScreen filters: Sometimes, SmartScreen filters can conflict with secure connections. Click on the three-dot menu, select “Settings,” then click on “Privacy, search, and services.” Under the “Security” section, toggle off the switches next to “SmartScreen for Microsoft Edge” and “SmartScreen for apps and files.”
By following these steps, you can troubleshoot and fix the ‘Your Connection Is Not Secure’ error in Microsoft Edge. If the error persists, it may be necessary to contact the website administrator or consider using an alternative browser.
How to fix the ‘Your Connection Is Not Secure’ error in Safari
If you encounter the ‘Your Connection Is Not Secure’ error while using Safari, there are several steps you can take to resolve the issue. Follow these instructions to fix the error:
- Check your internet connection: Ensure that you have a stable and reliable internet connection. Sometimes, connection issues can trigger the error message.
- Update to the latest version of Safari: Keeping your browser up-to-date is essential for compatibility with the latest security protocols. Open the App Store and navigate to the “Updates” tab to check and install any available updates for Safari.
- Clear browsing data: Outdated or corrupted data in your browser’s cache and cookies can cause connection issues. Go to the Safari menu and click on “Clear History.” Choose the appropriate time range and click on “Clear History” to delete the selected items.
- Disable extensions: Conflicting or outdated browser extensions can interfere with secure connections. Go to the Safari menu, select “Preferences,” then click on the “Extensions” tab. Disable extensions one by one to identify the problematic one. Uncheck the box next to each extension to disable them. Restart Safari to see if the error persists.
- Reset Safari settings: Resetting Safari can often fix connection issues. Go to the Safari menu, select “Preferences,” then click on the “Privacy” tab. Click on “Manage Website Data” and remove all website data. Next, go to the “Advanced” tab and click on “Show Develop menu in menu bar.” In the Develop menu, click on “Empty Caches” to clear the browser cache. Restart Safari and check if the error is resolved.
- Check your system clock: An incorrect system clock can cause SSL certificate validation errors. Make sure your computer’s date, time, and timezone settings are accurate. Click on the Apple menu, select “System Preferences,” then click on “Date & Time” to adjust your settings.
- Disable DNS prefetching: DNS prefetching can sometimes interfere with secure connections. Go to the Safari menu, select “Preferences,” then click on the “Advanced” tab. Uncheck the box next to “Preload Top Hit in the background” to disable DNS prefetching. Restart Safari to see if the error persists.
By following these steps, you can troubleshoot and fix the ‘Your Connection Is Not Secure’ error in Safari. If the error persists, it may be necessary to contact the website administrator or consider using an alternative browser.
Additional measures to enhance website security
While fixing the ‘Your Connection Is Not Secure’ error is important, it is equally essential to take additional measures to enhance website security. Here are some additional steps you can take to ensure a more secure browsing experience:
- Install an SSL/TLS certificate: If you own or manage a website, it is crucial to install a valid SSL/TLS certificate. This will encrypt the data transmitted between your website and users, ensuring a secure connection. Many reputable certificate authorities offer SSL/TLS certificates for websites of all sizes.
- Enable HTTP Strict Transport Security (HSTS): HSTS is a security feature that instructs web browsers to only connect to your website via secure HTTPS connections. Enabling HSTS provides an extra layer of protection against potential downgrade attacks and helps prevent unauthorized access to your website.
- Regularly update and patch your website: Outdated software, plugins, and themes can be vulnerable to security exploits. To avoid these vulnerabilities, ensure that your website’s software, including its content management system (CMS), is always up-to-date. Regularly check for updates and apply them promptly.
- Implement strong and unique passwords: Using weak or commonly used passwords makes it easier for hackers to gain unauthorized access to your website. Use a combination of uppercase and lowercase letters, numbers, and special characters to create strong passwords. Additionally, use a password manager to generate and store unique passwords for each online account.
- Implement two-factor authentication (2FA): Two-factor authentication adds an extra layer of security by requiring users to provide a second form of verification, such as a unique code sent to their mobile device, in addition to their password. Implementing 2FA helps protect against unauthorized access even if passwords are compromised.
- Regularly backup your website: In the event of a security breach or data loss, having recent backups of your website is crucial. Regularly perform backups and store them in secure off-site locations. By doing so, you can easily restore your website to a previous functioning state if needed.
- Monitor website activity: Regularly monitor your website for any suspicious activity, such as unusual logins, file changes, or unauthorized access attempts. Implement security plugins or services that provide real-time alerts and monitoring to promptly respond to any potential security threats.
- Educate yourself and your team: Stay informed about the latest security best practices and educate yourself and your team about potential risks and vulnerabilities. Regularly train your staff on how to identify malicious emails, phishing attempts, and other common security threats to minimize the chances of falling victim to them.
By implementing these additional measures, you can significantly enhance the security of your website and protect both your own and your users’ information from potential threats.