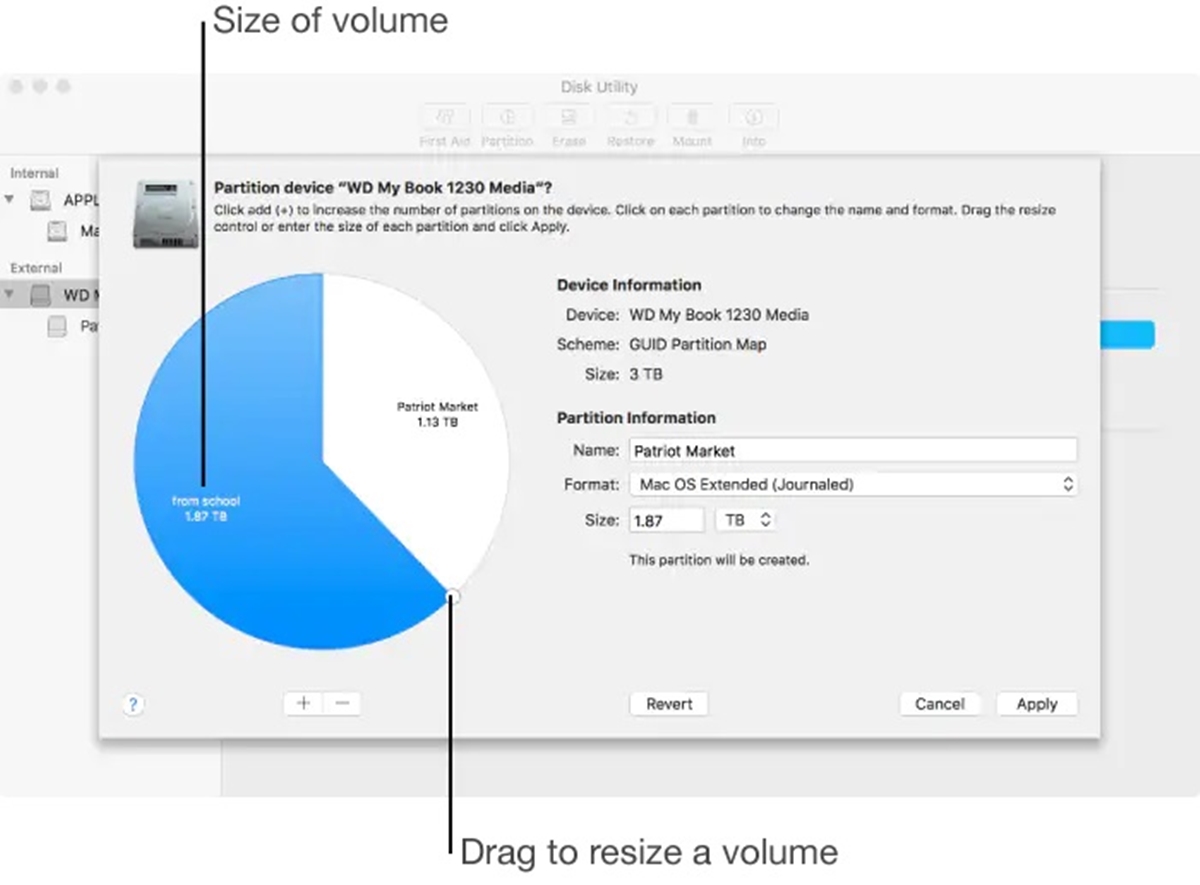Preparations
Before you begin the process of resizing a Mac volume with Disk Utility, it is important to make sure you have taken the necessary precautions to ensure a smooth and successful operation. Here are a few preparations you should make:
1. Backup your data: Before making any changes to your Mac volume, it is crucial to create a backup of all your important files and data. Although resizing a volume should not result in data loss, it is always better to be safe than sorry. You can use Time Machine or any other reliable backup software to create a full backup of your system.
2. Check for errors: Run a disk check utility, such as First Aid in Disk Utility, to scan for any errors or issues with your Mac volume. Resizing a volume with existing errors can potentially lead to data corruption or other problems. Address any detected issues before proceeding with the resizing process.
3. Free up space: To successfully resize a Mac volume, you need to ensure there is enough available free space on your disk. Delete unnecessary files and applications to create additional space on your Mac. If needed, you can also move files to an external storage device temporarily.
4. Close all applications: Before you start resizing your Mac volume, close all running applications and save any unsaved work. This helps prevent any potential conflicts or data loss during the resizing process.
5. Plug in your Mac: It is recommended to connect your Mac to a power source during the volume resizing process. This ensures that your Mac does not run out of battery power, which could interrupt the resizing process and potentially lead to data corruption.
By following these preparations, you can ensure that you are ready to resize your Mac volume without encountering any unforeseen issues. Taking the time to backup your data and prepare your system will give you peace of mind throughout the process.
Step 1: Open Disk Utility
The first step to resize a Mac volume is to open Disk Utility, the built-in disk management tool in macOS. Disk Utility allows you to manage and manipulate your Mac’s storage devices, including resizing volumes. Here’s how to open Disk Utility:
1. Launch Finder: Click on the Finder icon in the dock or press Command + N on your keyboard to open a Finder window.
2. Go to Applications: In the left-hand sidebar of the Finder window, click on “Applications” to navigate to the Applications folder.
3. Open Utilities: Within the Applications folder, find and open the “Utilities” folder.
4. Access Disk Utility: In the Utilities folder, locate and double-click on “Disk Utility” to launch the application.
Once Disk Utility is open, you will see a list of all the connected storage devices on the left-hand side of the window. This includes your internal hard drive, external drives, and any other storage devices connected to your Mac.
Now that you have successfully opened Disk Utility, you are ready to proceed to the next step, where you will select the specific volume you want to resize.
Step 2: Select the Volume to Resize
Once you have opened Disk Utility, the next step is to select the specific volume that you want to resize. Follow the steps below to select the volume:
1. Locate your volume: In the sidebar of Disk Utility, you will see a list of all the storage devices connected to your Mac. Look for the volume that you want to resize and select it. The volume will be listed under the disk that it is part of.
2. Select the volume: Click on the volume to highlight it. You will see information about the volume displayed on the right-hand side of the Disk Utility window, including its capacity, format, and any allocated space.
3. Click on the “Partition” tab: At the top of the Disk Utility window, you will see a row of tabs. Click on the “Partition” tab to access the partitioning options for the selected volume.
Note: If you do not see the “Partition” tab, make sure you have selected the correct volume. If the volume is not selectable or the “Partition” tab is grayed out, it may be because the volume is not resizable, or it is currently in use by another process.
By following these steps, you will be able to select the specific volume that you want to resize using Disk Utility. Once you have selected the volume, you can proceed to the next step, where you will resize the volume to your desired size.
Step 3: Resize the Volume
Now that you have selected the volume you want to resize in Disk Utility, it’s time to proceed with the actual resizing process. Follow the steps below to resize the volume:
1. Adjust the volume size: In the Disk Utility window, you will see a graphical representation of the selected volume along with its current size. To resize the volume, click and drag the resize handle located at the bottom right corner of the volume. Drag it to the desired size that you want the volume to be.
Alternatively, you can also specify the exact size of the volume by entering the desired value in the text field below the graphical representation. You can choose to increase or decrease the size of the volume depending on your needs.
Note: When resizing a volume, make sure to leave enough space for the existing data and any future modifications or updates to your system.
2. Add or remove partitions: If you want to create additional partitions or remove existing ones on the volume, you can do so by clicking the “+” or “-” button located below the partition layout. This allows you to divide the volume into multiple sections with different sizes and formats.
3. Verify the changes: Before proceeding with the resizing process, take a moment to review the changes you have made. Make sure the new size and partition layout align with your intended modifications.
By following these steps, you will be able to resize the selected volume in Disk Utility. Once you are satisfied with the changes, you can proceed to the next step to confirm and apply the resize operation.
Step 4: Confirm the Changes
After resizing the volume to your desired size in Disk Utility, it is important to take a moment to confirm the changes before applying them. This step ensures that you have reviewed the modifications and are ready to proceed. Follow the steps below to confirm the changes:
1. Review the resized volume: Take a final look at the resizing modifications you made in the Disk Utility window. Ensure that the new size and partition layout align with your intended changes.
2. Check for potential data loss: It is essential to be aware that resizing a volume can potentially lead to data loss. While the resizing process itself is designed to be non-destructive, unexpected issues can arise. Therefore, it is crucial to have a backup of your data before continuing.
3. Make adjustments if needed: If you spot any errors or inconsistencies in the resizing modifications, you can go back and adjust the size or partition layout accordingly by repeating steps 2 and 3.
4. Save your changes: Once you are satisfied with the modifications and have reviewed the potential risks, click on the “Apply” or “Done” button to save the changes and proceed with the resizing process.
Note: The process of applying the changes may take some time, depending on the size of the volume and the speed of your Mac. Be patient and do not interrupt the process to avoid data corruption or other potential issues.
By following these steps and confirming the changes, you can proceed to the next step, where you will wait for the resizing process to complete.
Step 5: Wait for the Process to Complete
After confirming the changes in Disk Utility, it’s time to let the resizing process complete. This step requires patience as the process can take some time, depending on the size of the volume and the speed of your Mac. Here’s what you need to do:
1. Allow the process to run: Once you have clicked the “Apply” or “Done” button in Disk Utility, the resizing process will begin. It is important to let the process run without interruption. Avoid closing Disk Utility or shutting down your Mac during this time.
Note: The time it takes to resize the volume can vary depending on several factors, such as the size of the volume, the available free space, and the overall performance of your Mac. Be patient and allow the process to complete at its own pace.
2. Monitor the progress: Keep an eye on the progress indicator in Disk Utility to get an idea of how much time is remaining for the process to complete. This can help you estimate the time needed and plan accordingly.
3. Avoid interfering: While the process is running, refrain from running any other resource-intensive tasks or applications on your Mac. This helps ensure that the resizing operation proceeds smoothly without any unexpected issues.
4. Don’t force quit: If the process seems to be taking longer than expected, resist the temptation to force quit Disk Utility. Doing so could result in data corruption or other complications. Instead, give it ample time to complete naturally.
By following these steps and allowing the resizing process to run its course, you will ensure that the volume is resized correctly without any disruptions or data corruption. Once the process is complete, you can move on to the final step: restarting your Mac.
Step 6: Restart the Mac
After the resizing process in Disk Utility is complete, it is recommended to restart your Mac. This step helps finalize the changes made to the volume and ensures the system recognizes the resized volume correctly. Follow the steps below to restart your Mac:
1. Close Disk Utility: If Disk Utility is still open, close it by clicking on the “Quit Disk Utility” option in the Disk Utility menu or by pressing Command + Q on your keyboard.
2. Save your work: Before restarting your Mac, make sure to save any open documents or work in progress. This helps ensure that all your latest changes are preserved.
3. Click on the Apple menu: In the top-left corner of the screen, click on the Apple menu symbol.
4. Select “Restart”: From the drop-down menu, select the “Restart” option. This initiates the restart process for your Mac.
Note: It is essential to allow your Mac to restart naturally during this process. Avoid pressing the power button to force the shutdown or restart, as it can lead to potential data loss or damage.
Once your Mac has restarted, it will recognize the resized volume and adjust the system settings accordingly. You can now proceed to use the resized volume with the updated storage capacity.
It is always a good practice to test the functionality of the resized volume after the restart. Access files and applications stored on the resized volume to ensure everything is working as expected. If you encounter any issues, revisit the resizing process in Disk Utility or seek further assistance if needed.
Congratulations! You have successfully resized a Mac volume using Disk Utility. By following these steps and restarting your Mac, you can now enjoy the benefits of having a properly resized volume to meet your storage needs.
Tips for Resizing a Mac Volume
When resizing a Mac volume using Disk Utility, there are a few tips and best practices to keep in mind to ensure a smooth and successful process. Consider the following tips:
1. Backup your data: Before making any changes to your Mac volume, always create a backup of your important files and data. This ensures that you have a copy of your data in case of any unexpected issues during the resizing process.
2. Leave enough free space: When resizing a volume, make sure to leave enough free space for existing data and future modifications. Having adequate free space can prevent performance issues and allows for smooth operation of your Mac.
3. Check for errors: Run a disk check utility, such as First Aid in Disk Utility, to scan for any errors or issues with your volume. Fixing any detected errors before resizing can prevent potential data corruption during the process.
4. Be patient: The resizing process can take some time, depending on the size of the volume and the speed of your Mac. Avoid interrupting the process and allow it to complete naturally. Patience is key to ensure a successful resizing operation.
5. Do not resize the startup volume: Avoid resizing the volume that contains your macOS installation and system files. Resizing the startup volume can lead to unexpected consequences and system instability. If you need to resize the startup volume, consider using macOS recovery tools or seek professional assistance.
6. Regularly maintain your Mac: To ensure optimal performance, regularly clean up and optimize your Mac. Delete unnecessary files, empty the trash bin, and use disk cleanup tools to keep your storage space organized and efficient.
7. Seek professional help if needed: If you encounter any issues or are unsure about the resizing process, it is always advisable to seek professional assistance or consult Apple Support. They can provide guidance and troubleshooting steps specific to your situation.
By following these tips, you can minimize the risks and maximize the effectiveness of resizing your Mac volume with Disk Utility. Remember to always be cautious and prepared before making any changes to your storage system.