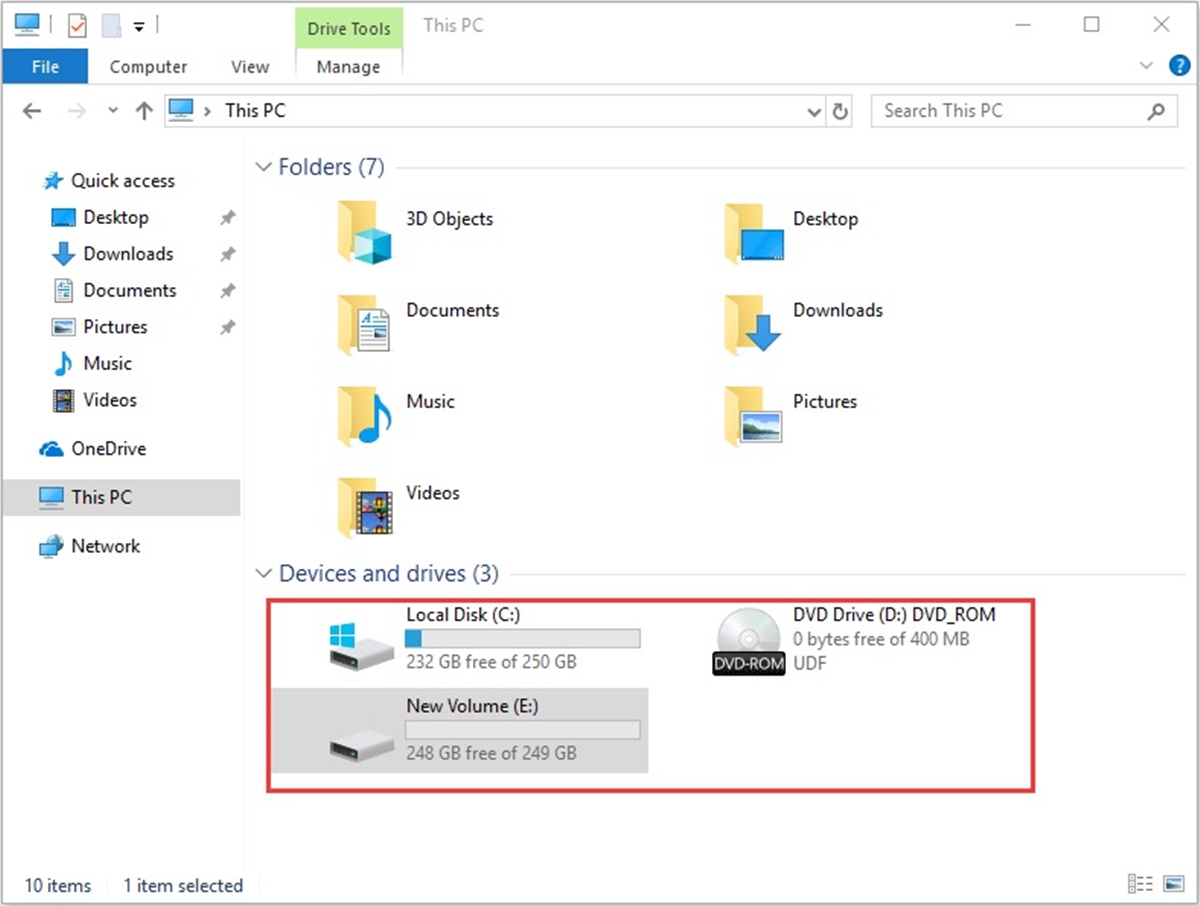Definition of a Disk Partition
A disk partition, in the context of computer storage, refers to the division of a physical hard drive into multiple logical sections. Each partition functions as a separate storage unit, essentially creating the illusion of multiple individual drives within a single physical device.
When a hard drive is partitioned, the operating system treats each partition as a distinct entity with its own file system, allowing users to organize and manage their data more efficiently. Each partition can be formatted with a specific file system, such as NTFS, FAT32, or exFAT, which determines how data is stored and accessed on that particular partition.
Partitioning a disk offers several benefits, including improved data organization, enhanced system performance, and increased data security. By dividing a large drive into smaller partitions, users can allocate storage space more effectively, keeping different types of files separate and easily retrievable.
For example, you might create a partition solely for your operating system and essential system files, another partition for your personal data like documents and media files, and yet another partition for storing backups.
Furthermore, disk partitioning can optimize system performance by allowing the operating system to focus on specific partitions more efficiently. By isolating certain data or applications onto dedicated partitions, you can minimize disk fragmentation and improve read/write speeds.
Data security is another key advantage of disk partitioning. By separating critical files or sensitive data onto distinct partitions, you can implement different security measures accordingly. For instance, you could encrypt or password-protect a specific partition containing confidential information, adding an extra layer of protection.
It’s important to note that disk partitioning can be done on both traditional hard disk drives (HDDs) and solid-state drives (SSDs), although the process may vary slightly. Additionally, partitioning can be performed during the initial drive setup or after the drive has already been populated with data, using specialized partition management software.
Overall, disk partitioning is a valuable technique that allows for efficient data organization, improved system performance, and enhanced data security. By dividing a physical hard drive into logical partitions, users can better manage their data and optimize their storage resources.
Why Use Disk Partitions?
Disk partitions offer several advantages and are widely used in computer systems. Here are some key reasons why you might consider using disk partitions:
- Organization: Partitioning a hard drive allows you to keep your data organized and easily accessible. By creating separate partitions for different types of files or applications, you can maintain a clear directory structure and locate specific data more efficiently.
- Flexibility: Using disk partitions provides flexibility in managing your storage space. You can allocate different sized partitions based on your specific needs. This allows you to dedicate more space to frequently accessed files or applications and adjust the partition sizes as required.
- System Maintenance: By isolating the operating system files and programs on a separate partition, you can perform system maintenance tasks more effectively. This includes tasks such as reinstalling the operating system, upgrading software, or troubleshooting system issues without affecting your personal data.
- Data Protection: Partitioning can help protect your data in the event of a system failure or malware attack. By storing important files on a separate partition, you can create regular backups of that partition and easily restore your data if needed. It also helps contain any potential file system corruption to a specific partition, reducing the risk of data loss.
- Operating System Compatibility: Setting up separate partitions can be useful when using multiple operating systems on the same computer. Each operating system can have its own partition, allowing you to switch between them without conflicts or data loss.
- Performance Optimization: Partitioning can enhance system performance by reducing disk fragmentation. With files organized into separate partitions, the operating system can access data more efficiently, resulting in faster read and write speeds.
- Security: By creating a separate partition for sensitive data, you can add an extra layer of security. This can include encrypting the partition or implementing specific access controls to protect confidential information from unauthorized access.
Types of Disk Partitions
When it comes to disk partitioning, there are several types of partitions that you can create on your hard drive. Each type serves a different purpose and has its own characteristics. Here are the main types of disk partitions:
- Primary Partition: A primary partition is the most basic type of partition and is typically used to install an operating system. You can have up to four primary partitions on a hard drive, and each partition is recognized as a separate volume by the operating system.
- Extended Partition: An extended partition is a special type of partition that doesn’t hold data directly. Instead, it acts as a container for logical partitions. You can create an extended partition within one of the primary partitions, and it allows you to create multiple logical partitions within it.
- Logical Partition: A logical partition is created within an extended partition and can be used to store data. Unlike primary partitions, which are limited to four per drive, you can create numerous logical partitions within an extended partition.
- GPT Partition: GPT (GUID Partition Table) is a modern partitioning scheme used in newer operating systems. GPT partitions offer advantages over the traditional MBR (Master Boot Record) partitions, such as support for larger disk sizes and improved data integrity features.
- MBR Partition: MBR (Master Boot Record) is the legacy partitioning scheme used in older systems. MBR partitions have limitations, such as supporting a maximum of four primary partitions and a disk size of up to 2TB.
When creating disk partitions, it’s essential to understand the different types and their limitations. For example, if you plan to install multiple operating systems on your hard drive, you’ll need to allocate primary or logical partitions accordingly. Additionally, the choice between GPT and MBR partitions depends on your system requirements and compatibility.
It’s worth noting that the type of partition you choose depends on your specific needs and the purpose of your disk partitioning. Understanding the different types of disk partitions allows you to make informed decisions when organizing your data and optimizing your storage space.
Primary Partition
A primary partition is a type of disk partition that is commonly used for installing an operating system. It is a standalone partition that can be recognized as a separate volume by the operating system. Here’s what you need to know about primary partitions:
Number of Primary Partitions: On a hard drive, you can have up to four primary partitions. These partitions are numbered as “Primary Partition 1,” “Primary Partition 2,” and so on. Each primary partition is identified by a unique partition ID and has its own file system.
Bootable Partition: A primary partition can also be marked as the bootable partition, which means it contains the necessary files to start the computer. When the computer is powered on, the BIOS or UEFI firmware looks for the bootable partition to load the operating system. Only one primary partition can be marked as bootable.
Operating System Installation: Primary partitions are commonly used for installing operating systems like Windows, macOS, or Linux. During the installation process, you choose a primary partition to install the operating system files. This allows the computer to boot directly into the installed operating system.
System Recovery and System Reserved Partitions: Some operating systems, like Windows, create additional primary partitions during the installation process. These partitions include the System Recovery Partition, which holds system recovery files, and the System Reserved Partition, which contains the boot files and startup configuration for Windows.
Partitioning Tools: You can create and manage primary partitions using disk partitioning tools or during the operating system installation process. These tools allow you to format the partition, assign a drive letter, and set other properties.
It’s essential to plan your primary partitions carefully, as the number of primary partitions is limited to four on a hard drive. If you want to create more than four partitions, you’ll need to use extended partitions and logical partitions within them.
Extended Partition
An extended partition is a special type of partition that serves as a container for logical partitions on a hard drive. Unlike primary partitions, which hold data directly, an extended partition acts as a container to create additional logical partitions. Here’s what you need to know about extended partitions:
Creating an Extended Partition: The creation of an extended partition involves dividing one of the primary partitions into multiple logical partitions. You can create only one extended partition per physical hard drive. Once created, the extended partition utilizes a portion of the available space within the primary partition.
Logical Partitions: Within an extended partition, you can create multiple logical partitions. These logical partitions function as independent storage units, each with its own file system. Unlike primary partitions, which are limited to four per hard drive, there is no such limitation on the number of logical partitions you can create within an extended partition.
Using Logical Partitions: Logical partitions are typically used for storing data, applications, or files. They can be formatted with different file systems, enabling compatibility across operating systems. For example, you could have separate logical partitions for personal files, media storage, or specific projects.
Partition Management: Disk partitioning tools or operating system utilities allow you to create, delete, resize, and manage extended and logical partitions. You can adjust the sizes of logical partitions within the available space of the extended partition and allocate storage according to your needs.
Compatibility: Extended partitions and logical partitions are compatible with both traditional hard disk drives (HDDs) and solid-state drives (SSDs). They can be used in conjunction with primary partitions to create a hierarchical storage structure on your drive.
By utilizing extended partitions and logical partitions, you can make optimal use of your hard drive’s capacity and organize your data more efficiently. They provide flexibility in managing your storage space and help maintain a well-structured directory system. Whether you want to separate different types of files or create individual storage areas for specific purposes, extended partitions and logical partitions offer a versatile solution within the disk partitioning framework.
Logical Partition
A logical partition is a type of partition that resides within an extended partition on a hard drive. It functions as an independent storage unit with its own file system and is used to organize and store data. Here’s everything you need to know about logical partitions:
Creation and Relationship with Extended Partition: Logical partitions are created within an extended partition. The extended partition acts as a container for multiple logical partitions, providing the necessary structure for organizing data. Unlike primary partitions, which have limitations on the number that can be created, an extended partition can hold an unlimited number of logical partitions.
File System and Data Storage: Each logical partition has its own file system and can hold data, applications, or files. You can format a logical partition with a specific file system, such as NTFS, FAT32, or ext4, depending on your operating system and compatibility requirements. This flexibility allows you to store different types of data separately while utilizing the available storage space efficiently.
Functionality and Accessibility: Logical partitions function just like primary partitions in terms of accessing stored data. The operating system recognizes each logical partition as a separate drive letter or mount point, enabling easy access and management. You can assign drive letters, create directories, and apply file-level permissions to the files and folders within a logical partition.
Dynamic Partitioning: Logical partitions provide a dynamic approach to disk partitioning. You can create, delete, resize, or modify logical partitions without affecting other partitions on the drive. This flexibility allows you to adjust the allocation of storage space as your needs change over time.
Compatibility: Logical partitions are compatible with both traditional hard disk drives (HDDs) and solid-state drives (SSDs). They can be used in combination with primary partitions and other logical partitions to create a hierarchical storage structure on your hard drive.
By utilizing logical partitions, you can effectively organize your data and make the most efficient use of your storage space. Whether you want to separate different types of files, create dedicated storage areas for specific projects, or multi-boot different operating systems, logical partitions provide a flexible and scalable solution within the disk partitioning framework of your hard drive.
GPT vs MBR Partitions
When it comes to disk partitioning, two main partitioning schemes are commonly used: GPT (GUID Partition Table) and MBR (Master Boot Record). Each scheme has its own advantages and limitations. Here’s a comparison of GPT and MBR partitions:
GPT (GUID Partition Table):
- Capacity and Number of Partitions: GPT supports larger disk capacities compared to MBR. It can handle drives with capacities exceeding 2 terabytes (TB) and can accommodate up to 128 primary partitions or logical partitions per drive. This makes GPT ideal for high-capacity storage devices.
- Data Integrity: GPT includes redundancy checks to protect against data corruption. It stores a backup of the partition table at the end of the drive, ensuring that the partition information is not easily lost or corrupted. GPT is designed to provide better data integrity and reliability.
- Compatibility: GPT is designed to be compatible with both newer and older systems. Most modern operating systems, including Windows 10, macOS, and Linux, support booting from GPT partitions. However, some older systems and firmware, especially those running legacy BIOS instead of UEFI, may have limited or no support for GPT partitions.
- Security Features: GPT supports the use of Secure Boot and can store additional information related to the boot process, ensuring that the system only starts with trusted and signed boot loaders and operating systems. It provides enhanced security features for protecting against unauthorized system modifications.
MBR (Master Boot Record):
- Capacity and Number of Partitions: MBR has limitations when it comes to disk capacity and partition numbers. It supports drives up to 2 terabytes in size and can have a maximum of four primary partitions. Additionally, one of these partitions can be an extended partition that can include logical partitions within it.
- Compatibility: MBR partitions are widely supported by older systems and firmware. They can be accessed by most operating systems, including Windows, macOS, and Linux, making MBR a reliable choice for backward compatibility. However, it may not be compatible with newer technologies and features.
- Boot Process: MBR relies on a boot loader located in the master boot record to initiate the boot process. This boot loader points to the active partition where the operating system is located. The limited number of primary partitions and the necessity to mark one as active can sometimes complicate the boot process.
- Legacy Compatibility: In some cases, if you want to dual-boot older versions of operating systems or use specific legacy software, MBR partitions may be required due to limited compatibility with GPT on older systems.
Choosing between GPT and MBR partitions depends on your system requirements, disk capacity, and compatibility needs. If you have a large-capacity drive, require better data integrity and security features, and have a modern system with UEFI support, GPT partitions are typically recommended. However, if you have an older system, legacy software dependencies, or need compatibility across multiple operating systems, MBR partitions may be the better choice.
How to Create a Disk Partition
Creating a disk partition involves dividing a hard drive into separate sections to organize and manage your data more efficiently. Here are the general steps to create a disk partition:
Step 1: Back up Your Data: Before proceeding with partitioning, it’s crucial to back up any important data on your hard drive. Partitioning can involve resizing or restructuring existing partitions, which could potentially lead to data loss if not done correctly.
Step 2: Choose a Partitioning Tool: There are various partitioning tools available for creating disk partitions. Some popular options include the built-in disk management tools in Windows or macOS, third-party software such as EaseUS Partition Master or MiniTool Partition Wizard, or command-line tools like Diskpart or Disk Utility.
Step 3: Launch the Partitioning Tool: Open the chosen partitioning tool and select the disk or drive you wish to partition. Ensure you have administrative privileges to perform disk management tasks.
Step 4: Identify Available Space: The partitioning tool should display the available space on the selected disk. You can often see existing partitions and unallocated space, which can be used to create new partitions.
Step 5: Determine Partition Size and Type: Decide on the size and type of partition you want to create. Consider the specific purpose of the partition and allocate sufficient space accordingly. Choose between primary partitions or logical partitions within an extended partition, depending on your needs.
Step 6: Create the Partition: Set the desired size for the partition and specify its file system, such as NTFS, FAT32, or exFAT. Assign a unique drive letter or mount point for the new partition to make it accessible in the operating system.
Step 7: Format the Partition: After creating the partition, format it with the selected file system. Formatting prepares the partition for data storage and sets up the necessary file structure for the operating system to recognize and utilize the partition.
Step 8: Customize Partition Properties: Depending on the partitioning tool, you may have the option to customize additional properties, such as partition labels, cluster sizes, or advanced settings for specific file systems.
Step 9: Repeat for Additional Partitions: If you want to create more partitions, repeat the process starting from step 5. Allocate space and customize each partition based on your requirements.
Step 10: Verify and Apply Changes: Review the created partitions and ensure they meet your intended specifications. Once you are satisfied, apply the changes using the partitioning tool. This process may involve writing the partition table and modifying the disk’s structure, so double-check your selections.
Remember, disk partitioning involves direct modifications to your hard drive’s structure, so it’s crucial to follow the steps carefully and verify your choices before applying any changes. If you’re unsure about the partitioning process or have specific requirements, it’s recommended to seek guidance from knowledgeable professionals or consult official documentation for your operating system.
Benefits of Disk Partitioning
Disk partitioning offers several benefits that can improve data organization, system performance, and data security. Here are some key advantages of disk partitioning:
1. Efficient Data Organization: Partitioning a hard drive allows you to organize your data more efficiently. By creating separate partitions for different types of files or applications, you can keep things organized and easily find the data you need. This reduces clutter and makes it easier to manage and access your files.
2. Enhanced System Performance: Disk partitioning can help improve system performance. By separating the operating system files and essential programs onto a dedicated partition, you can minimize disk fragmentation and optimize read/write speeds. This can result in faster boot times and overall system responsiveness.
3. Improved Data Security: Partitioning can contribute to better data security. By creating a separate partition for sensitive or confidential data, you can apply encryption, password protection, or other security measures specifically to that partition. This helps safeguard your sensitive information from unauthorized access or potential data breaches.
4. Easy System Maintenance: Disk partitioning simplifies system maintenance tasks. By isolating the operating system and system files onto a separate partition, you can perform system upgrades, reinstall the operating system, or troubleshoot issues without affecting your personal data. This makes system maintenance more convenient and reduces the risk of accidental data loss.
5. Multi-Boot and Compatibility: Disk partitioning enables multi-boot configurations, allowing you to run multiple operating systems on the same computer. By allocating partitions for each operating system, you can switch between them easily and enjoy the benefits of different platforms or software. Disk partitioning also facilitates compatibility with older systems or legacy software that may require specific partitioning schemes.
6. Efficient Storage Allocation: Partitioning helps you allocate storage space more effectively. By creating separate partitions for different purposes, such as the operating system, personal files, applications, or backups, you can allocate storage based on your needs. This prevents file fragmentation and ensures optimal use of your storage resources.
7. Easy Data Backup and Recovery: With disk partitioning, backing up and recovering data becomes simpler. By storing critical files on a dedicated partition, you can easily create backups of that specific partition. In case of system failures, malware infections, or accidental file deletions, you can restore the data from the backup without affecting other partitions.
8. Flexibility for Dynamic Changes: Disk partitioning offers flexibility for dynamic changes to your storage configuration. You can resize, shrink, or extend partitions as needed, even after the initial setup. This adaptability allows you to adjust your storage allocation to accommodate changing needs or changing file sizes over time.
Risks and Drawbacks of Disk Partitioning
While disk partitioning offers numerous benefits, it’s important to be aware of the potential risks and drawbacks involved. Here are some considerations:
1. Data Loss: Partitioning a hard drive involves modifying the disk’s structure, which can be risky if not done properly. Accidental deletion or incorrect partitioning operations can lead to data loss. It’s crucial to back up your data before performing any partitioning tasks and proceed with caution.
2. Complexity and Learning Curve: Disk partitioning can be complex, especially for those unfamiliar with the process. There is a learning curve involved in understanding partitioning concepts, different partitioning schemes, and the available tools. Misconfigurations during partitioning can lead to system instability or errors, requiring advanced knowledge or professional assistance to resolve.
3. Limited Partition Size: MBR partitions have limitations on partition size. A primary partition in MBR is limited to a maximum size of 2 terabytes (TB). If you require larger partition sizes, you may need to switch to GPT partitions. Additionally, the number of primary partitions is limited to four, which may restrict your partitioning options.
4. Partition Resizing Challenges: Resizing partitions can be challenging, especially if the drive is already populated with data. Shrinking or extending partitions may require moving or rearranging data, which can be time-consuming and potentially risky. It’s crucial to have proper backups and a clear understanding of the resizing process before attempting these operations.
5. Compatibility Constraints: Some older systems or legacy software may not fully support the newer GPT partitioning scheme. If you plan to use older systems or software, MBR partitions may be more compatible. It’s essential to consider compatibility factors before deciding on a partitioning scheme.
6. Fragmentation Issues: Partitioning can contribute to disk fragmentation. Splitting data across multiple partitions can lead to fragmented files, potentially affecting system performance. Regular defragmentation and partition maintenance can help mitigate this issue.
7. Storage Efficiency: Improper partitioning or allocation of storage space can lead to inefficient use of disk space. Overestimating or underestimating the required size for a partition can result in wasted or insufficient space. Regularly monitoring and adjusting your partition sizes can optimize storage efficiency.
8. Complexity with Multiple Operating Systems: Setting up dual-boot configurations or managing multiple operating systems on separate partitions can be complex. Ensuring compatibility, managing boot loaders, and handling updates or system modifications across different partitions requires careful attention and technical knowledge.
Understanding and addressing these risks and drawbacks can help you make informed decisions when considering disk partitioning. It’s essential to weigh the benefits against the potential challenges and proceed with caution, following best practices and seeking assistance when needed.
Frequently Asked Questions (FAQs)
Here are some frequently asked questions about disk partitioning:
Q: Can I partition an already populated hard drive?
A: Yes, you can partition a drive that already contains data. However, it’s crucial to back up your data before attempting any partitioning operations to avoid potential data loss or corruption. Using partitioning software, you can resize existing partitions or create new ones without losing your data.
Q: How many partitions can I have on a hard drive?
A: The number of partitions you can have on a hard drive depends on the partitioning scheme. With MBR partitions, you can have up to four primary partitions, or three primary partitions and one extended partition that can hold multiple logical partitions within it. GPT partitions have a much higher limit, allowing up to 128 partitions per drive.
Q: Can I change the size of a partition after it has been created?
A: Yes, you can resize a partition after it has been created. Using disk partitioning tools, you can adjust the size of existing partitions by either shrinking or extending them. However, it’s important to note that resizing a partition always carries some level of risk, so it’s recommended to back up your data before making any changes.
Q: What is the difference between primary and logical partitions?
A: Primary partitions and logical partitions are two types of partitions within the MBR partitioning scheme. Primary partitions can be used to install operating systems and are limited to a maximum of four on a hard drive. Logical partitions, on the other hand, are created within an extended partition and can be used for data storage. There is no limit to the number of logical partitions you can create within an extended partition.
Q: Can I convert MBR partitions to GPT or vice versa?
A: Yes, it is possible to convert between MBR and GPT partitioning schemes. However, this conversion process involves formatting the drive and erasing all data on it, so it’s crucial to have a backup of your data before attempting the conversion. There are partitioning tools available that can help you convert between the two partitioning schemes.
Q: Can I partition an external hard drive or USB drive?
A: Yes, you can partition external hard drives or USB drives just like internal hard drives. Disk partitioning tools allow you to create, resize, and manage partitions on external storage devices. This can be useful for organizing data, creating separate backup partitions, or setting up multi-boot configurations.
Q: Do solid-state drives (SSDs) require a different partitioning approach?
A: In terms of partitioning, solid-state drives (SSDs) are typically treated the same as traditional hard disk drives (HDDs). The main difference lies in their physical makeup and performance characteristics. SSDs can benefit from partition alignment to optimize performance, but the partitioning process itself remains the same.
Q: Can I remove a partition without losing data?
A: The removal of a partition involves deleting the partition and reallocating the space to other partitions or leaving it unallocated. Deleting a partition will result in the loss of all data stored within that partition, so it’s crucial to have a backup of your data before deleting a partition.
These are general answers to commonly asked questions about disk partitioning. Keep in mind that partitioning can vary depending on the specific operating system, partitioning software, and the intended purpose of the partitions. It’s always recommended to refer to the documentation or seek professional assistance if you have specific concerns or requirements.