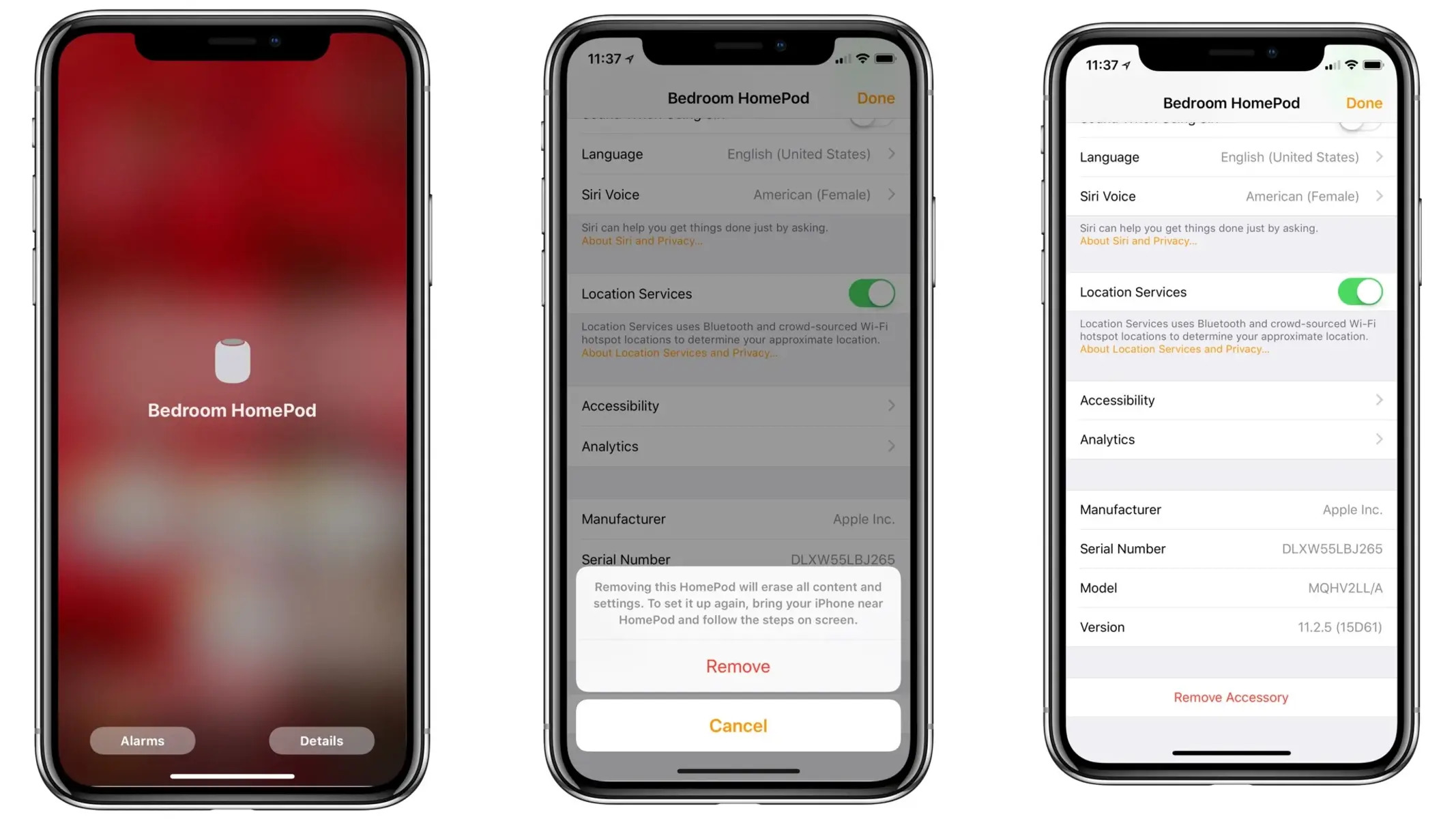Reasons to Reset a HomePod mini
Resetting your HomePod mini may become necessary for a variety of reasons. Whether you are troubleshooting an issue or planning to sell or give away your device, a reset can help restore it to its original settings and ensure a clean slate for the new user. Here are some common situations where resetting your HomePod mini is recommended:
- Resolving technical issues: If your HomePod mini is experiencing frequent glitches, unresponsiveness, or connectivity problems, a reset can help resolve these issues. Resetting the device can clear cache, refresh settings, and potentially fix any software-related problems.
- Preparing for a new user: If you plan to sell or give away your HomePod mini, it is essential to reset it to factory settings. This ensures that your personal data, Wi-Fi passwords, and other sensitive information are removed from the device, protecting your privacy.
- Changing Apple ID: If you want to switch the Apple ID associated with your HomePod mini, a reset is necessary. This will allow you to set up the device with a different Apple ID and access the corresponding Apple Music subscriptions, personalized settings, and preferences.
- Starting from scratch: Sometimes, you may want to start fresh with your HomePod mini. Resetting can give you the opportunity to set up the device again, reconfigure settings, and customize it to your liking. This is especially helpful if you have made multiple changes or adjustments that have resulted in an undesirable performance.
- Updating firmware: In some cases, a reset may be required to install new firmware updates on your HomePod mini. Resetting can ensure a smooth installation process and prevent any conflicts or errors during the update.
Regardless of the reason, resetting your HomePod mini is a straightforward process that can be done using the Home app, the Touch surface, Siri, or your Mac or iPhone. Knowing how to perform a reset can come in handy in various situations. In the following sections, we will explore step-by-step instructions for each method.
How to Reset a HomePod mini using the Home app
If you prefer a convenient and user-friendly method to reset your HomePod mini, you can utilize the Home app on your iPhone, iPad, or iPod touch. Follow these steps to perform a reset using the Home app:
- Open the Home app on your iOS device.
- Tap on the Home tab located at the bottom of the screen.
- Find the HomePod mini you want to reset and press and hold on its icon.
- In the popup menu, tap on the Settings option.
- Scroll down and tap on Remove Accessory.
- A confirmation message will appear. Tap on Remove to confirm.
- The Home app will then remove the HomePod mini from your home configuration.
- Next, unplug the HomePod mini from its power source and wait for 10 seconds.
- Finally, plug the HomePod mini back in and set it up again as a new device.
By following these steps, you can easily reset your HomePod mini using the Home app. This method is ideal for users who are already familiar with managing their smart devices through the app, providing a seamless and intuitive experience.
How to Reset a HomePod mini using the Touch surface
If you prefer a hands-on approach, you can reset your HomePod mini using the Touch surface located on the top of the device. Follow the steps below to perform a reset using the Touch surface:
- Locate the Touch surface on the top of the HomePod mini.
- Press and hold your finger on the Touch surface for about 10 seconds. You will see the LED light turn red and hear a sound indicating that the reset process has begun.
- Continue holding your finger on the Touch surface until you hear a second sound, which indicates that the HomePod mini is resetting.
- After the HomePod mini resets, you can set it up again as a new device.
Resetting your HomePod mini using the Touch surface is a quick and straightforward method. It’s especially useful when you don’t have access to the Home app or prefer a tactile reset option. Just make sure to keep your finger on the Touch surface for the specified duration to initiate the reset process.
How to Reset a HomePod mini using Siri
If you enjoy using voice commands and have Siri set up on your HomePod mini, you can easily reset it using Siri. Follow these steps to reset your HomePod mini using Siri:
- Wake up Siri by saying “Hey Siri” or press and hold the top of the HomePod mini until the Siri LED lights up.
- Once Siri is activated, say “Reset HomePod“.
- Siri will ask you to confirm the reset. Simply follow the prompts and provide any additional information that Siri requests.
- The HomePod mini will then begin the reset process, indicated by the Siri LED changing to a spinning white light.
- After the reset is complete, you can proceed to set up your HomePod mini as a new device.
Resetting your HomePod mini using Siri is a convenient option for hands-free control. Just make sure to clearly communicate your command to Siri, and follow any additional instructions or questions that Siri presents during the reset process.
How to Reset a HomePod mini with a Mac
If you have a Mac and prefer using it to manage your smart devices, you can reset your HomePod mini using the Home app on your computer. Follow these steps to perform a reset using a Mac:
- On your Mac, open the Home app.
- In the menu bar at the top of the screen, click on File.
- From the drop-down menu, select Add or Remove Accessories.
- A window will appear showing all the HomeKit accessories connected to your account. Find the HomePod mini you want to reset and select it.
- Click on the Remove Accessory button.
- Confirm the removal by clicking on Remove.
- Disconnect the HomePod mini from its power source and wait for 10 seconds.
- Finally, plug the HomePod mini back in and set it up as a new device.
Resetting your HomePod mini with a Mac offers a desktop-based alternative that can be convenient for those who prefer managing their smart devices on their computer. By following these steps, you can easily reset your HomePod mini and get it ready for a fresh setup.
How to Reset a HomePod mini with an iPhone or iPad
If you have an iPhone or iPad, you can utilize the Home app to reset your HomePod mini. Follow these steps to perform a reset using your iOS device:
- Unlock your iPhone or iPad and open the Home app.
- Tap on the Home tab located at the bottom of the screen.
- Scroll and find the HomePod mini you want to reset.
- Press and hold on the HomePod mini’s icon.
- In the popup menu, tap on Settings.
- Scroll down and tap on Remove Accessory.
- Confirm the removal by tapping on Remove.
- Disconnect the HomePod mini from its power source and wait for 10 seconds.
- Plug the HomePod mini back in and proceed to set it up as a new device.
Resetting your HomePod mini with an iPhone or iPad is a straightforward process using the Home app. By following these steps, you can easily reset your HomePod mini and start fresh with a new setup on your iOS device.
Tips for a Successful HomePod mini Reset
When performing a reset on your HomePod mini, it’s important to follow a few tips to ensure a smooth and successful process. Here are some helpful tips to keep in mind:
- Double-check your decision: Before proceeding with the reset, make sure that you have a valid reason for doing so. Once reset, all settings, data, and configurations will be erased, and the device will be restored to its factory state.
- Update firmware: Prior to initiating a reset, ensure that your HomePod mini is running on the latest firmware version. Updating the firmware can improve device performance and compatibility.
- Follow the correct method: Depending on your preference and available devices, choose the most suitable method for resetting your HomePod mini. Follow the step-by-step instructions carefully to avoid any mistakes.
- Ensure a stable internet connection: A stable internet connection is crucial for a successful reset, particularly during the setup process. Ensure that your Wi-Fi network is stable and reliable to prevent any interruptions.
- Allow sufficient time: The reset process may take a few minutes to complete. Avoid interrupting the process and give the HomePod mini ample time to perform the necessary actions.
- Keep your devices updated: Make sure that the devices you use to perform the reset, such as iPhones, iPads, or Macs, are running on the latest software version. This helps in ensuring compatibility and a smooth reset process.
- Protect your privacy: If you are resetting your HomePod mini in preparation for selling or giving it away, consider securely erasing any personal data. This includes unlinking it from your Apple ID and removing any stored personal information.
By following these tips, you can ensure a successful and hassle-free reset of your HomePod mini, whether you are troubleshooting issues or preparing it for a new user.
What to do After Resetting a HomePod mini
After successfully resetting your HomePod mini, there are a few important steps to take to get it up and running again:
- Set up your HomePod mini: Follow the initial setup instructions provided by the Home app or the device itself. This typically involves connecting it to your Wi-Fi network, configuring preferences, and linking it to your Apple ID.
- Update firmware: Check for any pending firmware updates for your HomePod mini. Keeping the firmware up to date ensures that you have the latest features, improvements, and bug fixes.
- Configure settings: Customize your HomePod mini settings based on your preferences. This can include adjusting the volume, enabling or disabling features like “Hey Siri” activation, and configuring multi-room audio or stereo pairing if desired.
- Reconnect smart home devices: If you had previously connected smart home devices to your HomePod mini, you may need to reconnect them and set up any automations or scenes again.
- Sync Apple Music and other services: If you use Apple Music or other streaming services with your HomePod mini, sign in and set up your accounts to enjoy your favorite music, podcasts, or radio stations.
- Re-add HomePod mini to HomeKit: If you were using the Home app to control your HomePod mini before the reset, re-add it to your HomeKit configuration. This allows you to manage and control it alongside other smart devices in your home.
- Explore new features: Take some time to familiarize yourself with any new features or improvements that might have been introduced in firmware updates. Stay up to date with the latest HomePod mini capabilities.
By following these steps, you can quickly get your HomePod mini back to a fully functional state and enjoy the various features it offers. Remember to personalize the settings according to your preferences and make the most out of your smart home experience.