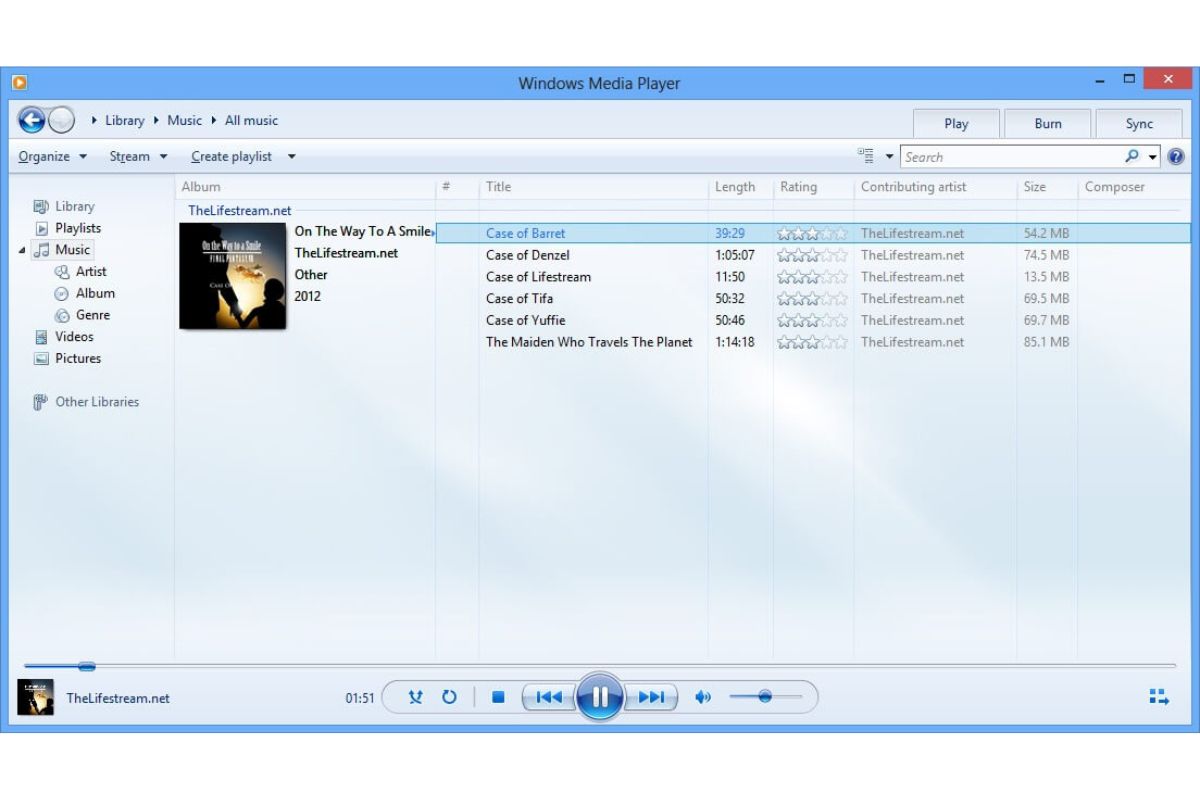Understanding a Corrupt WMP Database
A Windows Media Player (WMP) database is a collection of information about your music files, such as their titles, artists, album names, and other metadata. This database allows WMP to organize and manage your music library effectively. However, sometimes this database can become corrupt, causing issues with playback, library organization, and overall performance.
There are several reasons why a WMP database can become corrupt. One common cause is a sudden power outage or system crash while WMP is saving changes to the database. This interruption can result in missing or incomplete data, leading to corruption. Additionally, a virus or malware infection on your computer can also corrupt the WMP database.
When the WMP database is corrupt, you may experience various problems. These can include missing songs or albums from your library, incorrect or missing metadata, playback errors, slow performance, and even crashes or freezes of the application. It is important to address these issues promptly to ensure a smooth and enjoyable music listening experience.
Fortunately, there are several methods to repair a corrupt WMP database and recover your music collection. In the following sections, we will explore different troubleshooting steps to fix these issues and get your Windows Media Player back to optimal functionality.
Signs of a Corrupt WMP Database
A corrupt Windows Media Player (WMP) database can manifest in various ways. It’s essential to be aware of the signs so that you can take appropriate measures to rectify the issue. Here are some common indications that your WMP database may be corrupt:
- Missing Songs or Albums: If you notice that certain songs or entire albums are no longer appearing in your WMP library, it could be a sign of a corrupt database. The missing files may still be on your computer, but WMP is unable to recognize and display them properly.
- Incomplete or Incorrect Metadata: A corrupt WMP database may display incorrect information for your music files. This can include incorrect song titles, artist names, album details, or missing album artwork. These discrepancies can make it challenging to search for and organize your music collection.
- Playback Errors: When playing music files, a corrupt WMP database can cause playback errors. This can result in distorted or stuttering audio, skipping tracks, or even playback failure altogether. These issues can significantly impact your listening experience.
- Slow Performance: A sluggish response from Windows Media Player, such as slow loading times or delays in accessing your music library, can indicate a corrupt database. Performance issues can arise when WMP is struggling to read and process the information stored in the database.
- Application Crashes or Freezes: A severely corrupt WMP database can cause the application to crash or freeze frequently. If you experience sudden crashes or unresponsive behavior when using Windows Media Player, there’s a high possibility that the database is the underlying cause.
If you encounter any of these signs, it’s crucial to take immediate action to repair your corrupt WMP database. The following sections will provide you with step-by-step solutions to recover your music and restore the functionality of Windows Media Player.
Backing Up Your Music Collection
Before attempting any repairs on a corrupt Windows Media Player (WMP) database, it is essential to back up your music collection. This ensures that you have a safe copy of your music files in case of any data loss during the repair process. Here’s how you can back up your music collection:
- Create a New Folder: Start by creating a new folder on your computer where you will store the backup of your music files. You can choose a location such as an external hard drive, a cloud storage service, or another internal drive with sufficient space.
- Select Music Files: Choose the music files that you want to back up. You can either select individual songs or entire folders that contain your music collection. Keep in mind that you should select all the files that are currently included in your Windows Media Player library.
- Copy and Paste: Right-click on the selected music files and choose the “Copy” option. Then navigate to the newly created backup folder and right-click inside it. Select the “Paste” option to copy the music files into the backup folder. The copying process may take some time, depending on the size of your music collection.
- Verify Backup: After the copying process is complete, navigate to the backup folder and double-check that all the music files are successfully copied. Ensure that the folder structure and file names remain intact to avoid any confusion when restoring the backup later.
- Test Backup: To ensure the integrity of your backup, choose a few random music files from the backup folder and test them in another media player or audio software. Confirm that the files are playing correctly and that their metadata is accurate.
By following these steps, you can create a backup of your music collection, safeguarding it before attempting any repairs on the corrupt WMP database. Having this backup ensures that even if something goes wrong during the repair process, you can restore your music files back to their original state and avoid any potential data loss.
Using the WMP Troubleshooter
Windows Media Player (WMP) comes with a built-in troubleshooter that can help diagnose and fix common issues, including problems with a corrupt database. The troubleshooter scans for errors, repairs any detected issues, and restores WMP to a stable state. Here’s how you can use the WMP troubleshooter:
- Open Windows Media Player: Launch the Windows Media Player application on your computer. You can typically find it in the “Start” menu or by searching for “Windows Media Player” in the search bar.
- Access the Troubleshooter: Once WMP is open, click on the “Help” menu at the top of the window. In the drop-down menu, select the “Windows Media Player Troubleshooting” option. This will open the troubleshooter tool.
- Run the Troubleshooter: In the WMP Troubleshooting window, click on the “Advanced” tab. Then, click on the “Run as administrator” button to ensure that the troubleshooter has the necessary privileges to make changes to the system. The troubleshooter will now start scanning for any issues with Windows Media Player.
- Follow the Instructions: The troubleshooter will provide you with step-by-step instructions to resolve any detected problems. It may suggest actions such as updating WMP, reinstalling necessary components, or resetting settings to their default values. Follow these instructions carefully.
- Reboot and Test: After completing the recommended troubleshooting steps, restart your computer. Once it boots up, open Windows Media Player again and check if the issues with your corrupt database have been resolved. Play a few songs and ensure that the library organization and playback are functioning correctly.
The WMP troubleshooter is a convenient and straightforward way to address common issues with a corrupt Windows Media Player database. It can often resolve minor problems and restore the proper functionality of WMP without requiring extensive manual intervention. However, if the troubleshooter doesn’t resolve the issues, further steps may be necessary to repair the corrupt WMP database.
Running the Windows Media Player Library Database Troubleshooter
If you are experiencing issues specifically related to your Windows Media Player (WMP) library database, running the Library Database Troubleshooter can help fix these problems. This troubleshooter scans your WMP library for errors, inconsistencies, and corrupted data, and attempts to repair them. Here’s how you can run the Windows Media Player Library Database Troubleshooter:
- Open Windows Media Player: Launch Windows Media Player on your computer. You can usually find it in the “Start” menu or by searching for “Windows Media Player” in the search bar.
- Access the Troubleshooter: Once WMP is open, go to the “Organize” menu located at the top of the window. From the drop-down menu, select “Manage Libraries” and then click on “Music” or the library affected by the database corruption.
- Run the Troubleshooter: In the Library Locations window, click on the “Troubleshoot” button. This will initiate the Windows Media Player Library Troubleshooter.
- Follow the Instructions: The troubleshooter will guide you through the process of scanning and repairing your WMP library database. It may detect and fix issues such as missing or duplicated entries, incorrect file paths, or corrupted metadata. Follow the on-screen instructions to proceed.
- Review the Results: Once the troubleshooter completes the scan and repair process, it will present you with a summary of the actions taken and any issues that were fixed. Take note of the changes made to your library and ensure that your music files and metadata appear correctly.
- Verify the Repairs: After running the library database troubleshooter, reopen Windows Media Player and navigate to your music library. Check if the database-related issues have been resolved. Play a few songs to confirm that the playback and library organization are functioning as expected.
The Windows Media Player Library Database Troubleshooter is specifically designed to address issues related to the structure and integrity of your WMP library database. It can effectively repair corruption, inconsistencies, and other problems that may have occurred within the database. If this troubleshooter doesn’t resolve the issues, further steps may be required to repair your corrupt WMP database.
Clearing the WMP Database Cache
If you’re encountering issues with your Windows Media Player (WMP) library or suspect that your database may be corrupt, clearing the WMP database cache can help resolve these problems. The database cache contains temporary files and data that may be causing issues with the functioning of WMP. Here’s how you can clear the WMP database cache:
- Close Windows Media Player: Make sure the Windows Media Player application is closed before proceeding with clearing the database cache. Close any open instances of WMP to ensure that the cache files are not in use.
- Open the Run Dialog Box: Press the Windows key + R on your keyboard to open the Run dialog box. Alternatively, you can search for “Run” in the Windows search bar and select the “Run” app.
- Enter the Command: In the Run dialog box, type in %LOCALAPPDATA%\Microsoft\Media Player and click “OK.” This will open the folder where the WMP cache files are located.
- Delete the Cache Files: Within the Media Player folder, select all the files and folders by pressing Ctrl + A on your keyboard. Right-click on the selected files and folders, then choose “Delete” from the context menu. This action will delete the WMP database cache files.
- Restart Windows Media Player: After deleting the cache files, restart Windows Media Player by reopening the application. The cache will be automatically rebuilt with refreshed data.
- Check Library and Playback Performance: Once Windows Media Player has restarted, check your library organization and playback performance. Verify if the issues you were experiencing with the WMP database have been resolved. Test a few songs to ensure that they play correctly and that the library is functioning as expected.
Clearing the WMP database cache can often resolve issues related to corrupted temporary files or outdated data that may be causing problems with the functionality of the media player. This process essentially refreshes the cache, allowing WMP to rebuild it with current and accurate data. If clearing the cache does not resolve the issues, further troubleshooting steps may be necessary to repair your corrupt WMP database.
Repairing the WMP Database using Command Prompt
If your Windows Media Player (WMP) database is corrupt and other troubleshooting methods have not resolved the issue, you can try repairing the database using Command Prompt. This method involves using a series of commands to rebuild the WMP database from scratch. Here’s how you can repair the WMP database using Command Prompt:
- Close Windows Media Player: Ensure that Windows Media Player is closed before proceeding. Close any open instances of WMP to avoid any conflicts during the repair process.
- Open Command Prompt: Press the Windows key + R on your keyboard to open the Run dialog box. Type “CMD” or “Command Prompt” and click “OK” to launch the Command Prompt application.
- Navigate to WMP Folder: In the Command Prompt window, you’ll need to navigate to the folder where the Windows Media Player database files are stored. Use the CD command to change the directory. For example, if the database files are located in the default location, type in the following command and press Enter:
cd %LOCALAPPDATA%\Microsoft\Media Player - Stop WMP Services: To prevent any interference during the repair process, you’ll need to stop the Windows Media Player Network Sharing Service and the media sharing service. In the Command Prompt, type the following commands followed by Enter:
net stop WMPNetworkSvcnet stop WMPNetworkSvc(again to ensure it is fully stopped)- Renew Database Files: To rebuild the WMP database, you’ll need to delete the existing database files. In the Command Prompt, enter the following command to delete the database files:
del *.wmdb - Start WMP Services: After deleting the database files, restart the Windows Media Player Network Sharing Service and media sharing service by entering the following commands:
net start WMPNetworkSvcnet start WMPNetworkSvc(again to ensure it is fully started)- Open Windows Media Player: Launch Windows Media Player again. The database will be rebuilt from scratch, and you should notice improvements in the performance and functionality of WMP.
By using these commands in Command Prompt, you can repair a corrupt Windows Media Player database. However, please note that this process will delete your existing database files, so it’s essential to have a backup of your music collection before proceeding. Following these steps should help restore your WMP database to a functional state.
Restoring a Previous WMP Database Backup
If you have previously created a backup of your Windows Media Player (WMP) database, you can restore it to fix issues with a corrupt database. By reverting to a previous backup, you can regain a functioning WMP library and recover any missing or incorrect metadata. Here’s how you can restore a previous WMP database backup:
- Locate Your Backup: Identify the location where you have stored your WMP database backup. It could be on an external hard drive, a cloud storage service, or another directory on your computer. Ensure that you have access to the backup files.
- Close Windows Media Player: Before restoring the backup, close any open instances of Windows Media Player to prevent conflicts during the restore process. Make sure the application is not running in the background.
- Copy Your Backup Files: Navigate to the location where you have stored your WMP database backup files. Select the backup files, which typically have the extension .wmdb, and copy them.
- Access the WMP Database Folder: Open File Explorer and navigate to the following directory:
%LOCALAPPDATA%\Microsoft\Media Player. This folder contains the current WMP database files. - Paste the Backup Files: In the Media Player folder, right-click and choose “Paste” to copy the backup files into this directory. If prompted to overwrite existing files, confirm the action. This will replace the current corrupt database with the restored backup.
- Open Windows Media Player: Launch Windows Media Player again. It will now use the restored backup files as the database, with all your previous metadata and library organization intact.
- Verify the Restoration: Check if the issues you were encountering with the corrupt database have been resolved. Play a few songs to ensure that they are present and playing correctly. Confirm that the metadata, album artwork, and library organization reflect your restored backup.
Restoring a previous WMP database backup allows you to revert to a known working state and recover any lost or corrupted data. By following these steps, you should be able to successfully restore your Windows Media Player database and address the issues caused by the corrupt database.
Rebuilding the Windows Media Player Database
If you’re unable to resolve issues with your Windows Media Player (WMP) database using other methods, rebuilding the database from scratch can often fix the problem. Rebuilding the database involves removing the existing database files and allowing WMP to recreate them. Here’s how you can rebuild the WMP database:
- Close Windows Media Player: Ensure that all instances of WMP are closed before proceeding. Close any open windows or processes associated with Windows Media Player.
- Access the WMP Database Folder: Open File Explorer and navigate to the following directory:
%LOCALAPPDATA%\Microsoft\Media Player. This is where the database files are located. - Backup Library and Settings: Before proceeding, it’s recommended to create a backup of your WMP library and settings. You can do this by simply copying the entire Media Player folder to a safe location as a precautionary measure.
- Remove Database Files: Within the Media Player folder, select and delete all the files and folders except for “CurrentDatabase_372.wmdb” and “CurrentDatabase_372_ns.wmdb”. These two files are essential system files for WMP.
- Restart Windows Media Player: Launch Windows Media Player again. It will detect the missing database files and initiate the process of rebuilding the database from scratch.
- Wait for Rebuilding Process: Depending on the size of your music library, it may take some time for Windows Media Player to rebuild the database. Allow WMP to complete the process uninterrupted. The duration may vary, so be patient.
- Verify the Rebuilt Database: After the rebuilding process finishes, check if your WMP library is functioning properly. Open the library to ensure that your music files are listed, and the metadata and album artwork are displayed correctly. Test playback functionality to confirm that your songs play without any issues.
Rebuilding the Windows Media Player database allows you to start afresh and resolve any persistent issues caused by a corrupt or problematic database. By following these steps, you can recreate the database and ensure that your WMP library is in optimal working condition.
Re-importing Your Music into WMP
If you have repaired a corrupt Windows Media Player (WMP) database or rebuilt it from scratch, you may need to re-import your music collection into WMP. This is necessary to update the library with your songs and metadata. Here’s how you can re-import your music into WMP:
- Open Windows Media Player: Launch the Windows Media Player application on your computer. Ensure that the program is not already running in the background.
- Access the Library: In the top navigation menu of Windows Media Player, click on the “Library” tab to open the Library view. This is where you will manage your music collection.
- Specify Music Folders: By default, Windows Media Player automatically monitors your Music folder and its subfolders for new music files. However, if your music is stored in a different location, you will need to specify the folders to include. To do this, click on the “Organize” menu, then select “Manage libraries” and choose “Music”. Click on “Add” to add the desired folders to your library.
- Scan for New Files: Once you have specified the folders to include, Windows Media Player will automatically scan them for new music files. If any new files are found, they will be added to your library. Depending on the size of your music collection, this process may take some time to complete.
- Verify the Imported Music: After the scanning process is finished, navigate through your library to ensure that all your music files are present and displayed correctly. Check the metadata, album artwork, and organization of your music collection to confirm that everything is as expected.
- Play a Few Songs: To confirm that the re-imported music is working correctly, select a few songs from your library and play them. Check for any playback issues and ensure that the audio quality is satisfactory.
Re-importing your music into Windows Media Player ensures that your library is up to date with the latest music files and metadata. By following these steps, you can successfully add your music collection back into WMP after repairing or rebuilding the database.