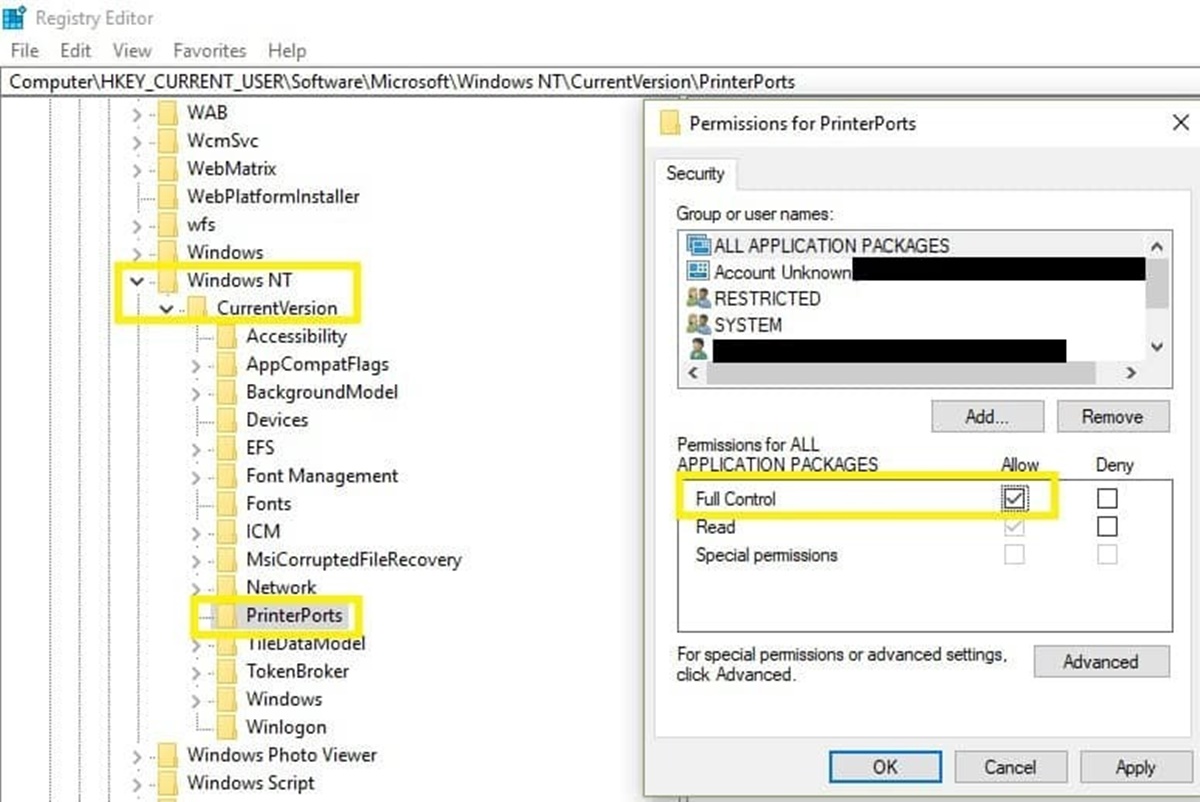Common Active Directory Domain Services Errors in Windows
Active Directory Domain Services (AD DS) is a crucial component of a Windows network infrastructure. It is responsible for managing users, computers, and other resources within a domain. However, like any complex system, AD DS can encounter errors that can disrupt its functionality. Understanding these common errors can help administrators diagnose and resolve issues more effectively. Here are some of the most prevalent AD DS errors in Windows:
- LDAP Error 49: This error occurs when there is a problem with authentication or authorization. It often indicates incorrect credentials, expired passwords, or insufficient permissions.
- RPC Server Unavailable: This error suggests a communication problem between domain controllers or domain members. It can be caused by network connectivity issues, interrupted services, or firewall restrictions.
- DNS Lookup Failure: This error occurs when domain controllers cannot resolve DNS names. It may be caused by incorrect DNS server settings, missing or invalid DNS records, or DNS server outages.
- Replication Failure: Replication errors can lead to inconsistent data across domain controllers. These errors may be caused by network issues, AD database corruption, or insufficient disk space.
- Domain Controller Failure: When a domain controller stops functioning, clients may lose access to resources, and replication between other domain controllers can be affected. Common causes of DC failure include hardware failure, software issues, or power outages.
Diagnosing and resolving AD DS errors requires a systematic troubleshooting approach. The next section will outline several methods that can help identify and fix these errors.
Troubleshooting Active Directory Domain Services Errors
When encountering errors in Active Directory Domain Services (AD DS), it’s crucial to have a systematic approach to diagnose and resolve the issues effectively. Here are some troubleshooting methods that can help you overcome AD DS errors:
- Verify Network Connectivity: Ensure that there are no network connectivity issues between the domain controllers and domain members. Check network cables, switches, and routers for any faults or misconfigurations.
- Check the DNS Configuration: Verify that the DNS settings of domain controllers and domain members are accurate. Ensure that the DNS server IP addresses are correctly configured and that the DNS records are up to date.
- Check the Time Synchronization: Confirm that all domain controllers and domain members are synchronized with the same time source. Inconsistent time settings can lead to authentication failures and replication issues.
- Restart Active Directory Domain Services: A simple restart of the AD DS services on the affected domain controllers can sometimes resolve minor issues. However, this should be used as a last resort and only if it won’t disrupt the system.
- Reset the Secure Channel Password: If a trust relationship between a domain member and a domain controller is broken, resetting the secure channel password can restore the connection. This can be achieved through PowerShell or the Netdom utility.
- Check the Active Directory Domain Services Database: Use tools like NTDSUtil and ESENTUTL to check for corruption or inconsistencies in the AD database. Repairing the database can help resolve issues related to replication or object integrity.
- Reset the Active Directory Domain Services Database: In extreme cases, where the AD database is severely corrupted and cannot be repaired, you may need to reset the database. This involves removing all domain controllers from the domain and recreating the AD DS infrastructure.
- Perform a System State Restore: If the issue persists and you have a recent backup of the domain controller, performing a System State Restore can revert the system to a working state prior to the error occurrence.
- Reinstall Active Directory Domain Services: As a last resort, reinstalling AD DS may be necessary if all other troubleshooting methods fail. This should be approached with caution, as it can lead to data loss if not done correctly.
- Contact Technical Support: If the troubleshooting methods outlined above do not resolve the issue, it may be necessary to reach out to technical support for further assistance. They can provide specialized guidance and expertise to help resolve complex AD DS errors.
By following these troubleshooting methods, you can effectively diagnose and resolve common AD DS errors, ensuring the smooth functioning of your Windows network infrastructure.
Method 1: Verify Network Connectivity
Network connectivity is a critical factor in the proper functioning of Active Directory Domain Services (AD DS). When encountering AD DS errors, it’s essential to verify the network connectivity between domain controllers and domain members. Here’s how you can go about it:
- Check Physical Connections: Ensure that all network cables are securely connected to the appropriate ports on the switches, routers, and domain controllers. Loose or damaged cables can disrupt network connectivity.
- Check Network Switches/Routers: Examine the switches and routers in the network infrastructure. Ensure that they are powered on and functioning correctly. Look out for any error indicators or connectivity issues.
- Check IP Addresses and Subnet Masks: Confirm that the domain controllers and domain members have correct IP addresses and subnet masks assigned. Incorrect IP configurations can lead to communication problems.
- Verify DNS Server Settings: Check that the DNS server settings on the domain controllers and domain members are accurate. It is crucial to have the correct DNS server IP addresses configured to enable proper name resolution within the network.
- Test Network Connectivity: Utilize tools like “ping” or PowerShell cmdlets to test the network connectivity between domain controllers and domain members. Ping the IP addresses and hostnames to ensure successful communication without packet loss.
- Check Firewall Settings: If there are firewalls in the network, review their configurations to ensure they are not blocking necessary network traffic between domain controllers and domain members. Whitelist the required AD DS ports for proper communication.
By meticulously verifying network connectivity, you can identify any issues that may be hindering the smooth operation of AD DS. Fixing network connectivity problems can often resolve AD DS errors and restore the proper functioning of your Windows network infrastructure.
Method 2: Check the DNS Configuration
The Domain Name System (DNS) plays a crucial role in the proper functioning of Active Directory Domain Services (AD DS). Incorrect DNS configuration can lead to various AD DS errors, affecting the overall performance of your Windows network infrastructure. To ensure smooth operation, here are the steps to check the DNS configuration:
- Verify DNS Server Settings: Confirm that each domain controller and domain member is configured to use the correct DNS server addresses. Incorrect DNS server settings can result in name resolution failures and hinder communication between network devices.
- Check DNS Forwarders: Ensure that DNS forwarding is properly configured on the DNS servers. Forwarders allow DNS servers to obtain name resolution information from external DNS servers. Incorrect or missing DNS forwarders can lead to DNS lookup failures.
- Inspect DNS Records: Examine the DNS records associated with the domain controllers and domain members. Look for any missing, incorrect, or duplicate records that could cause name resolution issues. Common records to check include A (host) records, NS (name server) records, and SRV (service) records.
- Verify DNS Zone Configuration: Confirm that DNS zones, such as the forward lookup zone and reverse lookup zone, are properly configured and have the necessary resource records. Inconsistent or missing zone information can result in DNS-related AD DS errors.
- Test DNS Resolution: Utilize tools like “nslookup” or PowerShell cmdlets to test DNS resolution from domain controllers and domain members. Check if the domain controllers can resolve the names of other domain controllers and domain members successfully.
- Check DNS Server Availability: Ensure that the DNS servers are accessible and running. Check the DNS server logs for any error messages or warnings that could indicate issues with the DNS service. Restart the DNS service if necessary.
By thoroughly examining and rectifying any DNS configuration issues, you can resolve AD DS errors related to name resolution and ensure the smooth operation of your Windows network infrastructure.
Method 3: Check the Time Synchronization
Time synchronization is a critical aspect of maintaining the proper functioning of Active Directory Domain Services (AD DS). Inconsistent time settings across domain controllers and domain members can lead to authentication failures, replication issues, and other AD DS errors. To ensure accurate time synchronization, follow these steps:
- Use NTP for Time Synchronization: Configure the Network Time Protocol (NTP) on all domain controllers and domain members to ensure time synchronization. NTP allows devices to obtain accurate time information from reliable time sources.
- Verify Time Source: Check that all domain controllers and domain members are synchronized with the same time source. A consistent and reliable time source is crucial for accurate time synchronization across the network.
- Check Time Settings: Verify that the time settings on each domain controller and domain member are accurate. Ensure that the correct time zone is configured and that the system clock is set to the correct time and date.
- Prevent Time Drift: It is essential to regularly monitor and prevent time drift on domain controllers and domain members. Time drift occurs when the system clock deviates from the accurate time source. Use tools like Windows Time Service (W32Time) or third-party time synchronization utilities to mitigate time drift.
- Avoid Manual Time Configuration: Manually setting the time on domain controllers or domain members can cause time discrepancies and synchronization issues. Always rely on automatic time synchronization mechanisms, such as NTP, to ensure accurate time settings.
- Monitor Time Synchronization: Set up monitoring or alerting mechanisms to regularly check the time synchronization status across domain controllers and domain members. This will help you promptly identify and address any time-related issues.
By ensuring proper time synchronization, you can prevent several AD DS errors that arise due to inconsistent time settings. Accurate time synchronization helps maintain the integrity and reliability of your Windows network infrastructure.
Method 4: Restart Active Directory Domain Services
Restarting Active Directory Domain Services (AD DS) can be an effective troubleshooting method when encountering certain AD DS errors. Restarting the AD DS service can help resolve minor issues and restore the proper functioning of your Windows network infrastructure. Follow these steps to restart AD DS:
- Ensure Proper Replication: Before restarting the AD DS service on one domain controller, verify that replication between domain controllers has completed successfully. This ensures that all necessary changes have been replicated across the network.
- Plan for Service Interruption: Restarting the AD DS service will interrupt the availability of Active Directory services temporarily. Plan for this interruption and inform users in advance to minimize any potential disruption.
- Stop the AD DS Service: Open the Services Management Console on the domain controller and locate the Active Directory Domain Services service. Right-click on it and select “Stop” to halt the service’s operation.
- Wait for Service Stoppage: Allow sufficient time for the AD DS service to stop completely. This ensures a clean restart without any lingering processes or connections.
- Restart the AD DS Service: Right-click on the Active Directory Domain Services service again and select “Start” to initiate the service’s restart. Monitor the service status to ensure it starts successfully.
- Check Event Logs: After restarting the AD DS service, review the event logs for any error messages or warnings that may indicate ongoing issues. Address any identified issues promptly.
Restarting the AD DS service should be used as a troubleshooting step for minor AD DS errors. If the issue persists or if there are critical errors, it is recommended to explore other troubleshooting methods or seek assistance from technical support.
Method 5: Reset the Secure Channel Password
When a trust relationship between a domain member and a domain controller is broken, resetting the secure channel password can help restore the connection and resolve certain Active Directory Domain Services (AD DS) errors. Here’s how you can reset the secure channel password:
- Identify the Affected Domain Member: Determine which domain member is experiencing the trust relationship issue. This could be a client computer, server, or domain controller.
- Use PowerShell: Open PowerShell with administrative privileges on the affected domain member.
- Reset the Secure Channel Password: Run the following PowerShell command to reset the secure channel password for the affected domain member:
Reset-ComputerMachinePassword -Server
Replace `
` with the name of a domain controller in the same domain as the affected member. - Provide Administrative Credentials: When prompted, enter the administrative credentials for the domain to authenticate the reset operation.
- Restart the Affected Domain Member: After resetting the secure channel password, it is recommended to restart the affected domain member to ensure that the changes take effect.
By resetting the secure channel password, you can establish a new trust relationship between the domain member and the domain controller, resolving trust-related AD DS errors. It is important to note that resetting the secure channel password should be done cautiously and only for the affected domain member.
Method 6: Check the Active Directory Domain Services Database
The Active Directory Domain Services (AD DS) database is a critical component that stores information about users, groups, computers, and other objects in a domain. Corruption or inconsistencies in the database can lead to various AD DS errors. To check the AD DS database for issues, follow these steps:
- Use NTDSUtil: Open Command Prompt as an administrator and run the “NTDSUtil” command to launch the NTDSUtil tool, which provides database management and maintenance options.
- Connect to the Database: In the NTDSUtil tool, enter the “connect to server
” command, replacing “ ” with the name of a domain controller hosting the AD DS database. - Check Database Integrity: Run the “semantic database analysis” command to check the integrity of the AD DS database. This command analyzes the database structure and verifies its consistency.
- Review the Results: Examine the output of the database analysis. Look for any errors or inconsistencies reported. This information can help identify the root cause of AD DS errors.
- Correct Database Issues: If the database analysis reveals errors or inconsistencies, consider taking appropriate actions to correct them. This may involve performing database repairs or restoring from backups, depending on the severity of the issues.
- Monitor Event Logs: Monitor the event logs on the domain controllers hosting the AD DS database for any related error messages or warnings. These logs can provide additional insights into the health of the database.
By checking the AD DS database for potential issues, you can detect and address database-related errors that may be impacting the functionality of your Windows network infrastructure. It is important to perform database checks regularly to ensure the integrity and stability of the AD DS database.
Method 7: Reset the Active Directory Domain Services Database
In rare cases of severe corruption or irreparable issues with the Active Directory Domain Services (AD DS) database, resetting the database may be necessary. Resetting the AD DS database involves removing all domain controllers from the domain and recreating the AD DS infrastructure. Please note that this method should only be used as a last resort. Here’s how you can reset the AD DS database:
- Perform a Full Backup: Before proceeding with the database reset, ensure that you have a full backup of all critical data, including the system state of the domain controllers. This backup will be crucial for recovery purposes, if needed.
- Isolate a Domain Controller: Choose a domain controller to isolate temporarily from the network. This isolated domain controller will serve as the last surviving domain controller in the domain.
- Demote Other Domain Controllers: Demote all other domain controllers by running the “dcpromo” command on each of them. This command initiates the demotion process, removing the domain controller from the AD DS infrastructure.
- Remove Remaining Metadata: To remove any remaining metadata for the demoted domain controllers, use the “NTDSUtil” tool to clean up the AD DS metadata.
- Reinstall AD DS: After removing all domain controllers except the isolated one, reinstall AD DS on the other servers using “dcpromo” or the Server Manager. Reinstalling AD DS will create a fresh database and rebuild the AD DS infrastructure.
- Promote Additional Domain Controllers: Promote the demoted domain controllers back to domain controllers by running the “dcpromo” command and following the prompts. This will reintegrate them into the AD DS infrastructure.
- Monitor Replication: Monitor the replication process between the domain controllers to ensure that the AD DS database is being replicated successfully.
Resetting the AD DS database is a drastic measure with potentially significant implications. It should only be considered after exhausting all other troubleshooting options and with proper planning and preparation. Proceed with caution and consult with experienced professionals if needed.
Method 8: Perform a System State Restore
Performing a System State Restore can be an effective method to recover from certain Active Directory Domain Services (AD DS) errors. A System State Restore allows you to revert the domain controller to a previous state when it was functioning correctly. Here’s how you can perform a System State Restore:
- Ensure Reliable Backup: Before proceeding with a System State Restore, make sure you have a recent and reliable backup of the domain controller’s System State. This backup should include the Active Directory database, registry, system files, and other critical components.
- Boot into Directory Service Restore Mode: Restart the domain controller and press the appropriate key (often F8) to access the advanced boot options. Choose “Directory Services Restore Mode,” which starts the domain controller in a mode where only essential services are running.
- Restore the System State: Once in Directory Service Restore Mode, initiate the System State Restore process by using the backup and restore utility supported by your backup solution. Follow the instructions provided by the utility to restore the System State from the backup.
- Reboot the Domain Controller: After the System State Restore is completed, reboot the domain controller in normal mode. Allow the domain controller to start up and verify that AD DS services are running as expected.
- Monitor Replication and Functionality: Monitor the replication process between the restored domain controller and other domain controllers. Ensure that AD DS functionality is restored, and data is synchronized across the network.
Performing a System State Restore should be approached cautiously, as it can potentially impact the entire Active Directory environment. It is recommended to test the restore process in a non-production environment beforehand and consult with experienced IT professionals or technical support if needed.
Method 9: Reinstall Active Directory Domain Services
If all other methods have been exhausted and the Active Directory Domain Services (AD DS) infrastructure is severely compromised, reinstalling AD DS may be the best course of action. Reinstalling AD DS involves removing and reinstalling the domain controllers to create a fresh AD DS environment. Here’s how you can reinstall AD DS:
- Migrate or Transfer Roles: Before reinstalling AD DS, transfer any flexible single master operations (FSMO) roles to another domain controller. This ensures that critical operations are not disrupted during the reinstallation.
- Create a Backup: Take a full backup of the existing AD DS database and critical system files to ensure data preservation and a recovery point in case of any issues during the reinstallation process.
- Demote Domain Controllers: Use the “dcpromo” command to demote each domain controller in the infrastructure. Demoting removes AD DS from the server, allowing for a clean install.
- Clean Up Metadata: Use the “NTDSUtil” tool to clean up any remaining metadata related to the demoted domain controllers. This eliminates any remnants of the old AD DS infrastructure from the remaining domain controllers.
- Install AD DS: Install AD DS on each domain controller by using the “dcpromo” command or the Server Manager. During the installation, choose to create a new AD DS forest or join an existing one, depending on your requirements.
- Promote Domain Controllers: Promote the reinstalled servers to domain controllers using the “dcpromo” command or the Server Manager. This reintegrates them into the newly created AD DS infrastructure.
- Monitor Replication: Monitor the replication process between the domain controllers to ensure that AD DS services are functioning correctly and data is synchronized across the network.
Reinstalling AD DS is a drastic step that should only be taken when all other troubleshooting options have failed or when there is severe corruption within the AD DS infrastructure. It is important to carefully plan and document the reinstallation process and ensure that all necessary data and configurations are backed up before proceeding.
Method 10: Contact Technical Support
When facing complex or persistent Active Directory Domain Services (AD DS) errors, seeking assistance from technical support can provide valuable expertise and guidance to help resolve the issues. Technical support teams are equipped with the knowledge and experience to handle intricate AD DS problems. Here’s how you can contact technical support:
- Gather Information: Before reaching out to technical support, gather relevant information about the AD DS errors you are experiencing. This may include error messages, event logs, and a detailed description of the problem.
- Check Official Documentation: Consult the official documentation provided by the software vendor or Microsoft to see if there are any known solutions or best practices for the specific AD DS errors you are encountering. This can help narrow down the issue or provide initial troubleshooting steps.
- Submit a Support Ticket: Visit the vendor’s support website or contact their support hotline to open a support ticket. Provide all relevant details about the AD DS errors, including the steps you have already taken to troubleshoot the problem.
- Work with Support Engineers: Once a support ticket is open, collaborate with the assigned support engineers to diagnose and resolve the AD DS errors. They may request additional information, perform remote troubleshooting sessions, or advise specific actions to mitigate the issues.
- Follow Recommendations: Implement any recommendations provided by the support engineers. This may involve applying patches or updates, making configuration changes, or performing additional troubleshooting steps as directed.
- Provide Feedback: After the AD DS errors are resolved, provide feedback to the technical support team about your experience. This allows them to assess the effectiveness of their support and provides valuable input for future improvements.
Technical support is a valuable resource that can help you navigate complex AD DS errors and find effective solutions. Their expertise and guidance can save time, minimize disruptions, and ensure the smooth operation of your Windows network infrastructure.