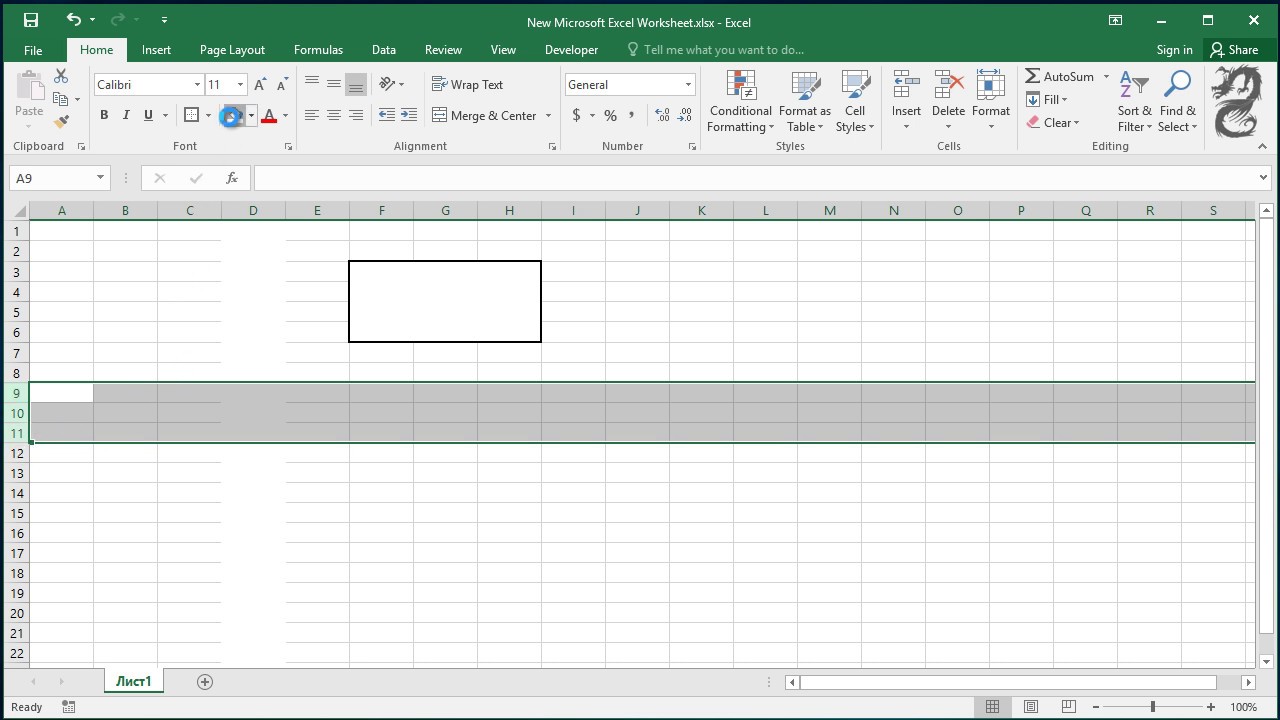The Importance of Gridlines in Excel
Gridlines in Excel are horizontal and vertical lines that separate the cells, making it easier to read and analyze data. While some may consider gridlines merely aesthetic, they serve a crucial role in improving the overall usability and functionality of spreadsheets. Here’s why gridlines are important in Excel:
- Enhanced Readability: Gridlines act as visual guides, allowing users to quickly and accurately determine the position and alignment of data within cells. They provide a clear demarcation between rows, columns, and individual cells, making it easier to identify and comprehend the information presented.
- Data Alignment: By aligning data with the gridlines, you ensure that the content within each cell is properly organized and structured. This alignment aids in understanding complex datasets and enables effective data analysis and interpretation.
- Error Detection: Gridlines play a crucial role in spotting inconsistencies or errors in data entry. When numbers or text appear misaligned, it becomes apparent that there is an issue that needs to be addressed. Without gridlines, it would be much more challenging to identify these irregularities and rectify them accordingly.
- Data Presentation: Gridlines enhance the visual appeal of a spreadsheet, making it more presentable when sharing or presenting data with others. Whether it’s in a professional setting or an academic environment, the presence of gridlines lends an air of professionalism and credibility to your Excel spreadsheets.
- Data Editing: Gridlines also act as guides when editing or modifying data within cells. They assist in maintaining consistency in formatting and layout, ensuring that any changes made to the spreadsheet align with the overall structure of the data.
Overall, gridlines in Excel are not just a visual aid but an essential feature that enhances readability, facilitates error detection, and improves data presentation. By maintaining an organized and structured appearance, gridlines contribute to the overall effectiveness and efficiency of working with spreadsheets in Excel.
How to Add Gridlines in Excel
Gridlines in Excel provide a useful visual reference for navigating and analyzing data. They can be easily added to your spreadsheet to enhance readability and improve the overall appearance. Here are a few methods to add gridlines in Excel:
- Using the Gridlines Option in the View Tab: The simplest way to add gridlines is by enabling the Gridlines option in the View tab. In Excel, go to the View tab, locate the Show group, and check the Gridlines checkbox. This will instantly display gridlines in your spreadsheet.
- Changing the Gridline Color: If you want to customize the color of the gridlines, you can do so by modifying the color scheme. Simply go to the Page Layout tab, click on the Colors dropdown, and choose a theme with gridlines that best suits your preference.
- Adjusting the Gridline Style: In addition to changing the color, you can also change the style of the gridlines. Excel offers various line styles such as solid, dashed, dotted, or double lines. To modify the gridline style, go to the Home tab, click on the Format drop-down in the Cells group, and choose Format Cells. In the Format Cells dialog box, navigate to the Border tab, and select the desired line style under the Presets section.
Adding gridlines can significantly improve the legibility of your spreadsheet and make it easier to work with, especially when dealing with large amounts of data. Whether you are creating a financial report, managing inventory, or organizing project timelines, gridlines can help you maintain a clear structure and effortlessly navigate through your data.
Using the Gridlines Option in the View Tab
Adding gridlines in Excel is a simple process that can be done using various methods. One of the easiest ways to add gridlines to your spreadsheet is by utilizing the Gridlines option in the View tab. Here’s how you can do it:
- Open your Excel spreadsheet or create a new one.
- Navigate to the View tab located at the top of the Excel ribbon.
- In the Show group, you will find the Gridlines checkbox. Click on it to enable gridlines in your spreadsheet.
- Once you’ve checked the Gridlines box, the gridlines will instantly appear, separating the cells and making the data more readable.
Enabling the Gridlines option in the View tab is a quick and efficient method to add gridlines to your Excel spreadsheet. This feature is especially useful when you want to temporarily display gridlines for better data visibility during editing or analysis.
It is worth noting that the Gridlines option in the View tab only allows you to toggle the visibility of gridlines on your screen. It does not affect the print or saved versions of the Excel file. If you intend to print your spreadsheet with gridlines, you need to configure the print settings accordingly.
Furthermore, if you prefer to have gridlines visible at all times, you can save your spreadsheet with gridlines enabled. This way, every time you open the file, the gridlines will be visible by default, without the need to navigate to the View tab.
Using the Gridlines option in the View tab provides a convenient way to quickly add or remove gridlines in your Excel spreadsheet. It offers flexibility and ease of use, allowing you to customize the visibility of gridlines to suit your specific needs.
Changing the Gridline Color
In Excel, the default gridline color is gray, which may not always be suitable for your specific spreadsheet design or personal preference. Fortunately, Excel provides the flexibility to change the gridline color, allowing you to customize the appearance of your spreadsheet. Here’s how you can change the gridline color in Excel:
- Select the Excel worksheet or range of cells where you want to modify the gridline color.
- Go to the Page Layout tab located at the top of the Excel ribbon.
- In the Themes group, click on the Colors dropdown to reveal the various color schemes available.
- Hover over each color scheme to see a live preview of how it will affect the gridline color in your selected cells.
- Click on the desired color scheme to apply it to your spreadsheet. The gridline color will change accordingly.
By changing the gridline color, you can add a personal touch to your Excel spreadsheet or align it with a specific theme or branding. For example, if you’re creating a sales report, you might choose a color scheme that matches your company’s brand colors. This customization helps create a visually appealing and cohesive look for your document.
Additionally, you can create your own custom color scheme by selecting the “Customize Colors” option in the Colors dropdown menu. This allows you to choose specific colors for different elements of your spreadsheet, including the gridlines. Customizing the gridline color in this way offers even greater flexibility in matching your spreadsheet to your desired aesthetic.
It’s important to keep in mind that changing the gridline color will affect the appearance of all gridlines in the selected worksheet or range of cells. If you only want to modify the gridline color in a specific area or range within your spreadsheet, you can accomplish this by selecting that area before applying the color scheme.
Overall, the ability to change the gridline color in Excel provides a valuable option for customizing the appearance of your spreadsheet. By selecting a color scheme that suits your needs or creating a custom color scheme, you can enhance the visual appeal and overall presentation of your Excel documents.
Adjusting the Gridline Style
In addition to changing the color of the gridlines in Excel, you can also modify the style of the gridlines to further customize the appearance of your spreadsheet. Excel offers various line styles, allowing you to choose the one that best suits your preferences or aligns with your document’s design. Here’s how you can adjust the gridline style in Excel:
- Select the Excel worksheet or range of cells where you want to modify the gridline style.
- Go to the Home tab located at the top of the Excel ribbon.
- In the Cells group, click on the Format dropdown and select Format Cells.
- In the Format Cells dialog box, navigate to the Border tab.
- Under the Presets section, you will find a range of available line styles for the border.
- Select the desired line style from the presets. Examples include solid, dashed, dotted, or double lines.
- Click OK to apply the new gridline style to your selected range of cells.
By adjusting the gridline style, you can add a unique touch to your Excel spreadsheet, making it visually appealing and better suited to your specific requirements. Whether you want to create a professional report, design a customized invoice, or present data in a visually impactful way, the gridline style can contribute to the overall aesthetics of your document.
It’s important to note that the gridline style change will be applied to all the selected cells or the entire worksheet. If you only want to modify the gridline style for a specific range or a portion of your spreadsheet, ensure that you have selected the appropriate cells before accessing the Format Cells dialog box.
Additionally, like changing the gridline color, adjusting the gridline style is primarily for visual enhancement purposes and does not affect the functionality or data within your Excel spreadsheet. Gridlines are purely cosmetic and serve as a visual guide, making it easier to navigate and read the data in your spreadsheet.
Overall, the ability to adjust the gridline style in Excel provides you with added flexibility to create professional and visually compelling spreadsheets. By selecting a different line style that suits your document’s purpose or personal preference, you can fine-tune the appearance of your spreadsheet and enhance its visual impact.
How to Remove Gridlines in Excel
While gridlines are a useful feature in Excel, there are instances where you may want to remove them to create a cleaner and more professional-looking spreadsheet. Excel provides multiple methods to remove gridlines, allowing you to customize the appearance of your document. Here are a few ways to remove gridlines in Excel:
- Using the Gridlines Option in the View Tab: The simplest way to remove gridlines is by disabling the Gridlines option in the View tab. To do this, go to the View tab, locate the Show group, and uncheck the Gridlines checkbox. The gridlines will disappear from your spreadsheet, giving it a sleek and minimalistic look.
- Hiding Gridlines for Printing: If you want to remove gridlines only for printing purposes, you can hide them while preserving their visibility on the screen. Go to the Page Layout tab, click on the Gridlines dropdown in the Sheet Options group, and select “Hide Gridlines.” This will hide the gridlines in the printed version while still allowing you to view them in Excel.
- Removing Gridlines Using the Page Setup Window: Another method to remove gridlines is through the Page Setup window. Go to the Page Layout tab, click on the dialog box launcher in the Page Setup group to open the Page Setup window. In the Sheet tab, uncheck the “Gridlines” option under the Print section, and click OK. This will remove the gridlines from the printed version of your spreadsheet.
Removing gridlines can help simplify your Excel spreadsheet and create a more polished and professional appearance. Whether you’re creating a professional report, designing an invoice, or preparing a presentation, removing gridlines can enhance the visual appeal of your document and provide a more focused experience for your audience.
It’s important to note that removing gridlines does not delete or alter the data within your cells. Gridlines are purely visual aids and do not affect the functionality or calculations within Excel. They serve as guides for displaying and organizing data, and removing them will not impact the integrity of your spreadsheet.
By utilizing these methods to remove gridlines, you have the flexibility to tailor the appearance of your Excel spreadsheet to meet your specific needs. Whether it’s for personal preference, printing requirements, or creating a presentable document, removing gridlines allows you to achieve a clean and professional look.
Using the Gridlines Option in the View Tab
Adding and removing gridlines in Excel can be easily accomplished using various methods. One of the most convenient ways to manage gridlines is through the Gridlines option in the View tab. This feature grants you control over the visibility of gridlines, allowing you to customize the appearance of your spreadsheet. Here’s how you can use the Gridlines option in the View tab in Excel:
- Open your Excel spreadsheet or create a new one.
- Navigate to the View tab, located at the top of the Excel ribbon.
- In the Show group, you will find the Gridlines checkbox. By default, this checkbox is checked, indicating that gridlines are displayed.
- To hide the gridlines, simply uncheck the Gridlines checkbox. This will instantly remove the gridlines from your spreadsheet.
- If you want to display the gridlines again, check the Gridlines checkbox. This will make the gridlines reappear.
Using the Gridlines option in the View tab provides a quick and effortless way to manipulate gridlines in Excel. It allows you to easily toggle the visibility of gridlines on your screen, providing you with a clear view of your data and enhancing the readability of your spreadsheet.
It’s important to note that modifying the Gridlines option in the View tab only affects the visibility of gridlines on the screen. It does not alter the data or the layout of your spreadsheet. Gridlines are purely cosmetic and serve as visual guides, making it easier for you to navigate, analyze, and present your data effectively.
Furthermore, the Gridlines option in the View tab does not affect the printing or saving of your Excel file. If you want to include gridlines in the printed or saved version of your spreadsheet, you will need to configure the print settings or modify the page setup accordingly.
By utilizing the Gridlines option in the View tab, you have the flexibility to add or remove gridlines in Excel with just a simple checkbox click. This feature allows you to customize the appearance of your spreadsheet, adjusting it to your personal preference or the requirements of your project or presentation.
Hiding Gridlines for Printing
When it comes to printing an Excel spreadsheet, you may prefer to have a cleaner and more professional-looking output by hiding the gridlines. Excel provides a straightforward method to hide gridlines specifically for printing, allowing you to maintain the visibility of gridlines on the screen while achieving a more polished print layout. Here’s how you can hide gridlines for printing in Excel:
- Open your Excel spreadsheet or create a new one.
- Navigate to the Page Layout tab, located at the top of the Excel ribbon.
- In the Sheet Options group, you will find the Gridlines dropdown.
- Click on the Gridlines dropdown, and select “Hide Gridlines.”
By selecting “Hide Gridlines,” the gridlines in your spreadsheet will no longer be visible in the print preview or the printed version of your document. Rest assured that gridlines will still be present on your screen, aiding in data entry, analysis, and formatting while you work on your spreadsheet in Excel. However, when you print the document or view the print preview, the gridlines will not be visible, resulting in a cleaner and more professional printout.
It is worth noting that hiding gridlines for printing does not remove or modify any of the data or formatting within your Excel spreadsheet. It solely affects the visibility of gridlines in the print output, allowing for a more focused and polished presentation of your data.
If you wish to revert to displaying gridlines for printing, simply return to the Page Layout tab, click on the Gridlines dropdown, and select “Print Gridlines.” This will ensure that gridlines are included in the print preview and printout of your Excel spreadsheet.
By utilizing the option to hide gridlines for printing, you have the freedom to create professional-looking documents without sacrificing the convenience and functionality of gridlines within Excel. This feature allows you to strike a balance between readability during the creation and analysis of data and aesthetics when presenting or sharing your spreadsheet in a printed format.
Removing Gridlines Using the Page Setup Window
In Excel, you have the flexibility to remove gridlines from your spreadsheet when printing by adjusting the settings in the Page Setup window. This feature allows you to customize the appearance of your printout while retaining the visibility of gridlines on your screen. Here’s how you can remove gridlines using the Page Setup window in Excel:
- Open your Excel spreadsheet or create a new one.
- Navigate to the Page Layout tab, located at the top of the Excel ribbon.
- In the Page Setup group, click on the dialog box launcher, which looks like a small arrow in the bottom right corner.
- In the Page Setup window that appears, navigate to the Sheet tab.
- Under the Print section, uncheck the “Gridlines” option.
- Click OK to apply the changes.
By unchecking the “Gridlines” option in the Page Setup window, you are instructing Excel not to include gridlines in the printed version of your spreadsheet. This provides you with greater control over the appearance of your printout, allowing for a clean and professional layout without sacrificing the functionality of gridlines in your Excel workbook.
It’s important to note that removing gridlines using the Page Setup window does not affect the visibility of gridlines on the screen while you’re working on your spreadsheet. The gridlines will still be visible on your screen, helping you navigate and analyze the data. However, when you print the document or view the print preview, the gridlines will not be included in the printout.
If you wish to revert to displaying gridlines in your printout, you can simply go back to the Page Setup window, check the “Gridlines” option, and click OK.
Removing gridlines using the Page Setup window gives you the flexibility to choose when and how gridlines are displayed in your printed documents. This feature allows you to create professional and visually appealing printouts while taking advantage of the organizational benefits that gridlines provide in Excel.
Troubleshooting Common Gridline Issues
While working with gridlines in Excel, you may encounter certain issues that can affect their visibility or behavior. Fortunately, most of these issues have straightforward solutions. Here are some common gridline issues and how to troubleshoot them:
Gridlines Not Showing in Print Preview or Print
If gridlines are not appearing in the print preview or the printed version of your Excel spreadsheet, there are a few possible causes and solutions to consider:
- Gridlines Option: Ensure that the “Gridlines” option is checked in the Page Setup window. Go to the Page Layout tab, click on the dialog box launcher, navigate to the Sheet tab, and ensure the “Gridlines” option is selected.
- Print Area: Check if there is a specified print area that excludes the cells with gridlines. Go to the Page Layout tab, click on the Print Area dropdown in the Page Setup group, and choose “Clear Print Area” if necessary.
- Printer Settings: Verify that the printer settings are configured correctly. Check the printer’s properties to ensure options like “Print Gridlines” or “Print Background Colors and Images” are enabled, depending on your printer model.
Gridlines Not Showing in Certain Cells
If gridlines are not displaying in specific cells or ranges, you can troubleshoot the issue with these steps:
- Merge Cells: Check if the cells have been merged. Gridlines cannot be displayed in merged cells. Unmerge the cells by selecting the merged cells, right-clicking, and choosing “Unmerge Cells.”
- Cell Formatting: Verify that the cell formatting does not include a white border or background color that makes the gridlines indistinguishable. Adjust the cell formatting to ensure adequate contrast with the gridlines.
By addressing these common gridline issues, you can ensure that gridlines are properly displayed and functioning in your Excel spreadsheet. Troubleshooting these issues will help you maintain the accuracy and readability of your data while working with gridlines.
Gridlines Not Showing in Print Preview or Print
If you find that the gridlines in your Excel spreadsheet are not appearing in the print preview or the printed version, there are a few potential causes and solutions to consider. Here are some troubleshooting steps to help you resolve the issue:
- Gridlines Option: Ensure that the “Gridlines” option is enabled in the Page Setup window. To access this, go to the Page Layout tab, click on the dialog box launcher in the Page Setup group, navigate to the Sheet tab, and make sure the “Gridlines” option is selected. If it is already checked, try unchecking and rechecking it to refresh the settings.
- Print Area: Check if there is a defined print area that excludes the cells with gridlines. Go to the Page Layout tab, click on the Print Area dropdown in the Page Setup group, and select “Clear Print Area” if there is an existing print area. This ensures that the entire worksheet will be included in the printout, including the gridlines.
- Printer Settings: Verify that the printer settings are configured correctly to include gridlines. Open the print settings for your specific printer and check options such as “Print Gridlines” or “Print Background Colors and Images” to ensure they are enabled. The location of these settings may vary depending on your printer model.
- Page Scaling: Sometimes, the issue may be related to page scaling. Certain scaling options, such as “Fit to page” or “Scale to fit,” may cause the gridlines to become too thin to be visible in the printout. Try adjusting the page scaling settings to “Actual size” or a specific percentage to ensure that the gridlines are clearly visible.
By following these troubleshooting steps, you can resolve the issue of gridlines not showing in the print preview or the printed version of your Excel spreadsheet. It is worth noting that the solution may depend on the specific cause of the problem, so it’s recommended to try these steps one by one until the issue is resolved.
Keeping the gridlines visible in printouts can be particularly helpful when presenting or sharing data, as it provides a clear visual reference and improves readability. Ensuring that gridlines are displayed correctly in print is essential to maintaining the integrity and clarity of your Excel documents.
Gridlines Not Showing in Certain Cells
If you are experiencing an issue where gridlines are not displaying in specific cells or ranges in your Excel spreadsheet, there are a few possible causes and solutions to consider. Here are some troubleshooting steps to help you resolve the issue:
- Merge Cells: Check if the cells in question have been merged. Gridlines cannot be displayed in merged cells. To unmerge the cells, select the merged cells, right-click, and choose “Unmerge Cells.” This will separate the merged cells and restore the visibility of gridlines.
- Cell Formatting: Verify the cell formatting for the affected cells. If a white border or background color is applied to the cells, the gridlines may appear hidden or indistinguishable. Adjust the cell formatting by selecting the cells, right-clicking, choosing “Format Cells,” and ensuring that the border and fill options are set appropriately.
- Hidden Rows or Columns: Check if any rows or columns containing the cells with missing gridlines are hidden. Hidden rows or columns can prevent gridlines from being visible in the affected area. To unhide hidden rows or columns, select the adjacent visible rows or columns, right-click, and choose “Unhide.”
By addressing these common causes, you can ensure that the gridlines are properly displayed in the specific cells or ranges that were previously affected. Troubleshooting these issues will help you maintain the accuracy and readability of your data while working with gridlines.
It’s important to note that gridlines serve as visual indicators and aids in aligning and organizing data within cells. They are not affected by the content or calculations within the cells themselves. Thus, by ensuring the correct formatting and visibility of gridlines, you can improve the overall clarity and presentation of your Excel spreadsheet.