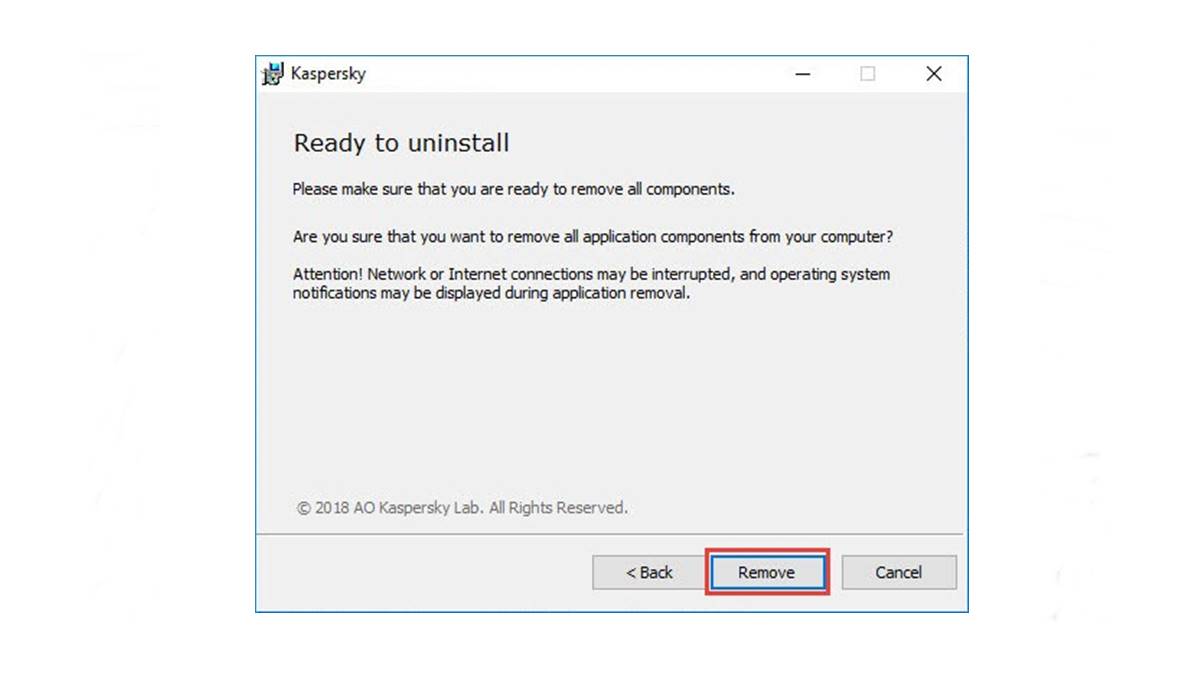Why use Kaspersky Virus Removal Tool?
When it comes to protecting your computer from malicious threats, having a reliable antivirus program is crucial. One such tool that stands out in the market is the Kaspersky Virus Removal Tool. This powerful software is designed to identify and eliminate various types of malware, including viruses, spyware, adware, and rootkits.
There are several reasons why you should consider using the Kaspersky Virus Removal Tool as your go-to solution for malware removal. Firstly, it provides a high level of detection rate, ensuring that even the most sophisticated and newest threats are identified and dealt with effectively. This gives you peace of mind knowing that your computer and personal information are well-protected against a wide range of malware.
Secondly, the Kaspersky Virus Removal Tool is incredibly user-friendly, making it suitable for both novice and experienced computer users. Its intuitive interface guides you through the scanning and removal process, making it easy to use even if you have limited technical knowledge. This means that you don’t have to be an expert to keep your computer free from malware.
Additionally, the Kaspersky Virus Removal Tool offers real-time scanning, meaning it actively monitors your system for any potential threats and immediately takes action to eliminate them. This proactive approach ensures that your computer is constantly safeguarded against emerging malware, effectively reducing the risk of infections and data breaches.
Furthermore, the Kaspersky Virus Removal Tool is compatible with other antivirus software. This means you can use it alongside your existing antivirus program without any conflicts, providing an extra layer of protection for your computer. The tool also provides regular updates, ensuring that it stays up to date with the latest virus definitions and detection techniques.
Overall, the Kaspersky Virus Removal Tool is a reliable and efficient solution for removing malware from your computer. Its high detection rate, user-friendly interface, real-time scanning, compatibility with other antivirus software, and regular updates make it an excellent choice for anyone looking to keep their system safe and secure.
Step 1: Downloading the Kaspersky Virus Removal Tool
To begin the process of using the Kaspersky Virus Removal Tool, you’ll need to download it onto your computer. Follow these simple steps to get started:
- Open your preferred web browser and navigate to the official Kaspersky website.
- Locate the “Free Tools” section on the website and click on it.
- Scroll through the available options until you find the Kaspersky Virus Removal Tool.
- Click on the “Download” button next to the tool to initiate the download.
- Wait for the download to complete. The time required may vary depending on your internet connection speed.
- Once the download is finished, locate the downloaded file. It is usually saved in the “Downloads” folder by default.
- Double-click on the downloaded file to run the installation wizard.
- Follow the on-screen instructions provided by the wizard to install the Kaspersky Virus Removal Tool on your computer.
- Ensure that you carefully read and accept the terms of the license agreement before proceeding with the installation.
- Choose the desired installation location and click on “Install” to begin the installation process.
- Wait for the installation to complete. It should only take a few minutes.
- Once the installation is finished, you will see a confirmation message indicating that the Kaspersky Virus Removal Tool has been successfully installed on your computer.
Upon completing these steps, you will have successfully downloaded and installed the Kaspersky Virus Removal Tool. You are now ready to move on to the next step, which involves running a scan on your computer to identify and remove any malware present.
Step 2: Installing the Kaspersky Virus Removal Tool
After downloading the Kaspersky Virus Removal Tool, the next step is to install it on your computer. Follow these instructions to complete the installation process:
- Locate the downloaded installation file. It is typically located in the “Downloads” folder, or you can find it by searching for the file name.
- Double-click on the file to start the installation process.
- Click on “Run” or “Yes” if prompted by a User Account Control window to allow the installer to make changes to your system.
- The installation wizard will now open. Read and accept the End User License Agreement (EULA) terms by selecting the checkbox and clicking on “Accept.”
- Next, choose the installation location for the Kaspersky Virus Removal Tool. The default location is typically suitable for most users, but you can choose a different directory if desired by clicking on “Browse” and selecting a new folder.
- Click on “Install” to begin the installation process.
- The installation progress will be displayed, and it may take a few moments to complete.
- Once the installation is finished, you will see a confirmation message indicating that the Kaspersky Virus Removal Tool has been successfully installed on your computer.
- Click on “Finish” to close the installation wizard.
Now that the Kaspersky Virus Removal Tool is installed on your computer, you are ready to proceed with the next step: running a scan to detect and remove any malware that may be present.
Step 3: Running the Kaspersky Virus Removal Tool Scan
After successfully installing the Kaspersky Virus Removal Tool, it’s time to run a scan on your computer to detect and eliminate any malware threats. Follow these instructions to initiate the scan:
- Locate the Kaspersky Virus Removal Tool icon on your desktop or in your Start menu and double-click to open it.
- The main interface of the Kaspersky Virus Removal Tool will now appear.
- Click on the “Scan” button to start the scanning process.
- The tool will begin scanning your computer for malware. The scan duration may vary depending on the size of your hard drive and the number of files to be scanned.
- While the scan is running, it’s important not to interrupt or close the Kaspersky Virus Removal Tool.
- The tool will display the progress of the scan, along with any threats that are detected.
- If any threats are found, the tool will provide options to quarantine or remove them. You can choose the appropriate action based on the severity of the threat.
- Remember to carefully review the scan results and make sure to take action on any detected threats.
- Once the scan is complete, you will see a summary of the scan results, including the number of threats detected and actions taken.
Running regular scans with the Kaspersky Virus Removal Tool is essential to keep your computer protected against malware. It is advisable to perform scans on a weekly or monthly basis, depending on your computer usage and internet activity.
Now that you have successfully completed the scan, proceed to the next step to review and quarantine any detected threats.
Step 4: Reviewing and Quarantining Detected Threats
After the Kaspersky Virus Removal Tool completes its scan, it’s time to review the detected threats and take appropriate action to quarantine or remove them. Follow these steps to effectively deal with the identified malware:
- Once the scan is complete, the Kaspersky Virus Removal Tool will display a list of the detected threats.
- Carefully review the scan results and pay close attention to the severity levels assigned to each threat.
- If you encounter any familiar files or programs on the list, take a moment to ensure that they are not false positives. These are legitimate files that may be mistakenly identified as threats by the scanning algorithm.
- Select the threats that you want to quarantine or remove from your computer. You can typically do this by checking the checkboxes beside each threat.
- Once you have made your selection, click on the “Quarantine” or “Remove” button, depending on the action you wish to take.
- The Kaspersky Virus Removal Tool will then isolate the selected threats in a secure quarantine area, rendering them harmless and preventing them from causing further damage.
- If you prefer to remove the threats completely from your computer, select the option to remove them instead of quarantining.
- Be cautious when removing or quarantining files, as some threats may be critical system files needed for proper functioning of your operating system or software.
- Once the threats have been quarantined or removed, the Kaspersky Virus Removal Tool will provide a summary of the actions taken.
- It is recommended to restart your computer after quarantining or removing threats to ensure that any changes take effect and your system is fully protected.
By reviewing and quarantining the detected threats, you are effectively neutralizing the potential harm they could cause to your computer. However, it’s important to note that the Kaspersky Virus Removal Tool does not offer real-time protection. Therefore, it’s advisable to have a reliable, up-to-date antivirus program installed on your computer to provide continuous protection against malware.
Proceed to the next step to learn how to remove quarantined threats and close the Kaspersky Virus Removal Tool.
Step 5: Removing Quarantined Threats and Closing the Kaspersky Virus Removal Tool
After reviewing and quarantining the detected threats using the Kaspersky Virus Removal Tool, it’s important to remove them from your system and close the tool properly. Follow these steps to complete the process:
- Open the Kaspersky Virus Removal Tool by double-clicking on its desktop icon or locating it in your Start menu.
- The main interface of the tool will appear.
- Click on the “Quarantine” or “History” tab, depending on the version of the Kaspersky Virus Removal Tool you are using.
- A list of quarantined threats will be displayed.
- Select the threats you wish to remove from quarantine.
- Click on the “Remove” button or the trash bin icon to permanently delete the selected threats from your system.
- Confirm the action when prompted.
- Once the removal process is complete, the selected threats will no longer pose a risk to your computer.
- Close the Kaspersky Virus Removal Tool by clicking on the “X” button in the top-right corner of the interface.
- Alternatively, you can also use the “File” or “Exit” option from the menu bar to close the tool.
By removing the quarantined threats, you are ensuring that no traces of malware are left on your system, further enhancing your computer’s security. It’s important to periodically check the quarantine section to clean it out, as keeping unnecessary files in quarantine can consume disk space and potentially cause conflicts with other programs.
Closing the Kaspersky Virus Removal Tool properly after removing the threats is crucial to free up system resources and ensure that it is not actively running in the background. However, it’s worth noting that you can always reopen the tool whenever you need to run a scan or perform any other actions related to malware removal.
With the removal process complete and the tool closed, you have successfully utilized the Kaspersky Virus Removal Tool to safeguard your computer by removing malware threats. Congratulations!
Step 6: Uninstalling the Kaspersky Virus Removal Tool
If you no longer need to use the Kaspersky Virus Removal Tool or if you want to free up disk space on your computer, you can proceed with uninstalling it. Follow these steps to uninstall the tool:
- Click on the “Start” button on your Windows taskbar and open the Control Panel.
- In the Control Panel, navigate to the “Programs” or “Programs and Features” section.
- Locate the Kaspersky Virus Removal Tool in the list of installed programs.
- Click on the tool’s entry to select it.
- Choose the option to uninstall or remove the Kaspersky Virus Removal Tool. This option may appear as an “Uninstall” or “Remove” button, or it may be available through a right-click context menu.
- Follow the on-screen prompts in the uninstallation wizard to complete the process.
- Once the uninstallation is finished, you may be prompted to restart your computer. If so, go ahead and restart to complete the removal.
- After the restart, check your program list or Start menu to ensure that the Kaspersky Virus Removal Tool has been successfully uninstalled.
Uninstalling the Kaspersky Virus Removal Tool removes all its components from your computer, freeing up storage space and ensuring that the tool is no longer running in the background. However, it’s important to note that you can always reinstall the tool in the future if needed.
Remember, even after uninstalling the Kaspersky Virus Removal Tool, it’s still crucial to have a reliable antivirus program installed on your computer to provide continuous protection against malware threats.
With the uninstallation process complete, you have successfully removed the Kaspersky Virus Removal Tool from your computer. Phenomenal job!