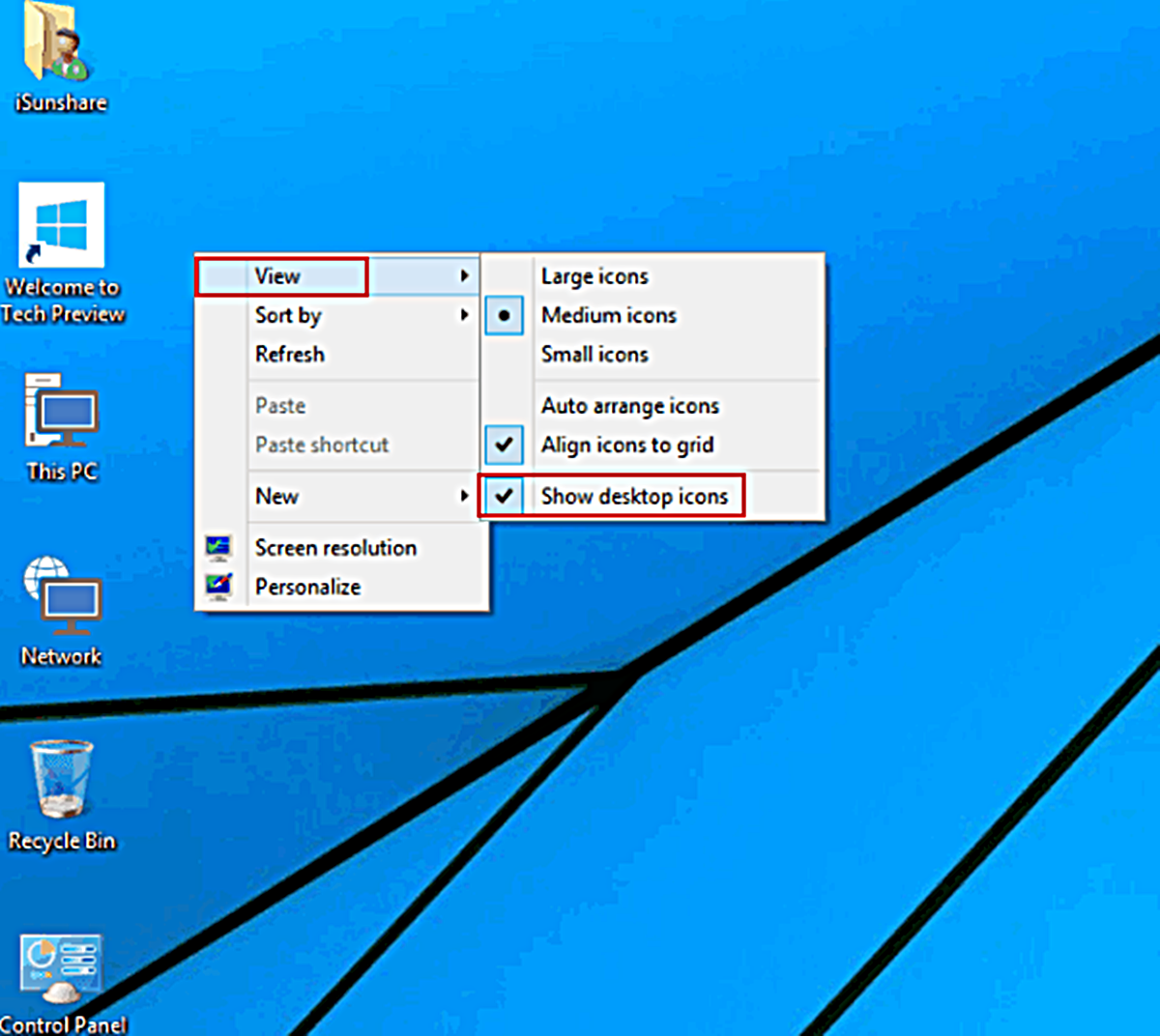Why Remove Icons from Your Windows Desktop?
Over time, your Windows desktop can become cluttered with a myriad of icons for various programs, files, and shortcuts. While these icons may initially provide easy access to your frequently used items, the overcrowded desktop can make it challenging to find what you need quickly. Moreover, a cluttered desktop can negatively impact your productivity and hinder the overall aesthetic appeal of your computer.
Removing icons from your Windows desktop offers several benefits. Firstly, it helps you declutter and organize your workspace, creating a more streamlined and visually pleasing environment. This can enhance your focus and save precious time by allowing you to find and access your desired files and programs more efficiently.
Secondly, reducing the number of icons on your desktop can enhance system performance. Every icon represents a file or program, and each of them consumes system resources. Removing unnecessary icons can free up valuable CPU and memory resources, resulting in improved performance and responsiveness.
Additionally, a clean desktop can minimize distractions, allowing you to concentrate on your work or other activities without being constantly reminded of pending files or cluttered folders. This can contribute to a more relaxed and organized digital workspace, promoting a better workflow and reducing unnecessary stress.
Lastly, removing icons from your Windows desktop can also be beneficial from a security perspective. With fewer icons, it is easier to identify any suspicious or unfamiliar shortcuts that may have been placed there by malicious software. This helps to mitigate the risk of unwittingly opening harmful files or launching malicious programs, safeguarding your computer and personal data.
Method 1: Hide System Icons
If you want to keep your Windows desktop clean while still having access to important system icons, hiding them can be an effective solution. Follow these steps to hide system icons:
- Right-click on an empty space on your desktop and select “Personalize” from the context menu.
- In the Personalization window, click on “Themes” in the left-hand menu.
- Scroll down and click on “Desktop icon settings” under the “Related Settings” section.
- In the Desktop Icon Settings dialog box, you will see a list of system icons such as “Computer,” “Recycle Bin,” and “Control Panel.” Uncheck the boxes corresponding to the icons you want to hide.
- Click “Apply” and then “OK” to save the changes.
Once you have completed these steps, the selected system icons will no longer be visible on your desktop. However, they can still be accessed by opening the File Explorer and navigating to the respective locations.
By hiding system icons, you can maintain a clean desktop while still having convenient access to essential Windows features. This method allows you to customize your desktop according to your preferences, ensuring a clutter-free workspace.
Method 2: Hide Desktop Icons
If you prefer a completely clean and minimalist desktop without any icons, you can hide all the desktop icons altogether. Here’s how you can do it:
- Right-click on an empty area of your desktop and hover over the “View” option in the context menu.
- In the expanded submenu, uncheck the “Show desktop icons” option. This will instantly remove all the icons from your desktop.
By hiding desktop icons, you can create a clutter-free environment and enjoy a distraction-free workspace. This method is particularly useful if you prefer using alternative methods like the Start menu, taskbar, or search functionality to access your files and applications.
If you want to bring back the desktop icons at any time, simply repeat the above steps and check the “Show desktop icons” option.
With the ability to hide desktop icons, you can have an unobstructed view of your wallpaper or desktop background, allowing you to appreciate the aesthetics or personalize your desktop according to your preferences. Whether you want a clean and minimalist look or need a clutter-free workspace for improved productivity, hiding desktop icons provides a simple and effective solution.
Method 3: Remove Icons Individually
If you prefer more control over the icons on your Windows desktop, you can manually remove them one by one. Here’s how you can remove icons individually:
- Locate the icon you want to remove on your desktop.
- Right-click on the icon and select “Delete” from the context menu.
- Confirm the deletion by clicking “Yes” when prompted.
By removing icons individually, you can tailor your desktop to only display the files, shortcuts, or programs that are essential to your daily tasks. This method is particularly useful when you have specific icons that you no longer need or want to keep on your desktop.
It’s important to note that deleting an icon from your desktop does not delete the associated file or program. It only removes the shortcut from your desktop display. If you need to access the file or program in the future, you can still find it in its original location on your computer or through the Start menu or File Explorer.
This method provides a flexible approach in managing your desktop icons, allowing you to maintain a clutter-free workspace with only the icons that are relevant to your current needs.
Method 4: Use Third-Party Software to Remove Icons
If you’re looking for a more advanced and customizable solution to remove icons from your Windows desktop, you can utilize third-party software designed specifically for this purpose. Here’s how you can use third-party software to remove icons:
- Research and choose a reputable third-party software that offers desktop icon management features. There are various options available, both free and paid, so select one that fits your requirements.
- Download and install the chosen software on your computer.
- Launch the software and explore the options and settings provided. Look for features that allow you to customize and remove desktop icons.
- Follow the instructions provided by the software to remove the desired icons from your desktop. Depending on the software, you may have the flexibility to remove icons individually or in batches.
- Save the changes and exit the software.
Using third-party software provides you with more advanced control over your desktop icons. These software solutions often offer additional features such as organization, search functionalities, and customization options, allowing you to fine-tune your desktop according to your preferences.
When choosing third-party software, ensure that it is reliable, secure, and compatible with your operating system. Read reviews and user experiences to make an informed decision before downloading and installing any software on your computer.
This method is particularly useful if you want a comprehensive solution to manage your desktop icons and require additional features beyond basic icon removal.
Method 5: Optimize Your Desktop Layout
Another approach to remove icons and improve the overall organization of your Windows desktop is by optimizing its layout. By implementing some best practices for desktop organization, you can create a visually appealing and functional workspace. Here are some tips to optimize your desktop layout:
- Use Folders: Group similar icons into folders to reduce clutter and make it easier to find specific files or programs. Create folders for different categories such as work, personal, or games, and organize your icons accordingly.
- Create Shortcuts: Instead of placing multiple icons for the same program or file on your desktop, create shortcuts to access them. This way, you can remove redundant icons and streamline your desktop.
- Align Icons: Arrange your icons in a grid-like pattern to create a neat and organized appearance. Use the snap-to-grid feature in Windows to automatically align your icons to a consistent layout.
- Remove Unnecessary Shortcuts: Regularly review your desktop and remove any shortcuts that are no longer needed. This will help to keep your desktop clutter-free and ensure that only relevant icons are present.
- Utilize the Taskbar: Consider pinning frequently used programs or files to the taskbar instead of cluttering your desktop. This provides easy access while keeping your desktop clean.
Implementing these desktop layout optimization techniques can greatly improve the visual appeal and functionality of your desktop. By organizing your icons in a logical manner and minimizing clutter, you can create a simplified and efficient workspace.
Remember to regularly maintain your optimized desktop layout by decluttering and reorganizing as needed. This will help to ensure that your desktop remains clean, visually pleasing, and easy to navigate.