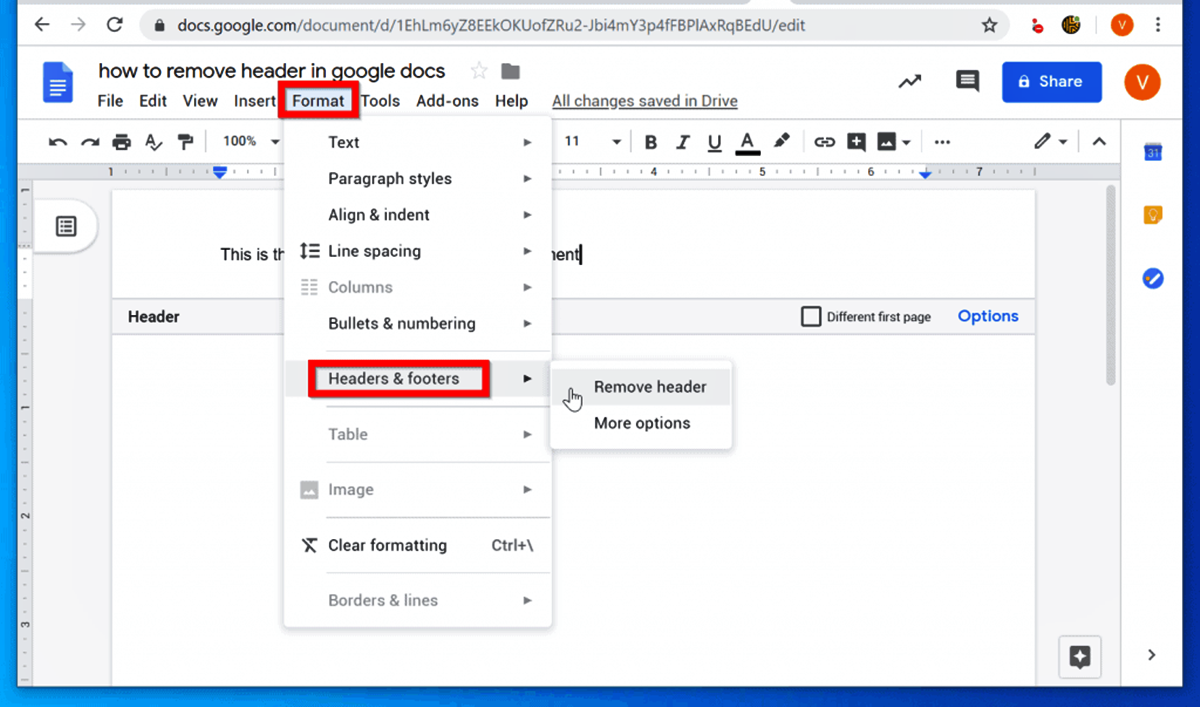Disabling the Header in Google Docs
Headers in Google Docs are a useful feature for adding important information at the top of your document, such as a title, author name, or page number. However, there may be times when you want to remove the header from your document, either to create a cleaner look or to make more space for the main content.
Thankfully, Google Docs makes it easy to disable the header in just a few simple steps. In this article, we will explore three different methods to remove the header from your Google Docs document.
Before we begin, it’s important to note that removing the header is a reversible action. You can always re-enable the header later if needed. With that in mind, let’s dive into the methods.
Note: The steps mentioned in this article are specifically for the web version of Google Docs.
Method 1: Removing the Header from the Toolbar
Google Docs provides a user-friendly toolbar that allows you to access various formatting options, including the header. To remove the header using this method, follow these steps:
- Open your Google Docs document.
- Locate the toolbar at the top of the page.
- Find the “View” drop-down menu and click on it.
- In the drop-down menu, uncheck the “Header” option.
Method 2: Removing the Header from the Format Menu
Another way to remove the header is by accessing the “Format” menu in Google Docs. Here’s how:
- Open your Google Docs document.
- Click on the “Format” tab in the menu bar.
- In the dropdown menu, navigate to “Headers & Footers.”
- Click on “Headers & Footers” to expand it.
- Finally, click on “Remove” to delete the header from your document.
Method 3: Removing the Header by Deleting Text
If you have added text directly into the header section of your document, you can simply delete the text to remove the header. Here’s how:
- Open your Google Docs document.
- Double-click inside the header section of the document.
- Select and delete the text in the header.
- Once the text is removed, the header will disappear from the document.
By following these methods, you can easily remove the header from your Google Docs document. However, if you are experiencing any issues or the header persists after trying these methods, check the troubleshooting section below for possible solutions.
Steps to Remove a Header in Google Docs
Headers in Google Docs can be easily removed with just a few simple steps. Whether you want to clean up your document’s appearance or make more space for your content, here is a step-by-step guide on how to remove a header in Google Docs.
Method 1: Removing the Header from the Toolbar
- Open your Google Docs document.
- Locate the toolbar at the top of the page.
- Find the “View” drop-down menu and click on it.
- In the drop-down menu, uncheck the “Header” option.
Method 2: Removing the Header from the Format Menu
- Open your Google Docs document.
- Click on the “Format” tab in the menu bar.
- In the dropdown menu, navigate to “Headers & Footers.”
- Click on “Headers & Footers” to expand it.
- Finally, click on “Remove” to delete the header from your document.
Method 3: Removing the Header by Deleting Text
- Open your Google Docs document.
- Double-click inside the header section of the document.
- Select and delete the text in the header.
- Once the text is removed, the header will disappear from the document.
With these three methods, you should be able to remove the header from your Google Docs document effortlessly. It’s important to note that these steps are applicable specifically to the web version of Google Docs.
Remember, removing the header is not a permanent action, and you can always re-enable it if needed. The flexibility of Google Docs allows you to experiment with different document styles and formatting options.
However, if you encounter any difficulties or the header persists after attempting these methods, refer to the troubleshooting section below for possible solutions.
Method 1: Removing the Header from the Toolbar
Removing the header from your Google Docs document can be done conveniently through the toolbar. This method provides a quick and straightforward way to remove the header. Here are the steps to follow:
- Open your Google Docs document.
- Locate the toolbar at the top of the page.
- Find the “View” drop-down menu and click on it.
- In the drop-down menu, uncheck the “Header” option.
By unchecking the “Header” option, you are disabling the display of the header in your document. This action will instantly remove the header from view.
This method is ideal if you want a temporary solution to hide the header while you focus on the main content of your document. If you wish to bring back the header at any point, simply check the “Header” option again from the “View” menu.
Removing the header from the toolbar is a straightforward process, and it allows you to easily toggle its visibility as per your requirements. This method empowers you with the flexibility to switch between having or not having a header in your Google Docs document.
Now that you have learned how to remove the header using the toolbar method, you can proceed to the next section to explore an alternative method: removing the header from the format menu.
Method 2: Removing the Header from the Format Menu
If you prefer a different approach to remove the header from your Google Docs document, you can utilize the “Format” menu. This method allows you to access additional formatting options, including the ability to remove the header. Follow the steps below to remove the header using the format menu:
- Open your Google Docs document.
- Click on the “Format” tab in the menu bar.
- In the dropdown menu, navigate to “Headers & Footers.”
- Click on “Headers & Footers” to expand it.
- Finally, click on “Remove” to delete the header from your document.
By clicking on “Remove” in the “Headers & Footers” menu, you will effectively remove the header from your document. The header will no longer be visible or take up any space at the top of each page.
This method provides a more comprehensive approach, allowing you to manage headers and footers in your document in one place. In addition to removing the header, you can also modify the layout and design of headers and footers using the tools provided in the “Headers & Footers” menu.
Utilizing the format menu to remove the header gives you greater control over the document’s appearance and enables you to implement specific formatting requirements as needed. It provides you with a more robust solution for customizing headers and footers, ensuring your document meets your desired specifications.
Now that you are familiar with the method to remove the header through the format menu, you can proceed to the next section, which explains another alternative method: removing the header by deleting text.
Method 3: Removing the Header by Deleting Text
If you have directly added text into the header section of your Google Docs document, you can remove the header by simply deleting the text. This method allows you to completely eliminate the header content from your document. Follow the steps below:
- Open your Google Docs document.
- Double-click inside the header section of the document.
- Select and delete the text in the header.
- Once the text is removed, the header will disappear from the document.
When you delete the text within the header, you will effectively remove the entire header section. This method is particularly useful if you have inserted custom text or elements into the header and want to eliminate them entirely.
Deleting the text in the header is a quick and straightforward method to eliminate the header from your Google Docs document. The document will then appear as if it never had a header in the first place.
If you change your mind and decide to reintroduce the header at a later stage, follow the previous methods described in this article to add a new header or reinsert the deleted text.
Now that you are familiar with the method to remove the header by deleting text, you have learned all three methods to remove headers from your Google Docs document. Proceed to the troubleshooting section below if you encounter any issues or difficulties while removing the header.
Troubleshooting: Issues in Removing the Header
While removing the header from your Google Docs document is typically a straightforward process, you may encounter certain issues or difficulties along the way. Here are some common problems and their potential solutions:
Issue 1: Unable to locate the header:
If you are unable to find the header in your document, ensure that you are viewing the document in “Print Layout” or “Page Layout” mode. Headers are typically displayed at the top of each page in these modes.
Issue 2: Header reappears after removal:
If the header reappears after using one of the methods mentioned earlier, check that you have saved the changes properly. Also, double-check that you have removed the text from the header section, as leaving even a single character may cause the header to reappear.
Issue 3: Header persists despite menu changes:
In some cases, the header may persist even after unchecking the “Header” option or clicking “Remove” in the format menu. To resolve this, try refreshing the document or signing out of your Google account and signing back in. Additionally, clear your browser cache and cookies, as these may sometimes interfere with the changes taking effect.
Issue 4: Formatting issues after removing the header:
Occasionally, removing the header may result in formatting inconsistencies, such as text misalignment or page breaks. To fix this, carefully review your document’s formatting and adjust it as necessary. Consider adjusting margins, spacing, and alignment to restore a polished look.
If none of the troubleshooting steps above resolve your issue, it may be helpful to consult Google Docs’ official documentation or reach out to the Google Docs community for further assistance.
Remember that Google Docs is regularly updated, and functionalities may change over time. If you are encountering difficulties, ensure that you are using the most recent version of Google Docs and its associated features.
By troubleshooting these common issues, you should be able to smoothly remove the header from your Google Docs document. Take your time to analyze the problem and implement the appropriate solutions to achieve your desired result.
Now that you have learned the troubleshooting tips, you are equipped with the knowledge to tackle any challenges that may arise when removing headers from your Google Docs document.