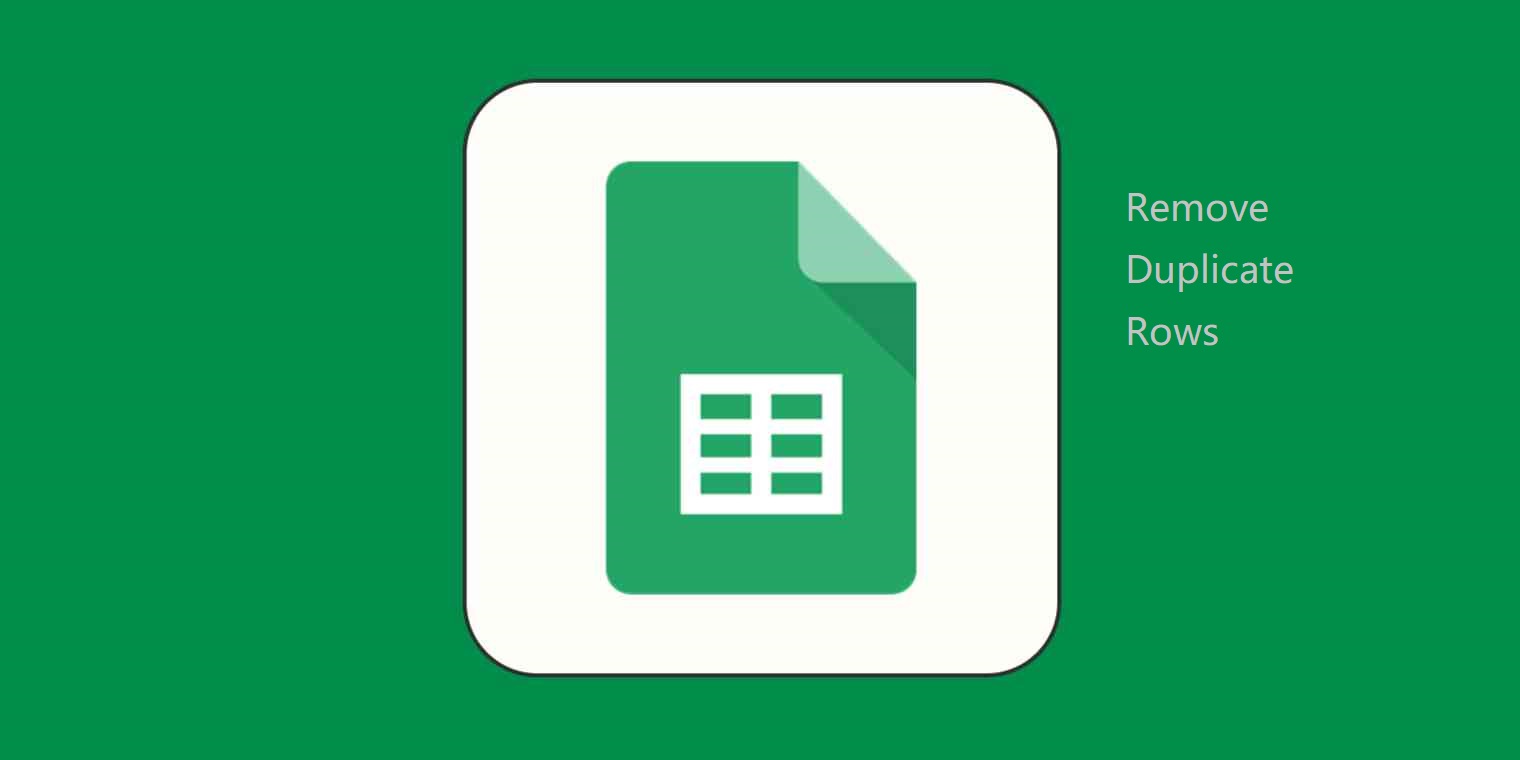Using the Remove Duplicates feature in Google Sheets
Google Sheets is a powerful tool for organizing and analyzing data, and one of its handy features is the ability to remove duplicate values. Whether you’re working on a spreadsheet with extensive data or collaborating with others, removing duplicates can help streamline your work and provide accurate results.
The Remove Duplicates feature in Google Sheets allows you to quickly identify and eliminate duplicate values based on one or more columns. This feature is especially useful for data cleaning, ensuring that each entry is unique and avoiding any potential errors in analysis.
To access the Remove Duplicates feature, follow these simple steps:
- Select the range of cells that you want to work with. This can be a single column, multiple columns, or a range of cells.
- Click on the “Data” tab in the menu bar at the top of the Google Sheets interface.
- Choose “Remove Duplicates” from the drop-down menu.
- A dialog box will appear with options to customize your duplicate removal.
In the dialog box, you have the option to select the columns you want to consider when identifying duplicates. By default, Google Sheets will check all columns within the selected range.
Once you’ve made your selections, click on the “Remove duplicates” button. Google Sheets will then analyze the data in the selected range and remove any duplicate entries, keeping only the unique values.
It’s important to note that the Remove Duplicates feature only removes exact duplicates. If there are variations in text or slight differences in the values, they will be considered unique and not removed. In such cases, you may need to use other methods, such as using formulas or add-ons, to identify and remove such duplicates.
By utilizing the Remove Duplicates feature in Google Sheets, you can save time and ensure the accuracy of your data. It’s a valuable tool for any data-driven project or analysis, making it easier to focus on the unique values and gain valuable insights.
Removing duplicates based on a single column
When working with large datasets in Google Sheets, it’s common to encounter duplicate values in a single column. The Remove Duplicates feature in Google Sheets offers a simple and efficient way to eliminate these duplicates and keep your data clean and organized.
To remove duplicates based on a single column, follow these steps:
- Select the column that contains the data you want to work with.
- Click on the “Data” tab in the menu bar at the top of the Google Sheets interface.
- Choose “Remove Duplicates” from the drop-down menu.
- In the dialog box that appears, ensure that the correct column is selected.
- Click on the “Remove duplicates” button.
Google Sheets will then scan the selected column and remove any duplicate values, keeping only the unique entries. This process is especially useful when you want to work with a clean dataset without any repetition.
It’s worth noting that when removing duplicates based on a single column, the values in other columns may not have any impact on the duplicate removal process. Google Sheets will solely focus on the selected column to identify and remove duplicates.
By removing duplicates based on a single column, you can easily streamline your data and ensure that each entry is unique. This approach is perfect for scenarios where you have a specific column that contains the primary key or unique identifier for each record.
Whether you’re organizing customer data, managing inventory lists, or conducting data analysis, removing duplicates based on a single column will help you maintain data integrity and facilitate accurate reporting.
Removing duplicates based on multiple columns
When working with complex datasets in Google Sheets, you may encounter scenarios where duplicates are spread across multiple columns. In such cases, removing duplicates based on multiple columns can be paramount to ensure data accuracy and consistency. Google Sheets provides a powerful feature to remove duplicates based on multiple columns, allowing you to clean up your data effectively.
To remove duplicates based on multiple columns, follow these steps:
- Select the range of cells that contains the data you want to work with.
- Click on the “Data” tab in the menu bar at the top of the Google Sheets interface.
- Choose “Remove Duplicates” from the drop-down menu.
- In the dialog box that appears, select the columns that you want to consider when removing duplicates.
- Click on the “Remove duplicates” button.
When removing duplicates based on multiple columns, Google Sheets analyzes the selected columns as a combination to identify and eliminate duplicate entries. Only rows where all selected column values match will be considered duplicates and removed from the dataset.
This feature is advantageous when you have datasets with multiple columns, such as a customer database where you want to identify duplicates based on the combination of a customer’s name and email address.
By removing duplicates based on multiple columns, you can ensure data integrity and avoid the potential confusion that duplicates can create. Whether you’re organizing sales data, managing project information, or conducting a comprehensive analysis, this feature will help you maintain accurate and reliable data.
Removing duplicates while keeping the first occurrence
When working with data in Google Sheets, there are times when you want to remove duplicates but still retain the first occurrence of each unique value. This is particularly useful when you have a large dataset and want to focus on the initial instances of each entry while eliminating any subsequent duplicates.
To remove duplicates while keeping the first occurrence, follow these steps:
- Select the range of cells that contains the data you want to work with.
- Click on the “Data” tab in the menu bar at the top of the Google Sheets interface.
- Choose “Remove Duplicates” from the drop-down menu.
- In the dialog box that appears, ensure that the correct columns are selected to identify duplicates.
- Uncheck the box next to “Data has header row” if your data does not contain headers.
- Click on the “Remove duplicates” button.
By following these steps, Google Sheets will analyze the selected columns and remove any duplicate values while retaining the first occurrence of each unique value. The subsequent duplicates that appear in the dataset will be eliminated.
This approach is particularly valuable when dealing with data that tracks events or transactions over time. By keeping the first occurrence, you can analyze and analyze the initial instances, focusing on the chronological progression of your data.
Removing duplicates while preserving the first occurrence can help you obtain more accurate insights and streamline your analysis process. It ensures that you are not redundant with duplicate data while still capturing the essential information from the data set.
Removing duplicates and retaining the last occurrence
When working with data in Google Sheets, there are situations where you want to remove duplicates but still retain the last occurrence of each unique value. This can be useful when you have a dataset that tracks changes over time and you want to focus on the most recent or updated information while eliminating any previous duplicates.
To remove duplicates and retain the last occurrence, follow these steps:
- Select the range of cells that contains the data you want to work with.
- Click on the “Data” tab in the menu bar at the top of the Google Sheets interface.
- Choose “Remove Duplicates” from the drop-down menu.
- In the dialog box that appears, ensure that the correct columns are selected to identify duplicates.
- Uncheck the box next to “Data has header row” if your data does not contain headers.
- Select the option “Compare using first column(s) then by last column” to prioritize the last occurrence.
- Click on the “Remove duplicates” button.
By following these steps, Google Sheets will analyze the selected columns and remove any duplicate values while retaining the last occurrence of each unique value. This allows you to focus on the most recent information while eliminating any outdated duplicates in your dataset.
This approach is particularly useful when dealing with data that undergoes updates or modifications over time, such as a log of customer interactions or inventory changes. By prioritizing the last occurrence, you can effectively track the latest changes and ensure that your analysis is based on the most up-to-date information.
Removing duplicates while retaining the last occurrence helps you maintain the integrity of your data and obtain accurate insights. It allows you to focus on the most recent entries while eliminating any redundant duplicate records.
Removing duplicates from a range of cells
Google Sheets provides a convenient feature that allows you to remove duplicates from a range of cells, making it easy to clean up data efficiently. This functionality is especially useful when you have a specific range in your spreadsheet and want to eliminate any duplicate values within that range.
To remove duplicates from a range of cells in Google Sheets, follow these steps:
- Select the range of cells that you want to work with.
- Click on the “Data” tab in the menu bar at the top of the Google Sheets interface.
- Choose “Remove Duplicates” from the drop-down menu.
- In the dialog box that appears, ensure that the correct columns are selected to identify duplicates within the range of cells.
- Click on the “Remove duplicates” button.
Google Sheets will then analyze the selected range of cells and remove any duplicate values, leaving only the unique entries. This feature saves you time and effort by automatically identifying and eliminating duplicates within the specified range.
Whether you’re working with rows, columns, or a combination of both, removing duplicates from a range of cells allows you to focus on the unique values within that specific area of your spreadsheet. This feature is handy when you want to clean up data within a targeted section without affecting other parts of your sheet.
By removing duplicates from a range of cells, you can ensure the accuracy and integrity of your data. Whether you’re dealing with customer information, product details, or any other type of data, this feature streamlines the process and helps you maintain a clean and organized spreadsheet.
Deleting duplicates and keeping a single occurrence
In some cases, you may want to delete duplicates completely from your Google Sheets data, keeping only a single occurrence of each unique value. This approach is useful when you want to reduce data redundancy and maintain a concise and focused dataset.
To delete duplicates and keep a single occurrence, follow these steps:
- Select the range of cells that contains the data you want to work with.
- Click on the “Data” tab in the menu bar at the top of the Google Sheets interface.
- Choose “Remove Duplicates” from the drop-down menu.
- In the dialog box that appears, ensure that the correct columns are selected to identify duplicates.
- Uncheck the box next to “Data has header row” if your data does not contain headers.
- Click on the “Remove duplicates” button.
By following these steps, Google Sheets will analyze the selected columns and delete any duplicate values, keeping only a single occurrence of each unique value. This effectively reduces the size of your dataset and eliminates any redundant entries.
This approach is particularly useful when working with datasets that contain a large number of entries, such as customer records or sales transactions. By deleting duplicates and keeping a single occurrence, you can streamline your data and focus on the essential information without unnecessary repetition.
Deleting duplicates and retaining a single occurrence not only helps reduce clutter in your spreadsheet but also ensures data accuracy and integrity. As you work with your data, you can rely on the remaining unique values to provide the most relevant and reliable insights.
Finding and highlighting duplicates
In Google Sheets, it’s not only possible to remove duplicates but also to find and highlight them within your dataset. This feature is valuable when you want to quickly identify duplicate values and visually distinguish them to ensure data accuracy.
To find and highlight duplicates in Google Sheets, follow these steps:
- Select the range of cells that contains the data you want to work with.
- Click on the “Format” tab in the menu bar at the top of the Google Sheets interface.
- Choose “Conditional Formatting” from the drop-down menu.
- In the side panel that appears, select “Single color” under the “Format cells if” section.
- Choose “Duplicate” from the drop-down menu.
- Customize the formatting options if desired, such as selecting a specific color to highlight duplicates.
- Click on the “Done” button.
Once you’ve applied the conditional formatting, Google Sheets will analyze the selected range of cells and highlight any duplicate values according to the formatting options you specified. This visual cue makes it easy to identify duplicate entries at a glance.
You can apply different formatting styles, such as a different background color or text color, to make the duplicates more conspicuous. This helps you differentiate them from the rest of the data and quickly spot any repeated values in your dataset.
Finding and highlighting duplicates is useful in various scenarios, whether you’re working with a large dataset or collaborating with others. It allows you to verify the integrity of your data and identify any potential issues that may arise from duplicate entries.
By taking advantage of the conditional formatting feature in Google Sheets, you can efficiently find and visually highlight duplicates, promoting data accuracy and streamlining your data analysis process.
Using formulas to remove duplicates
In addition to the built-in Remove Duplicates feature, Google Sheets offers various formulas that you can use to remove duplicates from your dataset. Formulas provide a flexible and customizable way to identify and eliminate duplicates based on specific criteria and conditions.
One such formula that is often used to remove duplicates is the UNIQUE function. This function returns a new range containing only unique values from the original range. Here’s how to use the UNIQUE function:
- Create a new column next to the range of values you want to work with.
- In the first cell of the new column, enter the formula
=UNIQUE(range), whererangerefers to the range of cells containing the original values. - Drag the formula down to apply it to the rest of the cells in the column.
The UNIQUE function will analyze the original range and generate a new column with only the unique values. This effectively removes any duplicate entries from your data, providing a clean and concise output.
Furthermore, you can combine formulas like IF, COUNTIF, and FILTER to create more complex conditions for removing duplicates. These formulas allow you to specify criteria, such as removing duplicates based on specific values in another column or eliminating duplicates that meet certain conditions.
Using formulas to remove duplicates gives you more control over the process and allows for advanced filtering and customization. You can adapt the formulas based on your specific requirements and tailor the removal of duplicates to suit your data analysis needs.
Formulas are particularly beneficial when you need to perform ongoing data cleaning and duplicate removal, as they provide a dynamic solution that updates automatically as your data changes.
By utilizing formulas in Google Sheets to remove duplicates, you can efficiently clean and manipulate your dataset, ensuring the accuracy and integrity of your data for further analysis and decision-making.
Using add-ons to remove duplicates
In addition to the built-in features and formulas, Google Sheets offers a range of add-ons that can further enhance the functionality of removing duplicates from your dataset. These add-ons provide specialized tools and features designed specifically to streamline the process of identifying and eliminating duplicates.
To access and use add-ons in Google Sheets, follow these steps:
- Click on the “Add-ons” tab in the menu bar at the top of the Google Sheets interface.
- Select “Get add-ons” from the drop-down menu.
- In the add-ons marketplace, search for “remove duplicates” or browse through the available options.
- Select an add-on that suits your needs and click on the “Install” button.
- Follow the prompts to grant necessary permissions and complete the installation process.
Once the add-on is installed, you’ll typically find it under the “Add-ons” tab in the menu bar. The specific features and options provided by the add-on will vary depending on which one you choose.
Add-ons can offer advanced functionalities, such as identifying duplicates across multiple sheets or customizing the removal process based on specific criteria. Some add-ons also include additional features for data cleaning, analysis, or data visualization.
By utilizing add-ons, you can simplify and expedite the process of removing duplicates, especially when dealing with large datasets or complex data structures. These tools can save you time and effort by automating tasks and providing more specialized functionalities.
Before using an add-on, make sure to review its documentation or instructions to fully understand how it works and the options available. This will help you make the best use of the add-on and tailor it to your specific needs.
Overall, using add-ons in Google Sheets can enhance your duplicate removal process, providing you with additional tools and features to streamline your data cleaning efforts and improve the accuracy and quality of your dataset.