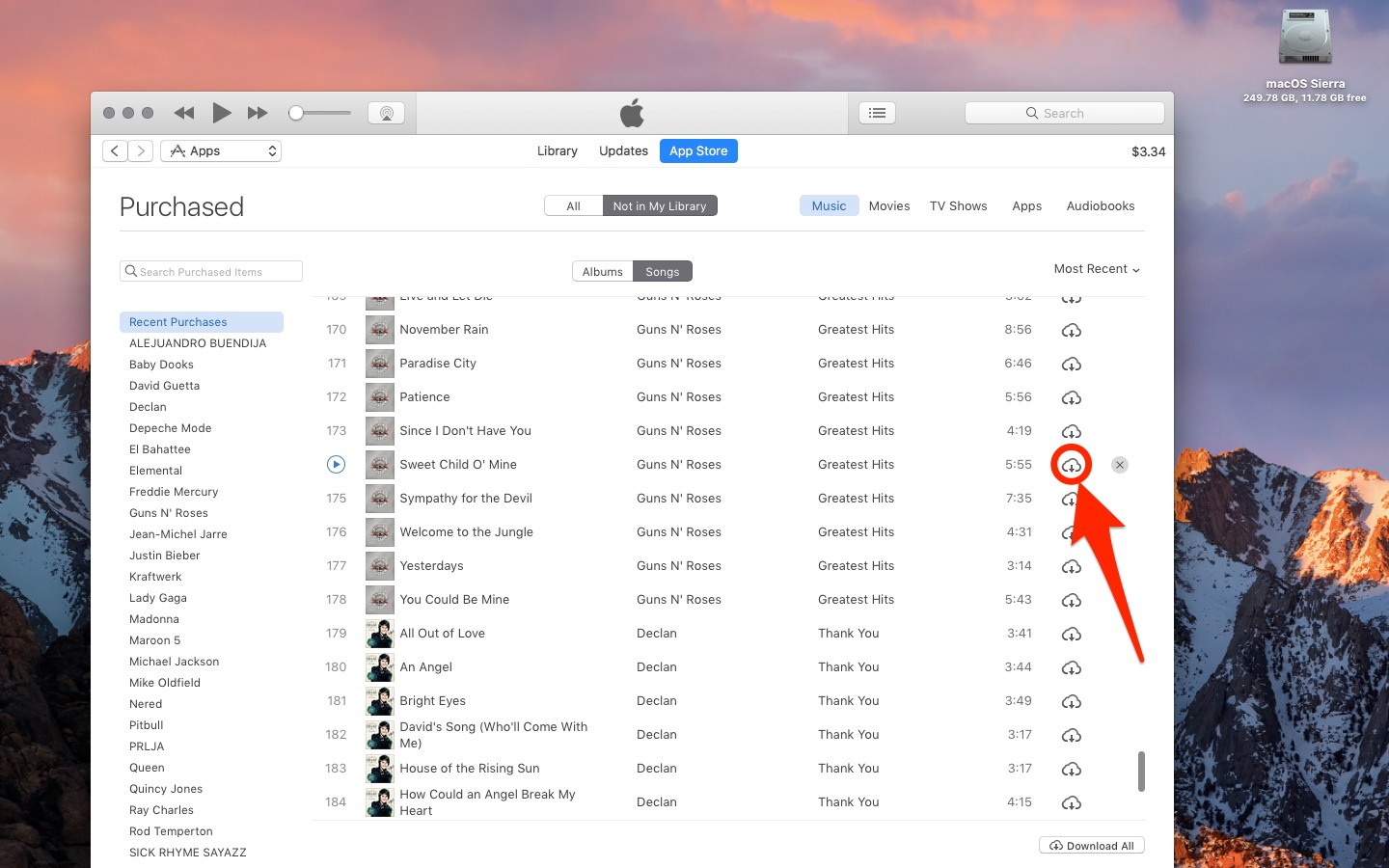Overview of Redownloading Music on iTunes
Have you ever accidentally deleted or lost your favorite music on iTunes? Don’t worry, because iTunes allows you to redownload your purchased music without any additional cost. Redownloading music is a convenient feature that ensures you never have to worry about losing your beloved tunes.
Whether you are using iTunes on a Mac, Windows computer, iPhone, iPad, or iPod Touch, the process of redownloading music is relatively simple. By following a few steps, you can quickly retrieve your purchased music and have it back in your library in no time.
To redownload music on iTunes, you need to have an Apple ID that is linked to your music purchases. This ensures that you have the necessary rights to download the songs again. It’s important to note that redownloading only works for music that you have already purchased, and not for songs you have acquired through other means.
The redownload feature on iTunes is not limited to just music. You can also redownload other media content, such as TV shows, movies, books, and apps. This makes it a versatile tool for retrieving any digital content that you may have accidentally deleted or lost.
Now, let’s explore the process of redownloading music on iTunes for different devices and platforms. Whether you are using a Mac, Windows computer, iPhone, iPad, or iPod Touch, you’ll find step-by-step instructions to guide you through the process.
Checking Your Purchase History
Before you can start redownloading music on iTunes, it’s important to first check your purchase history to ensure that you have the necessary rights to redownload the songs. Here’s how you can easily access your purchase history:
- Launch iTunes on your Mac or PC.
- Sign in to your Apple ID by clicking on the “Account” menu and selecting “Sign In”.
- Once you are signed in, click on your name or profile picture in the top right corner of the iTunes window. A dropdown menu will appear.
- From the dropdown menu, click on “Account Info”. You may be asked to enter your password again for security purposes.
- In the “Account Information” page, scroll down to the “Purchase History” section and click on “See All” to view all your past purchases.
In your purchase history, you will be able to see a list of all the songs, albums, and other media content that you have purchased and can redownload. You can also sort your purchases by date or search for specific items using the search bar.
It’s worth noting that your purchase history will only display items that are eligible for redownload. If you don’t see a particular song or album in your purchase history, it may be because it is no longer available for redownload or you may have acquired it through other means.
By regularly checking your purchase history, you can keep track of your past music purchases and ensure that you have the necessary rights to redownload them at any time.
Redownloading Music on iTunes for Mac
If you’re a Mac user and want to redownload your previously purchased music on iTunes, follow these simple steps:
- Launch iTunes on your Mac by clicking on the iTunes icon in the Dock or by searching for iTunes in the Applications folder.
- Sign in to your Apple ID by clicking on the “Account” menu and selecting “Sign In”.
- Once you are signed in, click on your name or profile picture in the top right corner of the iTunes window. A dropdown menu will appear.
- From the dropdown menu, select “Purchased”.
- In the “Purchased” section, you can choose to view all your purchased music or filter by specific categories like Music, TV Shows, or Apps. Click on “Music” to view your purchased songs.
- In the list of purchased items, locate the music you want to redownload. You can use the search bar or sort the items by name, artist, or date added to make it easier to find what you’re looking for.
- Click the cloud icon next to the music you want to redownload. The song will start downloading and will be added to your iTunes library.
- Repeat this process for any other songs or albums you want to redownload.
Once the redownloading is complete, you can find your music in the “Library” section of iTunes. From there, you can listen to your favorite tunes or sync them with your Apple devices for offline enjoyment.
Remember, redownloading is only available for music that you have already purchased and does not include songs you have acquired through other means. Make sure to check your purchase history to ensure that you have the necessary rights to redownload the music.
Redownloading Music on iTunes for Windows
If you’re a Windows user and want to redownload your previously purchased music on iTunes, follow these simple steps:
- Launch iTunes on your Windows computer by clicking on the iTunes icon on your desktop or searching for iTunes in the Start menu.
- Sign in to your Apple ID by clicking on the “Account” menu and selecting “Sign In”.
- Once you are signed in, click on your name or profile picture in the top left corner of the iTunes window. A dropdown menu will appear.
- From the dropdown menu, select “Purchased”.
- In the “Purchased” section, you can choose to view all your purchased music or filter by specific categories like Music, TV Shows, or Apps. Click on “Music” to view your purchased songs.
- In the list of purchased items, locate the music you want to redownload. You can use the search bar or sort the items by name, artist, or date added to make it easier to find what you’re looking for.
- Click the cloud icon next to the music you want to redownload. The song will start downloading and will be added to your iTunes library.
- Repeat this process for any other songs or albums you want to redownload.
Once the redownloading is complete, you can find your music in the “Library” section of iTunes. From there, you can listen to your favorite tunes or sync them with your Apple devices for offline enjoyment.
Just like on Mac, redownloading music on Windows is only available for songs that you have already purchased through iTunes and does not include songs acquired through other means. To ensure you have the necessary rights to redownload the music, make sure to check your purchase history on iTunes.
Redownloading Music on iTunes for iPhone, iPad, or iPod Touch
If you want to redownload your previously purchased music on iTunes directly to your iPhone, iPad, or iPod Touch, follow these simple steps:
- Unlock your device and open the iTunes Store app. The app icon looks like a multicolored musical note on a white background.
- Tap on the “More” tab located at the bottom-right corner of the screen.
- From the More tab, tap on “Purchased”.
- In the Purchased section, tap on “Music”.
- You will see a list of your purchased music. You can use the search bar or sort the items by name, artist, or date added to find the specific music you want to redownload.
- Tap on the cloud icon next to the music you want to redownload. The song will start downloading and will be added to your device’s music library.
- Repeat this process for any other songs or albums you want to redownload.
Once the redownloading is complete, you can access your music library through the “Music” app on your device and enjoy your favorite tunes wherever you go.
Remember, redownloading music on your iPhone, iPad, or iPod Touch is only available for songs that you have previously purchased through iTunes. Songs obtained through other means may not be eligible for redownloading. Make sure to check your purchase history on iTunes to ensure you have the necessary rights to redownload the music.
Troubleshooting Common Issues with Redownloading
While redownloading music on iTunes is typically a smooth and hassle-free process, you may encounter some common issues along the way. Here are a few troubleshooting tips to help you overcome any potential setbacks:
1. Check your internet connection: Slow or unstable internet connectivity can cause issues with redownloading. Ensure that you have a stable internet connection before attempting to download your music.
2. Restart iTunes or your device: Sometimes, a simple restart can resolve minor glitches. Close and reopen iTunes, or restart your device, then attempt to redownload the music.
3. Update iTunes to the latest version: Outdated software can sometimes cause compatibility issues. Make sure you have the latest version of iTunes installed on your computer or device.
4. Verify your Apple ID and payment information: If you are unable to redownload music, double-check that you are signed in with the correct Apple ID associated with your purchases. Additionally, ensure that your payment information on file is up to date.
5. Contact Apple Support: If you have tried the above steps and are still experiencing issues, it may be necessary to reach out to Apple Support for further assistance. They can help troubleshoot specific problems and provide personalized solutions.
6. Check the availability of the music: Not all songs or albums may be available for redownload. It’s possible that the specific music you are trying to retrieve is no longer available on iTunes. Check the availability of the music in your purchase history.
By following these troubleshooting steps, you can overcome common issues that may arise during the redownloading process and successfully retrieve your purchased music on iTunes.