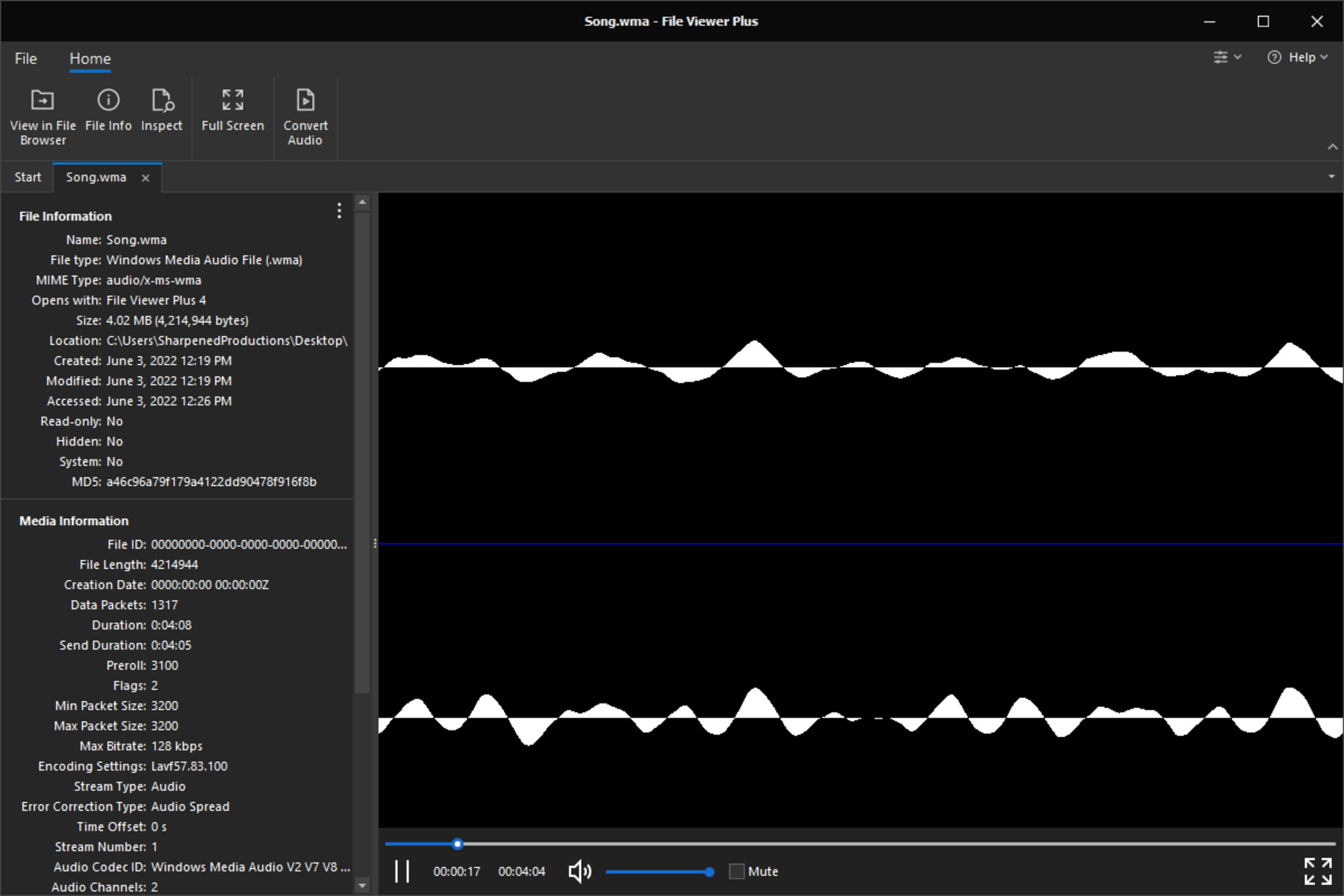What is a WMA file?
A WMA file, short for Windows Media Audio file, is an audio file format developed by Microsoft. It is specifically designed to optimize audio compression while still maintaining high sound quality. WMA files are commonly used for streaming music online and for storing music on portable devices.
WMA files are typically smaller in size compared to other audio formats such as WAV or FLAC, making them ideal for situations where file size and bandwidth are a concern. Despite their smaller size, WMA files can still deliver excellent audio quality, making them a popular choice for digital music distribution.
One of the advantages of WMA files is their compatibility with various Windows platforms. They can be easily played on Windows Media Player, which comes pre-installed on most Windows operating systems. This convenience makes WMA files a popular choice for Windows users.
It is worth noting that WMA files are not as widely compatible with non-Windows systems and devices. While some media players and devices support WMA playback, many others do not. This limitation can be overcome by converting WMA files to more universally supported formats like MP3.
Overall, WMA files provide a balance between audio quality and file size, making them a popular choice for Windows users. However, if you intend to use WMA files on non-Windows platforms or devices, it is recommended to convert them to a more widely compatible format.
How to Open a WMA File on Windows
Opening a WMA file on Windows is a straightforward process. Here are the steps you can follow:
- Locate the WMA file on your computer. It is usually saved in your designated download or music folder. If you’re unsure of its location, you can use the search function in the File Explorer to find it.
- Double-click on the WMA file. This action will automatically launch the default media player on your Windows system, which is typically Windows Media Player.
- The WMA file will start playing in Windows Media Player. You can now enjoy the audio content of the file.
If you encounter any issues while opening or playing the WMA file, it might be due to compatibility issues or a corrupt file. In such cases, you can try the following troubleshooting steps:
- Ensure that you have the latest version of Windows Media Player installed on your system. You can check for updates through the Windows Update utility.
- Try playing the WMA file using an alternative media player such as VLC Media Player or foobar2000. These players offer broader format compatibility and can handle WMA files more effectively.
- If the WMA file is corrupted, you may need to redownload or obtain another copy of the file.
- In some cases, the issue might be related to missing codecs. Codecs are encoding and decoding programs required to play specific file formats. You can try installing codec packs like K-Lite Codec Pack or Combined Community Codec Pack to ensure support for WMA files.
With these steps and possible troubleshooting options, you should be able to open and play WMA files smoothly on your Windows system.
How to Open a WMA File on Mac
While WMA files are primarily associated with Windows, it is still possible to open and play them on a Mac. Here is a guide on how to open a WMA file on your Mac:
- Download and install a third-party media player that supports WMA playback on your Mac. One popular option is VLC media player, which is free and widely used across different operating systems.
- Launch the media player on your Mac after installation.
- Go to the “File” menu and select “Open” or “Open File” (the specific option may vary depending on the media player you are using).
- Navigate to the location where the WMA file is saved on your Mac.
- Select the WMA file and click “Open” to start playing the file in the media player.
With the third-party media player installed, you should now be able to open and play WMA files on your Mac. VLC media player, in particular, offers comprehensive support for various audio and video formats, including WMA.
If you encounter any difficulties playing the WMA file on your Mac, you can try the following troubleshooting steps:
- Ensure that you have the latest version of the media player installed. Check for updates either within the media player itself or by visiting the official website of the media player.
- If the media player fails to open the WMA file, try closing and reopening it or restarting your Mac.
- If the issue persists, it is possible that the WMA file is encoded with a codec not supported by the media player. In such cases, consider converting the WMA file to a more Mac-friendly format like MP3.
By following these steps and troubleshooting options, you can successfully open and play WMA files on your Mac with the help of third-party media players.
How to Open a WMA File on Android
Opening a WMA file on an Android device requires a media player that supports this audio format. While some Android devices come with built-in media players, they may not natively support WMA files. Here are the steps to open a WMA file on Android:
- Open the Google Play Store on your Android device.
- Search for and install a third-party media player that supports WMA playback. Popular options include VLC for Android, MX Player, and Poweramp.
- Once the media player is installed, open it.
- Navigate to the location where the WMA file is saved on your device.
- Select the WMA file you want to play, and the media player should start playing it.
If you encounter any issues while opening or playing the WMA file on your Android device, consider the following troubleshooting steps:
- Ensure that you have the latest version of the media player installed. You can check for updates within the app or through the Google Play Store.
- Try closing and reopening the media player or restarting your Android device.
- If the media player still fails to play the WMA file, it’s possible that the file is encoded with a codec not supported by the media player. In such cases, consider converting the WMA file to a more Android-friendly format like MP3 or AAC.
By following these steps and troubleshooting options, you should be able to open and play WMA files on your Android device using a third-party media player.
How to Open a WMA File on iPhone
Opening a WMA file on an iPhone can be a bit challenging because the default media player, Apple Music, does not support WMA files. However, there are alternative methods to open and play WMA files on your iPhone. Here’s how:
- Convert the WMA file to a compatible format. Since WMA files are not natively supported on iPhone, you will need to convert them to a more iPhone-friendly format like MP3.
- Transfer the converted file to your iPhone. You can do this by using iTunes or third-party file transfer apps like iMazing or AnyTrans. Connect your iPhone to your computer, open the file transfer app, and follow the instructions to transfer the converted file to your iPhone’s music library.
- Once the file is transferred, open the default music player app on your iPhone, which is Apple Music.
- Navigate to the location where the transferred file is saved, and select it to start playing.
Alternatively, if you prefer to play the WMA file without converting it, you can use third-party media player apps available on the App Store. These apps are designed to support various file formats, including WMA. Some popular options include VLC for Mobile, nPlayer, and PlayerXtreme.
Install your preferred third-party media player app from the App Store, open it, and navigate to the location where the WMA file is stored on your iPhone. Select the file to start playing it within the media player app.
Although opening WMA files on an iPhone requires additional steps compared to other devices, these methods provide effective ways to play WMA files on your iPhone.
How to Convert a WMA File to MP3
If you have a WMA file that you want to convert to the more widely supported MP3 format, there are various methods you can use. Here are a few options:
1. Online Conversion Tools
There are several websites that offer free online WMA to MP3 conversion. Simply search for “WMA to MP3 converter” on your preferred search engine and choose a reputable online conversion tool. Upload your WMA file, select MP3 as the desired output format, and start the conversion process. Once the conversion is complete, download the MP3 file to your computer.
2. Media Player Software
Some media player software programs, such as VLC media player, offer built-in conversion capabilities. You can use these programs to convert WMA files to MP3 without the need for separate conversion software. Open the media player, go to the “File” menu, and select the “Convert/Save” option. Choose the WMA file you want to convert, select MP3 as the output format, and start the conversion process.
3. Dedicated Conversion Software
If you frequently need to convert WMA files to MP3 or other formats, you may consider using dedicated conversion software. There are numerous programs available for both Windows and Mac systems, such as Freemake Audio Converter, Switch Audio File Converter, and iTunes. Install the chosen software, import the WMA file, select MP3 as the output format, and initiate the conversion process.
4. Mobile Apps
For on-the-go conversions, there are also mobile apps available for both Android and iOS devices. Apps like Media Converter and File Converter are designed specifically for converting audio and video files on mobile devices. Install the app, import the WMA file, select MP3 as the desired output format, and start the conversion.
Regardless of the method you choose, it is important to keep a copy of the original WMA file before conversion in case you need it in the future. Once you have the converted MP3 file, you can enjoy it on various devices and media players that support MP3 playback.
The Best WMA File Players and Converters
When it comes to playing or converting WMA files, there are several software programs and apps that stand out for their performance and features. Here are some of the best options available:
1. VLC Media Player
VLC Media Player is a versatile and widely used media player available for Windows, macOS, Linux, and even mobile platforms. It supports a wide range of audio and video formats, including WMA, making it an excellent choice for playing WMA files. VLC also offers conversion capabilities, allowing you to convert WMA files to other formats like MP3.
2. foobar2000
foobar2000 is a lightweight and customizable audio player for Windows. It supports various audio formats, including WMA, and offers a range of features for organizing and managing your music library. While it doesn’t have built-in conversion capabilities, you can use plugins to extend its functionality and convert WMA files to other formats.
3. iTunes
For macOS and iOS users, iTunes remains a popular choice for managing and playing music files. iTunes supports WMA files on macOS, allowing you to import and play them within the application. However, note that syncing WMA files to iOS devices requires converting them to a compatible format like MP3 or AAC.
4. MediaMonkey
MediaMonkey is a feature-rich media player and management tool available for Windows. It supports various audio formats, including WMA, and offers advanced tagging and organization features. MediaMonkey can also convert WMA files to other formats, making it a comprehensive solution for managing and converting your music collection.
5. Online Converters
If you prefer online tools, there are several websites that offer WMA file conversion, such as OnlineConvert, Zamzar, and Convertio. These platforms allow you to upload your WMA files and convert them to different formats like MP3, all within your web browser.
These are just a few examples of the best WMA file players and converters available. The choice ultimately depends on your specific needs and preferences, whether you prefer a standalone audio player, a media management tool, or an online conversion service. Consider the features and compatibility with your operating system to find the best option for playing or converting your WMA files.