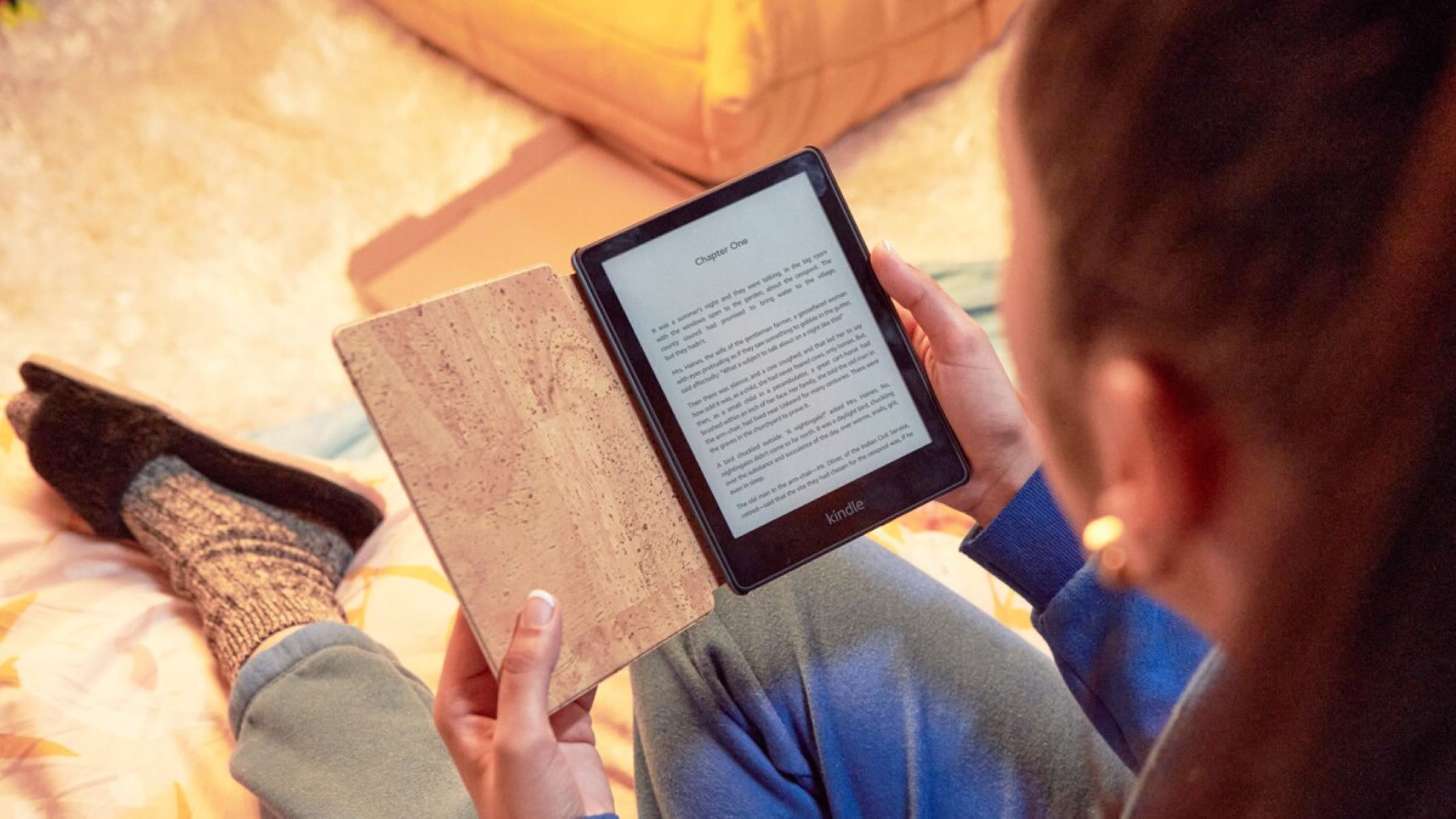Benefits of Reading Kindle Books
Reading Kindle books offers a multitude of advantages that make it a popular choice among book enthusiasts. With its convenience, accessibility, and innovative features, the Kindle platform has revolutionized the way we read. Here are some of the key benefits of reading Kindle books:
- Portable and Lightweight: One of the main advantages of reading Kindle books is the ability to carry an entire library in a single device. With the lightweight and portable design of Kindle devices, you can take your favorite books wherever you go without the burden of carrying physical copies.
- Instant Access: With the Kindle platform, you have instant access to millions of books at your fingertips. Gone are the days of waiting in long lines at bookstores or waiting for deliveries. Simply browse the Kindle store, make your purchase, and the book is instantly delivered to your device.
- Customizable Reading Experience: Kindle devices offer a range of options to personalize your reading experience. You can adjust font sizes, margins, and background colors to suit your preferences. Whether you prefer a larger font for easier reading or a sepia background for a cozy feel, Kindle allows you to tailor the reading experience to your liking.
- Annotation and Highlighting: Kindle makes it easy to highlight important passages and make notes while reading. This feature is particularly helpful for students, researchers, and anyone looking to engage with the text more deeply. Plus, all your highlights and notes are saved and easily accessible for reference.
- Bookmarking and Navigation: With Kindle, you can easily bookmark pages to pick up where you left off. Navigating through books is a breeze, as you can jump to specific chapters or locations within the book. This feature is especially useful for non-linear reading or when referencing specific sections.
- Search Functionality: Kindle books come with a powerful search functionality that allows you to quickly locate specific keywords, phrases, or passages within a book. This can save you time and effort when trying to find specific information or revisiting a particular section.
- Enhanced Reading Features: Kindle offers additional features that enhance the reading experience. Features like X-Ray provide insights into characters, plotlines, and key terms, while the Vocabulary Builder helps you expand your vocabulary by highlighting and defining unfamiliar words as you read.
- Cloud Storage: Your Kindle books are stored in the cloud, which means you can access them across multiple devices. Whether you’re using a Kindle device, smartphone, or tablet, you can seamlessly switch between devices and continue reading where you left off.
- Environmentally Friendly: Reading Kindle books is an eco-friendly choice as it eliminates the need for physical books and reduces paper consumption. By opting for digital books, you are contributing to sustainability efforts and reducing your ecological footprint.
These are just a few of the many benefits of reading Kindle books. As technology continues to advance, the Kindle experience evolves, offering readers even more features and functionalities. So, why not take advantage of the convenience and innovation of Kindle and dive into a world of limitless reading possibilities?
Getting Started with Kindle
If you’re new to the world of Kindle, getting started is a simple and straightforward process. Whether you have a Kindle e-reader or prefer reading on your smartphone or tablet, here are the essential steps to begin your Kindle journey:
- Create an Amazon Account: To access the Kindle ecosystem, you’ll need to create an Amazon account if you don’t already have one. This account will be linked to your Kindle device and allow you to purchase and download books.
- Choose Your Kindle Device: If you prefer a dedicated e-reading experience, you can choose from a range of Kindle e-readers. These devices offer a glare-free, paper-like display that is easy on the eyes, with long battery life and ample storage for your books. Alternatively, you can also download the Kindle app on your smartphone or tablet to read digital books on those devices.
- Connect to Wi-Fi: To set up your Kindle device or app, ensure that you are connected to a Wi-Fi network. This is necessary for registering your device, browsing the Kindle store, and downloading books.
- Register Your Device: Once you’re connected to Wi-Fi, follow the on-screen prompts to register your Kindle device or app with your Amazon account. This step is crucial as it allows you to sync your books, highlights, and reading progress across all your devices.
- Browse and Purchase Books: With your Kindle device or app set up, you can now browse the extensive selection of books available in the Kindle store. From bestsellers to classics, there’s a wide range of genres and categories to choose from. When you find a book you want to purchase, simply click or tap on the “Buy” button, and it will be instantly downloaded to your device.
- Manage Your Library: Once you’ve acquired a collection of Kindle books, you can organize and manage them efficiently. The Kindle device or app allows you to create collections, categorize your books, and easily access them whenever you want to read.
- Sync Your Reading Progress: One of the standout features of Kindle is the ability to seamlessly sync your reading progress across all your devices. Whether you’re reading on your Kindle device in the morning and switch to your smartphone during your commute, you can pick up where you left off without missing a beat.
- Explore Kindle Extras: In addition to reading books, Kindle offers several extras and features to enhance your overall reading experience. These include access to Kindle Unlimited, a subscription-based service with a vast library of e-books, and the ability to borrow e-books from your local library using the Libby app.
- Stay Updated: Amazon regularly updates its Kindle software to improve functionality and introduce new features. It’s a good idea to check for updates regularly and keep your device or app up to date for the best reading experience.
Now that you know how to get started with Kindle, it’s time to immerse yourself in the world of digital reading. Whether you’re a book lover or someone who wants convenient access to a wide range of literature, Kindle offers a user-friendly platform that caters to all reading preferences.
Purchasing and Downloading Kindle Books
One of the great conveniences of the Kindle platform is the ability to easily purchase and download books directly to your device. Whether you’re using a Kindle e-reader or the Kindle app on your smartphone or tablet, here’s how you can purchase and download Kindle books:
- Open the Kindle Store: Launch the Kindle store on your device by tapping on the “Store” or “Shop” button. This will take you to the virtual bookstore where you can browse and discover a vast selection of books.
- Explore the Categories: The Kindle store organizes books into various categories and genres to help you find the perfect read. You can explore popular categories like fiction, non-fiction, mystery, romance, self-help, and many more. Additionally, you can search for specific titles or authors using the search bar.
- Read Book Descriptions and Reviews: When you find a book that catches your interest, tap on it to view the book description, author information, and customer reviews. This will give you a better idea of what to expect from the book and help you make an informed decision.
- Consider Kindle Unlimited: If you’re an avid reader and want access to a vast library of books without purchasing them individually, consider subscribing to Kindle Unlimited. This subscription service allows you to borrow and read from a selection of over a million e-books, audiobooks, and magazines.
- Purchase the Book: Once you’ve found a book you want to buy, simply tap on the “Buy Now” or “Add to Cart” button (depending on the device or app you’re using). If you haven’t already, you may be prompted to enter your Amazon account password or use biometric authentication for security purposes.
- Confirm the Purchase: After tapping the purchase button, a confirmation message will appear to verify your purchase. Ensure that the book details, price, and payment method are correct before proceeding.
- Download the Book: Once the purchase is confirmed, the book will be automatically delivered to your Kindle device or app. In most cases, the book will start downloading immediately, but in some instances, you may need to manually initiate the download by tapping on the book cover.
- Access Your Library: After the book is downloaded, it will be added to your personal library. You can access your library by tapping on the “Library” or “My Books” button in the Kindle app or by navigating to the home screen on your Kindle device.
- Adjust Reading Settings: Before diving into your newly purchased book, take a moment to customize your reading settings. You can adjust font size, line spacing, background color, and more to enhance your reading experience and make it comfortable for your eyes.
- Start Reading! With the book downloaded and your reading settings in place, it’s time to dive into the world of your chosen book. Tap on the book cover or title to open the book and begin reading. Kindle also syncs your reading progress across devices, so you can seamlessly switch between reading on different devices without losing track of where you left off.
Purchasing and downloading Kindle books is a breeze, allowing you to build a digital library of your favorite titles in just a few simple steps. Whether you’re a frequent reader or enjoy exploring new books occasionally, the Kindle platform offers a seamless and convenient book-buying experience.
Reading Kindle Books on Different Devices
One of the greatest advantages of the Kindle platform is its versatility, allowing you to read your purchased books on a variety of devices. Whether you have a Kindle e-reader, smartphone, tablet, or computer, here’s how you can access your Kindle books across different devices:
- Kindle E-readers: Kindle e-readers provide a dedicated and immersive reading experience. With their E Ink displays, these devices offer a paper-like reading experience that is easy on the eyes, even in bright sunlight. Simply connect your Kindle e-reader to Wi-Fi, and your books will sync automatically. The E Ink technology also provides impressive battery life, allowing you to read for weeks without needing a charge.
- Kindle App for Smartphones and Tablets: If you prefer reading on your smartphone or tablet, you can download the Kindle app for iOS or Android devices. The app offers a range of features, including adjustable font sizes, background color options, and easy navigation. Simply install the app, sign in with your Amazon account, and all your purchased Kindle books will be available for reading.
- Kindle Cloud Reader: The Kindle Cloud Reader is a web-based platform that enables you to access your Kindle books using any web browser. Simply visit the Kindle Cloud Reader website, sign in with your Amazon account, and all your books will be available for reading in your browser. This is particularly useful if you’re using a computer or a device that doesn’t have the Kindle app installed.
- Whispersync: Whispersync is a feature that ensures your reading progress, bookmarks, and annotations are synced across all your devices. Whether you switch from your Kindle e-reader to your smartphone or from your tablet to the Kindle Cloud Reader, you can seamlessly continue reading from where you left off. This synchronization makes it convenient to switch devices without losing track of your reading.
- Family Library: With Family Library, you can share your Kindle books with other members of your household. This feature allows you to link multiple Amazon accounts, enabling you and your family members to access and read each other’s Kindle books. Whether you’re using different devices or the same ones, this feature ensures that everyone has access to the family’s digital library.
Reading Kindle books on different devices allows you to enjoy your favorite books anywhere, anytime. Whether you prefer the dedicated reading experience of a Kindle e-reader or the convenience of reading on your smartphone or tablet, the Kindle platform makes it easy to access your books across all your devices. With Whispersync and Family Library, you can seamlessly switch devices and share your reading experience with loved ones. So, start enjoying the flexibility and convenience of reading Kindle books on your preferred device today!
Adjusting Font Size, Margins, and Background
The Kindle platform offers a range of customization options, allowing you to adjust the font size, margins, and background to optimize your reading experience. Whether you have a Kindle e-reader or use the Kindle app on your smartphone, tablet, or computer, here’s how you can personalize these settings:
- Font Size: One of the most important aspects of reading comfort is the font size. With Kindle, you can easily adjust the font size to your preference. Whether you prefer a larger font for easier reading or a smaller font to fit more text on the screen, you can customize it with a few taps or clicks. Kindle devices and apps offer a variety of font size options, ensuring that you can find the perfect size for your needs.
- Margins: Margins play a crucial role in the reading experience, affecting the spacing between text and the edge of the screen. Kindle devices and apps allow you to adjust the margins to your liking. You can increase the margins for a more spacious and comfortable reading experience or decrease them to fit more text on the screen. Finding the right balance will depend on your personal preference and the device or app you’re using.
- Background Color: Another customization option offered by Kindle devices and apps is the ability to choose the background color. You can opt for the traditional white background, which mimics reading a physical book, or choose a sepia or black background for a different visual experience. Sepia is often considered more gentle on the eyes for extended reading sessions, while black can provide a unique reading environment in low-light settings.
- Book Themes: Kindle devices and apps also offer various book themes to enhance your reading experience further. These themes change the overall color scheme, including the font color, background color, and sometimes even the formatting. Themes range from light to dark and can be adjusted to suit your personal preference. Experiment with different themes to find the one that provides optimal readability and aesthetic appeal for your reading style.
Customizing the font size, margins, and background color of your Kindle device or app allows you to tailor your reading experience to your unique preferences. Whether you have visual impairments that require larger font sizes, desire more space between the text and the screen edges, or prefer reading with a specific background color, Kindle offers the flexibility to adapt to your needs. Take advantage of these customization options to create a comfortable and enjoyable reading experience that is personalized just for you.
Using the Highlight and Notes Features
One of the standout features of the Kindle platform is the ability to highlight important passages and make notes while reading. Whether you’re studying, conducting research, or simply want to engage more deeply with the text, Kindle devices and apps offer convenient ways to annotate and capture your thoughts. Here’s how you can make the most of the highlight and notes features:
- Highlighting Text: To highlight a passage, simply select the desired text by holding and dragging your finger over it on a touchscreen device or by using the cursor and select button on a Kindle e-reader. Once selected, choose the highlight option from the menu that appears. This will mark the text with a color, allowing you to easily revisit and reference it later.
- Adding Notes: Alongside highlighting, you can also add notes to specific passages in your Kindle book. After highlighting the text, choose the “Add Note” option from the menu. This will open a text box where you can type your thoughts, comments, or reminders. When you revisit the highlighted passage, you can view the associated note to quickly recall your insights or observations.
- Viewing Highlights and Notes: To view all your highlights and notes in a book, navigate to the “Notes & Highlights” section. This section provides a comprehensive overview of all the passages you’ve highlighted and the associated notes. From here, you can easily jump to each highlight or note to review your annotations and reflections.
- Syncing and Accessing Across Devices: Kindle’s Whispersync technology ensures that your highlights and notes sync seamlessly across all your devices. Whether you’re reading on a Kindle e-reader, smartphone, tablet, or computer, your annotations will be available on each device. This feature allows you to switch between devices without losing your notes and highlights, making it convenient for studying or referencing your annotations on different platforms.
- Exporting and Sharing: If you want to access your highlights and notes outside of the Kindle platform, you can export them. Kindle allows you to export your annotations as a text file or share them directly via email or social media. This is particularly useful for students, researchers, or anyone who wants to compile their notes or share them with others.
- Managing and Organizing: As your collection of Kindle books grows, so does your collection of highlights and notes. Kindle provides options to manage and organize your annotations. You can filter them by book, date, or type (highlights, notes, or both). Additionally, you can edit or delete individual highlights and notes, allowing you to maintain a well-organized collection of annotations.
The highlight and notes features of Kindle provide a powerful tool for active reading, studying, and information retention. Whether you’re summarizing key points, marking important passages, or capturing your thoughts and insights, leveraging these features enhances your reading experience and allows for deeper engagement with the content. So, don’t hesitate to use the highlight and notes features to make your Kindle reading experience more interactive and meaningful!
Bookmarking and Navigating Through Kindle Books
Kindle devices and apps provide intuitive features that make bookmarking and navigating through your digital books a breeze. Whether you’re reading a novel, studying a textbook, or simply want to keep track of your progress, these functionalities enhance your reading experience. Here’s how you can effectively bookmark and navigate through your Kindle books:
- Bookmarking Pages: To mark a specific page as a bookmark, simply tap or click on the top-right corner of the page in the Kindle app or press the “Bookmark” button on a Kindle e-reader. This will save the page, allowing you to quickly return to it later. Kindle devices and apps also offer the option to add a note or label to your bookmark for easy reference.
- Navigating with Table of Contents: Kindle books typically have a table of contents that you can access by tapping or clicking on the top-left corner of the screen. This allows you to jump directly to different sections, chapters, or locations within the book. Use the table of contents to navigate quickly and efficiently, especially when you have specific sections or chapters in mind.
- Using the Progress Bar: The progress bar at the bottom of the screen shows your reading progress within the book. You can tap or click on the progress bar to view additional information, such as the percentage of the book read, the time left in the current chapter, or the time to finish the entire book. This allows you to have a sense of your progress and manage your reading time effectively.
- Using the Go To Feature: Kindle devices and apps offer a “Go To” option that allows you to jump to a specific page, location, or chapter within the book. Simply tap or click on the “Go To” button in the menu or navigation options, and enter the desired page number, chapter title, or location identifier. This feature is particularly useful when you need to revisit a specific section or quickly jump to a particular page.
- Using Whispersync to Sync Reading Positions: Kindle’s Whispersync technology ensures that your reading position is synchronized across all your devices. This means that you can seamlessly switch devices and continue reading from where you left off. Whether you’re using a Kindle e-reader, smartphone, tablet, or computer, Whispersync ensures that you never lose track of your progress in a book.
- Removing Bookmarks: If you want to remove a bookmark, simply tap or click on the bookmarked page, and select the option to remove or delete the bookmark. This will remove the bookmark from the page and clear up your bookmark collection. You can manage and remove bookmarks individually or all at once, depending on your preference.
Bookmarking and navigating through Kindle books allow you to easily revisit important pages, sections, or chapters within your digital library. Whether you’re studying, flipping back and forth between passages, or simply want to remember where you left off, these features ensure a seamless reading experience. So, take advantage of the built-in bookmarking and navigation functionalities to make the most of your Kindle reading sessions!
Searching for Keywords and Phrases
Searching for specific keywords and phrases within Kindle books is a powerful feature that can save you time and help you find the information you’re looking for quickly. Whether you’re researching a topic, studying a textbook, or simply trying to locate a memorable quote, Kindle devices and apps offer an efficient search function. Here’s how you can effectively search for keywords and phrases:
- Accessing the Search Function: Kindle devices and apps have a search bar that is easily accessible. Look for the magnifying glass icon on the top-right corner of the screen on the Kindle app or press the magnifying glass button on a Kindle e-reader. This will open the search bar where you can enter your keywords or phrases.
- Entering Keywords and Phrases: Once you access the search bar, type in the specific word, phrase, or combination of words you want to search for. Kindle allows you to input multiple keywords, separated by spaces or punctuation marks, to refine your search. You can also use quotation marks to search for an exact phrase.
- Narrowing Down Search Results: If your search yields numerous results, you can narrow down the results by using additional keywords or specifying search criteria. For example, you can include the author’s name or the book’s title in your search terms to focus on results within a specific book. This allows you to find the most relevant passages based on your search context.
- Browsing Search Results: After initiating the search, Kindle will display a list of search results that match your keywords or phrases. You can browse through the search results to find the most relevant passages. Kindle often provides snippets of text that include your keywords, giving you a preview of the context in which they appear.
- Jumping to Search Results: Once you’ve found a relevant search result, you can tap or click on it to jump directly to the page or location where the keyword or phrase appears. This allows you to quickly access the specific passage you were searching for, saving you time and effort in manually flipping through pages.
- Saving and Bookmarking Search Results: If you anticipate needing to revisit certain search results frequently, you can save or bookmark them for future reference. Kindle allows you to save search results as bookmarks, which can be accessed and organized in your Bookmark section. This is particularly useful for research purposes or when you want to come back to specific passages later.
- Using Advanced Search Filters: Kindle also offers advanced search features that allow you to refine your search further. You can filter search results by specific book formats (e.g., Kindle Edition, audiobook) or by specific sections within a book (e.g., title, author, table of contents). Utilizing these advanced search filters can help you pinpoint the exact information you’re looking for.
The search function in Kindle devices and apps empowers you to find specific keywords and phrases within your digital library. Whether you’re conducting research, studying, or simply looking for a particular passage, searching allows for efficient navigation and retrieval of information. Take advantage of this powerful feature to enhance your reading experience and make the most of your digital library.
Customizing Reading Preferences
Kindle devices and apps offer a wide range of options to customize your reading preferences, allowing you to tailor the reading experience to your liking. From adjusting font styles to changing the page orientation, these customization features enhance comfort and personalization. Here’s how you can customize your reading preferences on Kindle:
- Font Selection: Kindle provides a selection of font styles for your reading pleasure. You can choose from various fonts such as Bookerly, Caecilia, Helvetica, and more. Experiment with different fonts to find the one that suits your reading style and enhances readability.
- Font Size and Spacing: Kindle allows you to adjust the font size to ensure optimum reading comfort. Whether you need a larger font for easier readability or prefer a smaller font to fit more text on the screen, you can customize it to your preference. Additionally, you can adjust the line spacing to make the text more visually appealing and easy to follow.
- Page Orientation: Kindle offers the flexibility to change the page orientation based on your preference. You can toggle between portrait and landscape modes depending on the device or app you’re using. Landscape mode may be particularly useful when reading documents or comics that benefit from a wider viewing area.
- Background Color: Kindle provides different background color options to suit your reading environment and visual comfort. You can choose between traditional white, sepia, or black backgrounds. Selecting a background color that suits your preference can make extended reading sessions more enjoyable and reduce eye strain.
- Text-to-Speech: Kindle devices and apps support text-to-speech functionality, enabling the device to read the book aloud to you. This feature can be helpful for individuals with visual impairments or for those who prefer to listen to the book instead of reading. You can customize the voice, speed, and volume to suit your preferences.
- Dictionary and Language Preferences: Kindle offers built-in dictionaries and language settings that can enhance your reading experience. You can explore definitions of words by simply tapping on them to access the dictionary entry. Additionally, if you’re reading books in multiple languages, you can adjust the language settings to ensure accurate word translations and proper language-specific formatting.
- Auto-Adjustment of Display: Some Kindle devices and apps come with ambient light sensors that auto-adjust the display brightness based on the surrounding lighting conditions. This feature ensures optimal readability in different environments, making reading a seamless experience regardless of the lighting around you.
- Reading Progress and Time: Kindle devices and apps provide options to display reading progress and estimated time to completion. These features allow you to track your reading speed, set reading goals, and manage your reading time effectively.
Customizing your reading preferences on Kindle allows you to create a personalized and comfortable reading experience. Whether it’s adjusting the font, background color, or other settings, take advantage of these customization options to tailor your reading environment to your liking. With so many customization possibilities, Kindle empowers you to create a truly personalized reading experience.
Taking Advantage of Kindle Features like X-Ray and Vocabulary Builder
Kindle offers a variety of features that go beyond traditional reading, providing unique ways to engage with the content and enhance your overall reading experience. Features like X-Ray and Vocabulary Builder provide valuable insights and opportunities for personal growth. Here’s how you can take advantage of these Kindle features:
- X-Ray: The X-Ray feature in Kindle books provides in-depth insights into the characters, places, and terms mentioned in the book. By tapping on a character’s name or a specific term, you can access a summary of their role, background information, and all the places they appear throughout the book. This feature is particularly useful for complex novels with extensive character lists or for books that involve intricate world-building. X-Ray helps you keep track of the story’s intricacies and enhances your understanding of the narrative.
- Vocabulary Builder: Kindle’s Vocabulary Builder feature allows you to expand your vocabulary effortlessly while reading. When you encounter unfamiliar words, simply select them to view their definitions. Kindle will save these words in your Vocabulary Builder tool and periodically review them, reinforcing your learning. You can access the Vocabulary Builder to review the words, test yourself with flashcards, and even see the words in context from the books you’ve read. This feature is an excellent tool for language learners, students, or anyone looking to improve their vocabulary.
- Word Wise: Word Wise is a useful feature for readers who are looking to increase their reading speed or have difficulty with complex vocabulary. Word Wise adds brief, easy-to-understand definitions above challenging words or phrases, allowing you to continue reading without interruption. This feature is particularly beneficial for young readers, English language learners, or anyone who wants to enhance their reading fluency.
- Smart Lookup: When you come across a word, phrase, or concept that you want to learn more about, Kindle’s Smart Lookup feature provides instant access to additional information. Simply select the word or phrase, and Smart Lookup will fetch relevant details from a variety of sources, including dictionaries, encyclopedias, and the web. This enables you to deepen your understanding of the topic and explore related concepts without leaving the book.
- Reading Progress Graphs: Kindle offers visual representations of your reading progress in the form of graphs and charts. These visualizations allow you to track your reading habits, such as how many books you’ve completed, your reading speed, and reading time per session. Monitoring your reading progress can provide motivation, help you set reading goals, and track your reading accomplishments over time.
- Kindle in-book Goodreads integration: Goodreads, the popular social reading platform, is integrated directly into Kindle devices and apps. This integration allows you to view book ratings, reviews, and recommendations from the Goodreads community right from within your Kindle app. You can also update your reading progress and share book recommendations with your Goodreads friends without leaving the Kindle reading experience.
By utilizing features like X-Ray, Vocabulary Builder, Word Wise, Smart Lookup, reading progress graphs, and integrating Goodreads, Kindle offers an immersive and interactive reading experience. These features not only enhance your comprehension, vocabulary, and reading fluency but also provide a deeper connection with the books you read. Explore these features to enrich your reading journey and make the most of your Kindle experience.
Troubleshooting Common Kindle Reading Issues
While Kindle provides a seamless reading experience, occasionally you may encounter issues that can disrupt your reading enjoyment. Fortunately, many common Kindle reading issues have simple solutions. Here are some troubleshooting steps to resolve common Kindle reading issues:
- Device Not Charging: If your Kindle device isn’t charging, ensure that you’re using the correct charging cable and power adapter. Try connecting your Kindle to a different power source or using a different USB cable. If the issue persists, restart your Kindle device or contact Kindle customer support for further assistance.
- Unresponsive Screen: If your Kindle screen becomes unresponsive, try restarting your device by holding down the power button for 10 seconds until the screen goes blank, and then releasing the button to turn it back on. If that doesn’t work, perform a hard reset by following the specific instructions for your Kindle model.
- Syncing Issues: If your Kindle isn’t syncing properly with your other devices, make sure that your Kindle is connected to a stable Wi-Fi network. Check if Whispersync is enabled in your device settings. If the problem persists, try manually syncing your Kindle by going to the “Sync & Check for Items” option in the settings menu.
- Books Not Downloading: If you’re having trouble downloading books from the Kindle store, check your Wi-Fi connection. Ensure that you’re connected to a strong, stable Wi-Fi network. Restarting your Kindle device or app may also help resolve the issue. If the problem persists, try deleting and re-downloading the book or contacting Kindle customer support.
- Slow Performance: If your Kindle device or app is running slowly, close any unnecessary background apps or restart your device. Ensure that your device is updated with the latest software version. If the issue persists, consider freeing up storage space by deleting unwanted books or files from your Kindle device.
- Font or Layout Issues: If the font, formatting, or layout of a book appears distorted or unreadable, try adjusting the font size or choosing a different font. For issues with specific books, you can try deleting and re-downloading the book or contacting the publisher for support.
- Lost Annotations: If your annotations, highlights, or bookmarks disappear, ensure that you’re logged in with the same Amazon account used when making the annotations. Sync your Kindle to restore your annotations from the cloud. If the problem persists, contact Kindle customer support.
- Unresponsive Touchscreen: If the touchscreen on your Kindle device or app is unresponsive, try cleaning the screen with a soft, lint-free cloth. If that doesn’t work, restart your device or app. If the problem persists, contact Kindle customer support for further assistance.
If you encounter other issues or the troubleshooting steps mentioned above don’t resolve the problem, it’s recommended to reach out to Kindle customer support for personalized assistance. Their knowledgeable support team will guide you through specific troubleshooting steps or provide further solutions to ensure a seamless reading experience on your Kindle device or app.