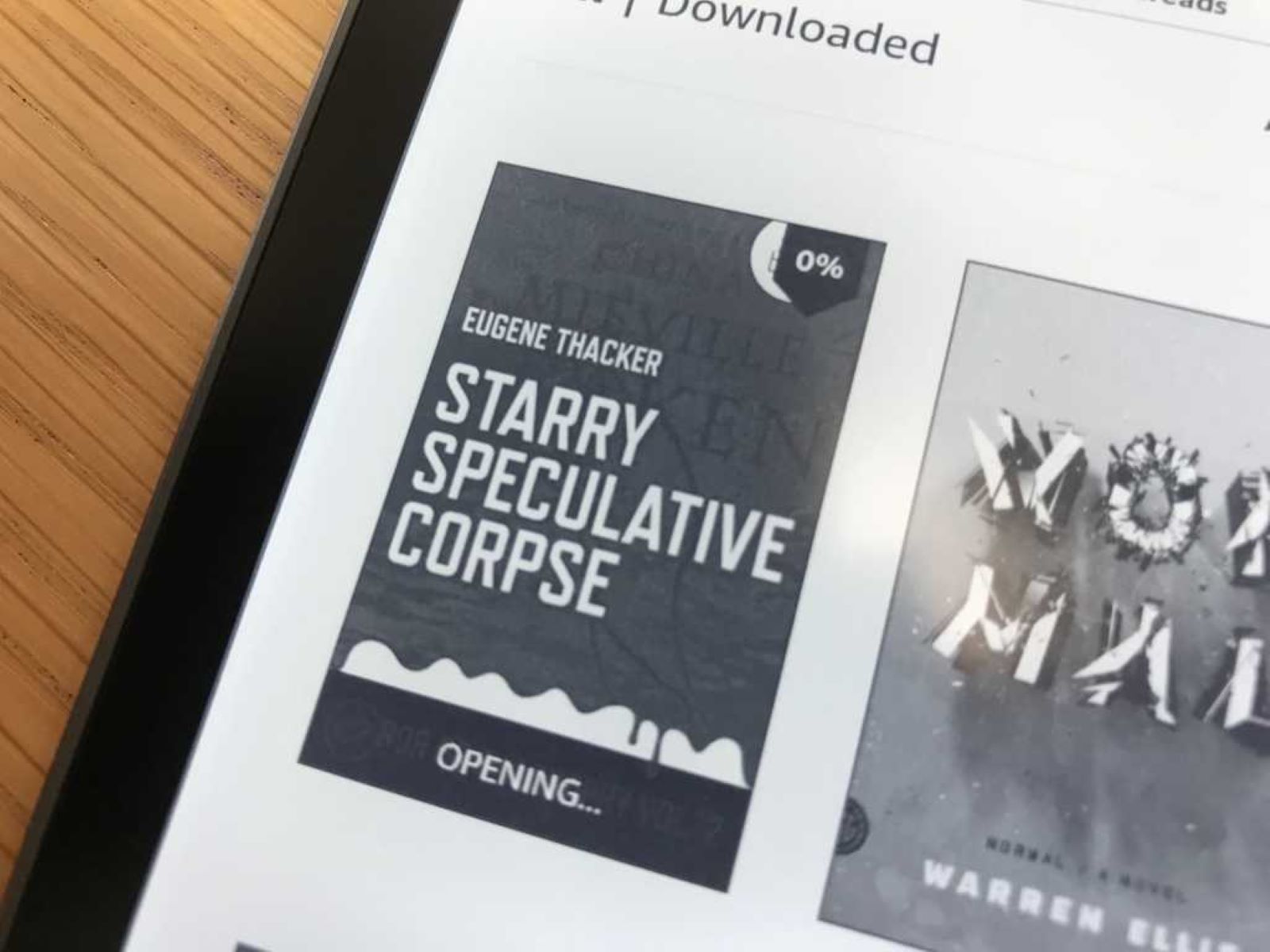Why Downloading Books to Kindle is a Great Option
With the advancement of technology, reading has become more accessible and convenient than ever before. While traditional print books still have their charm, the popularity of e-books has been steadily rising. Kindle, Amazon’s popular e-book reader, has revolutionized the way we consume books. Here are some compelling reasons why downloading books to Kindle is a great option:
- Vast Selection: Kindle provides access to an extensive library of books, with millions of titles available at your fingertips. Whether you’re into classic literature, best-selling novels, non-fiction, or self-help books, you can easily find and download them within seconds.
- Portability: Carrying around multiple books can be a hassle, especially when traveling or commuting. Kindle eliminates this problem by allowing you to store thousands of books in a single device that is lightweight and compact. Whether you’re going on vacation or simply want to read during your lunch break, having a Kindle makes it easy to take your entire library with you.
- Instant Access: Gone are the days of waiting for days or weeks to receive a book through traditional mail or visiting a physical bookstore. With Kindle, you can download and start reading a book instantly. This is particularly beneficial for individuals who prefer instant gratification and want to dive into a book as soon as they discover it.
- Customization: Kindle offers a plethora of customization options to enhance your reading experience. You can adjust the font size, line spacing, and background color to suit your preferences. Additionally, features like highlighting, note-taking, and dictionary lookup make it easier to engage with the text and enhance your understanding.
- Convenience: Kindle allows you to sync your reading progress across multiple devices. This means you can start reading on your Kindle device and seamlessly switch to your smartphone or tablet without losing your place. This convenience is especially beneficial for individuals who are constantly on the go and like to have their books accessible on various devices.
Overall, downloading books to Kindle offers a multitude of benefits, including a vast selection, portability, instant access, customization options, and convenience. Whether you’re an avid reader or just starting your reading journey, having a Kindle can greatly enhance your reading experience. So, why wait? Start exploring the world of e-books and download your favorite titles to Kindle today.
Step 1: Ensure Your Kindle is Ready to Receive Books
Before you can start downloading books to your Kindle, it is important to ensure that your device is set up and ready to receive them. Follow these steps to ensure your Kindle is prepared for book downloads:
- Charge Your Kindle: Before downloading any books, make sure your Kindle is charged. Connect it to a power source using the included USB cable and allow it to charge until the battery is full. This will ensure that you have enough power to download and read your books without interruptions.
- Connect to Wi-Fi: Kindle requires a stable internet connection to download books. Make sure your device is connected to a Wi-Fi network. On your Kindle device, go to “Settings” and select “Wi-Fi.” Choose your preferred network and enter the password if required. Once connected, you will have access to the internet and be able to download books seamlessly.
- Update Your Kindle Software: Keeping your Kindle software up to date is essential to ensure optimal performance and compatibility with the latest book formats. Check for any available software updates by going to “Settings” on your Kindle device and selecting “Device Options” or “Device Information.” If an update is available, follow the on-screen prompts to download and install it.
- Register Your Kindle: To download books from the Kindle Store, you need to register your device to your Amazon account. On your Kindle device, go to “Settings” and select “My Account” or “Registration.” Sign in with your Amazon account credentials or create a new account if you don’t have one. Once registered, your Kindle is ready to receive books from the Amazon Kindle Store.
- Enable Automatic Book Syncing: Kindle offers a convenient feature that automatically syncs your books across all your devices. This means that you can start reading on one device and continue seamlessly on another. To enable automatic book syncing, go to “Settings” on your Kindle device and select “Sync My Kindle” or a similar option. Ensure that the feature is turned on to enjoy this syncing capability.
By following these steps, you can ensure that your Kindle is ready to receive books and that you have a smooth downloading and reading experience. Once your device is fully charged, connected to Wi-Fi, updated with the latest software, registered to your Amazon account, and has automatic book syncing enabled, you’re all set to start downloading your favorite books to your Kindle.
Step 2: Choose Where to Find Books
Once your Kindle device is ready to receive books, the next step is to decide where you want to find and acquire your desired books. Here are some popular options to consider:
- Amazon Kindle Store: The Amazon Kindle Store is the official marketplace for Kindle books. It offers an extensive selection of e-books, ranging from bestsellers to indie titles in various genres. To access the Kindle Store, simply go to the homepage of your Kindle device and select the “Store” option. Browse through categories, check out recommendations, or use the search function to find specific books.
- Free E-book Websites: There are many websites that offer free e-books that can be downloaded and read on your Kindle. Websites like Project Gutenberg, Open Library, and ManyBooks.net provide a wide range of classic and public domain books for free. Simply visit these websites, search for the desired book, and download it to your computer. Then, transfer the downloaded book file to your Kindle using a USB cable or via email.
- Library E-Book Collections: Many public libraries now offer e-book lending services. Through platforms like OverDrive or Libby, you can borrow e-books and read them on your Kindle device. First, check if your local library offers e-book lending services and sign up for an account if needed. Then, browse the library’s digital collection, borrow the book you want, and follow the instructions to download it to your Kindle.
- Online Bookstores: Apart from the Amazon Kindle Store, other online bookstores like Barnes & Noble, Kobo, and Google Play Books also have a wide selection of e-books compatible with Kindle. Simply visit their respective websites or use their dedicated apps to browse and purchase e-books. Once purchased, the books will be delivered directly to your Kindle device.
- Author and Publisher Websites: Some authors and publishers offer e-books directly through their websites. If you have a favorite author or know of a specific publisher, visit their website to see if they have any e-books available for download. They may offer free chapters or full books directly in Kindle-compatible formats that can be easily transferred to your device.
With these options, you have plenty of choices when it comes to finding books for your Kindle. Consider your preferences, budget, and the type of books you’re interested in to determine the best sources for your reading needs. Whether you choose to explore the vast Amazon Kindle Store, discover free e-books, borrow from libraries, or explore other online bookstores, you’ll find a wide variety of options to keep your Kindle library stocked with captivating reads.
Step 3: Finding and Selecting the Book to Download
Once you have decided where to find books for your Kindle, it’s time to start searching for the book you want to download. Follow these steps to find and select the perfect book to enjoy on your Kindle:
- Utilize the Search Function: If you have a specific book in mind, use the search function available on the platform you are using. Enter the book’s title, author’s name, or keywords related to the book to narrow down your search results.
- Browse by Categories and Genres: Explore the different categories and genres available in the digital bookstore. This is a great way to discover new books and authors that match your interests. Narrow down your search by selecting subcategories or filtering options such as bestsellers or newly released books.
- Check Recommendations and Reviews: Look for book recommendations and customer reviews to get an idea of what others have thought about the book. These can help you gauge if the book aligns with your preferences and if it is worth downloading.
- Read Book Descriptions: Take the time to read the book descriptions provided by the platform or the author. This will give you an overview of the book’s plot, themes, and writing style, allowing you to decide if it suits your taste.
- Sample the Book: Many e-book platforms offer the option to download a sample of the book before making a purchase. This allows you to read a few pages or chapters of the book to get a better sense of the writing style and story. Sampling helps you make an informed decision before committing to the full book.
- Consider Pricing and Deals: Take into account the pricing of the book, especially if you have a budget in mind. Look for special deals, discounts, or promotions that may be available for the book you want. Some platforms also offer subscription services that allow you to access a library of books for a flat fee.
- Pay Attention to Format: Ensure that the book you select is in a compatible format for your Kindle device. Most e-book platforms provide formats such as MOBI or AZW that are compatible with Kindle. Double-check the format information on the platform before making your purchase or download.
By utilizing these steps, you can efficiently find and select the book you want to download to your Kindle. Whether you have a specific book in mind or are open to exploring new genres, take advantage of search functions, browse categories, check recommendations and reviews, read book descriptions, sample books, consider pricing and deals, and ensure the book is in a compatible format. With these strategies, you can make an informed decision and choose a book that will provide an enjoyable reading experience on your Kindle.
Step 4: Purchasing or Downloading the Book
Once you have found the perfect book to read on your Kindle, it’s time to proceed with purchasing or downloading it. The process may vary depending on the platform you are using, but the following general steps will guide you:
- Purchasing a Book: If you have chosen a book that is not available for free, follow these steps to make a purchase:
- Click on the book’s title or cover image to access the book’s page.
- Review the book’s details, including the price, ratings, and reviews.
- Click on the “Buy” or “Add to Cart” button to proceed with the purchase.
- Follow the on-screen prompts to complete the checkout process, including entering your payment information if required.
- Once the purchase is complete, the book will be delivered to your Kindle automatically or will be available for download from your account’s library.
- Downloading a Free Book: If you have chosen a free book from platforms like Project Gutenberg or your local library’s digital collection, follow these steps:
- Click on the book’s title or cover image to access the book’s page.
- Look for a “Download” or “Get” button and click on it.
- If prompted, select the desired file format compatible with your Kindle device, such as MOBI or AZW.
- The book will start downloading to your computer.
- Connect your Kindle device to your computer using a USB cable.
- Locate the downloaded book file on your computer, and drag and drop it into the “Documents” or “Books” folder on your Kindle.
- Eject your Kindle device safely from your computer, and the book will appear in your Kindle’s library for reading.
- Syncing Purchased Books: If you have purchased a book from the Amazon Kindle Store, your Kindle device should automatically download the book once the purchase is complete. If it doesn’t, or if you want to manually initiate the download, follow these steps:
- Ensure your Kindle device is connected to Wi-Fi.
- On your Kindle, go to the home screen and select “Sync” or “Refresh” to check for new content.
- The purchased book should now appear in your Kindle’s library, ready to be read.
These steps should guide you through the process of purchasing or downloading a book to your Kindle. Remember to follow the appropriate steps based on whether you are purchasing a book, downloading a free book from external sources, or syncing purchased books from the Amazon Kindle Store. Once the book has been successfully downloaded or purchased, it will be ready for you to explore and enjoy on your Kindle device.
Step 5: Sending the Book to Your Kindle
After purchasing or downloading a book for your Kindle, the next step is to send the book to your device. Depending on the source of the book, there are different methods to accomplish this:
- Sending from Amazon: If you purchased the book from the Amazon Kindle Store, the book should automatically be sent to your Kindle device once the purchase is complete. Ensure that your Kindle is connected to Wi-Fi, and the book will appear in your Kindle’s library ready to be read.
- Sending via Email: If you downloaded a book from a source other than Amazon, such as a free e-book website or an author’s website, you can send the book to your Kindle via email. Follow these steps:
- Visit the “Manage Your Content and Devices” page on the Amazon website (www.amazon.com/mycd) and sign in to your account.
- Click on “Preferences” and scroll down to find your unique Kindle email address associated with your Kindle device.
- Note down or copy the email address.
- Create a new email using your preferred email service/account.
- Enter your Kindle’s email address as the recipient of the email.
- Attach the book file to the email. Ensure that the file is in a compatible format for your Kindle device, such as MOBI or AZW.
- Send the email. It may take a few minutes for the book to be delivered to your Kindle.
- Connect your Kindle to Wi-Fi, and the book will appear in your Kindle’s library for reading.
- Sending via USB: If you downloaded a book to your computer from external sources, such as Project Gutenberg or a library, you can transfer the book to your Kindle using a USB cable. Follow these steps:
- Connect your Kindle device to your computer using a USB cable.
- On your computer, navigate to the location where you saved the downloaded book file.
- Drag and drop the book file into the “Documents” or “Books” folder on your Kindle.
- Eject your Kindle device safely from your computer.
- The book will now be available in your Kindle’s library for reading.
By following these steps, you can easily send a purchased or downloaded book to your Kindle device. Whether the book is automatically sent from Amazon, emailed to your Kindle, or transferred via USB, you should have no trouble accessing and enjoying your newly acquired reading material on your Kindle.
Step 6: Confirming the Book Download
After sending a book to your Kindle device, it’s important to confirm that the book has been successfully downloaded and is ready to be read. Follow these steps to ensure that the book has been properly downloaded:
- Check Your Kindle’s Library: On your Kindle device, navigate to your library, where all your downloaded books are stored. Depending on your Kindle model, this may be labeled as “Library” or “Books.” Open the library and look for the title or cover image of the book you downloaded.
- Sort and Filter Options: If your Kindle library contains a large number of books, use the sorting and filtering options to make it easier to locate the downloaded book. Most Kindles allow you to sort books by title, author, or recently added, as well as filter books by category or collection.
- Check Download Status: If the book you downloaded is still in the process of being downloaded, it may appear with a progress bar or a “Downloading” status. Give it a few moments to complete the download, ensuring that your Kindle is connected to a stable Wi-Fi network to facilitate the process.
- Sync Your Kindle: In some cases, the downloaded book may not immediately appear in your Kindle’s library. To ensure everything is in sync, go to the home screen of your Kindle device and select “Sync” or “Refresh” from the menu options. This prompts your Kindle to update and display any newly downloaded books.
- Restart Your Kindle: If the book still does not appear in your Kindle’s library, try restarting your device. Press and hold the power button for a few seconds until the device powers down. Afterward, press the power button again to turn it back on. Once your Kindle restarts, check your library again to see if the book has been successfully downloaded.
- Double-check Compatibility: Ensure that the book you downloaded is compatible with your Kindle device. Different Kindle models support different file formats. If the book is in a format not supported by your Kindle, it may not appear in the library or may not open properly. Check the file format of the downloaded book and verify that it is compatible with your specific Kindle model.
By going through these steps, you can confirm that the book you downloaded has been successfully downloaded and is ready for reading. Checking your Kindle’s library, utilizing sorting and filtering options, monitoring download status, syncing your Kindle, restarting your device if necessary, and verifying compatibility are key steps to ensuring a smooth and trouble-free book download experience on your Kindle.
Step 7: Accessing and Reading the Downloaded Book on Your Kindle
After confirming that the book has been successfully downloaded to your Kindle, it’s time to access and start reading it. Follow these steps to access and enjoy your downloaded book on your Kindle:
- Navigate to Your Kindle’s Library: On your Kindle device’s home screen, locate and select the “Library” or “Books” option. This will take you to your Kindle’s library, where all your downloaded books are stored.
- Locate the Downloaded Book: Scroll through your Kindle library to find the title or cover image of the book you downloaded. Depending on your Kindle model, you may need to use the directional buttons or touch screen to navigate through the library.
- Select the Book: Once you have located the downloaded book, select it by tapping on the book’s title, cover image, or selecting the “Open” option. This will open the book and allow you to start reading.
- Adjust Reading Settings: Customize your reading experience to suit your preferences. Kindle devices offer features such as adjusting font size, changing the font type, adjusting the brightness or background color, and enabling reading enhancements like font boldness or page flip animations. Explore the options available in your Kindle settings to personalize your reading experience.
- Start Enjoying Your Book: Once you have set your reading preferences, begin reading your downloaded book. Use the navigation buttons or touch screen to turn pages and progress through the book. You can also utilize features like highlighting text, making notes, or using the built-in dictionary to enhance your reading experience.
- Bookmarking and Syncing: If you want to bookmark a specific page or location in the book to resume reading later, use the bookmarking feature on your Kindle device. Kindle also offers syncing capabilities, allowing you to seamlessly pick up where you left off on other devices that are synced to your Kindle account.
- Explore Additional Reading Features: Kindle devices offer additional reading features like text-to-speech, allowing you to listen to the book being read aloud, and X-Ray, which provides insights into characters, places, and terms mentioned in the book. Familiarize yourself with these features to make the most of your reading experience.
By following these steps, you can easily access and start reading the downloaded book on your Kindle device. Navigate to your Kindle’s library, locate the downloaded book, select it, adjust your reading settings, and begin enjoying your book. Take advantage of bookmarking, syncing, and additional reading features to further enhance your reading experience on your Kindle.
Step 8: Managing Your Kindle Library and Organizing Books
As you download more books to your Kindle, it’s important to effectively manage your Kindle library and organize your collection for easy access. Follow these steps to manage and organize your Kindle library:
- Create Collections: Kindle allows you to create collections to categorize and organize your books. To create a collection, go to your Kindle’s library and select “Create New Collection” or a similar option. Give the collection a name and add relevant books to it. This helps to keep your library organized and makes it easier to find specific books later.
- Add Books to Collections: Once you have created collections, you can add books to them. Navigate to the book you want to add, select the book, and choose the “Add to Collection” or “Move to Collection” option. Select the appropriate collection to include the book in. You can add a single book to multiple collections if desired.
- Delete Unwanted Books: Over time, your Kindle library may accumulate books that you no longer want or need. To remove a book from your Kindle, go to your library, locate the book, select it, and choose the “Remove from Device” option. The book will be removed from your device, but you can still access it from your Amazon account’s library if you want to re-download it later.
- Archive Books: Instead of deleting a book permanently, you can choose to archive it. Archiving removes the book from your Kindle device, but it remains available in your Amazon account’s library. To archive a book, select it in your library and choose the “Archive” option. Archived books can be easily re-downloaded to your Kindle device when desired.
- Sort and Filter Options: Use the sort and filter options within your Kindle library to help manage and navigate through your collection. Most Kindles allow you to sort books by title, author, or recently added, and filter books by categories or collections. This makes it easier to find specific books or browse through your collection based on your preferences.
- Manage Kindle Cloud Storage: If your Kindle device has limited storage capacity, you can utilize Kindle Cloud Storage to store your entire library online. Go to your Amazon account’s “Manage Your Content and Devices” page, select the “Preferences” tab, and choose the “Device Synchronization” option. Enable “Cloud Storage” to automatically offload books from your Kindle device to the cloud, making space for new downloads.
By following these steps, you can effectively manage and organize your Kindle library. Create collections, add books to collections, delete unwanted books, archive books, utilize sort and filter options, and manage Kindle Cloud Storage. With a well-organized library, you’ll have no trouble finding your favorite books and keeping your Kindle library neatly arranged.
Step 9: Removing or Archiving Books from Your Kindle
As your Kindle library grows, you might need to remove or archive books to free up space or organize your collection. Follow these steps to remove or archive books from your Kindle:
- Delete Books: To remove a book permanently from your Kindle device, follow these steps:
- Navigate to your Kindle’s library and locate the book you want to delete.
- Select the book, and a menu of options will appear.
- Choose the “Remove from Device” or “Delete” option, and confirm your choice when prompted.
- The book will be permanently removed from your Kindle device.
- Archive Books: Instead of deleting a book permanently, you can choose to archive it. Archiving removes the book from your Kindle device but keeps it stored in your Amazon account’s cloud library. Follow these steps to archive a book:
- Go to your Kindle’s library and locate the book you want to archive.
- Select the book, and a menu of options will appear.
- Choose the “Archive” or “Remove from Device” option.
- The book will no longer be visible on your Kindle device, but you can access it anytime from your Amazon account’s library.
- Delete Books from Amazon Account: If you want to permanently remove a book from your Amazon account’s library, follow these steps:
- Visit the “Manage Your Content and Devices” page on the Amazon website (www.amazon.com/mycd) and sign in to your account.
- Select the “Books” or “Content” tab to view your library.
- Locate the book you want to delete and click the “…” (ellipsis) button next to it.
- Choose the “Delete” or “Remove from Library” option.
- The book will be permanently deleted from your Amazon account’s library and cannot be re-downloaded.
By following these steps, you can remove or archive books from your Kindle device or your Amazon account’s library. Whether you want to permanently delete a book from your Kindle, archive it for future access, or remove it from your Amazon account’s library entirely, these options provide flexibility in managing your digital library. Take control of your Kindle library by removing or archiving books as needed to keep your collection organized and ensure you have the space for new downloads.
Step 10: Troubleshooting Common Downloading Issues
Sometimes, you may encounter issues while downloading books to your Kindle. Here are some common problems and troubleshooting steps to help you resolve them:
- Slow or Stalled Downloads: If you experience slow or stalled downloads, check your Wi-Fi connection. Ensure that you are connected to a stable and reliable Wi-Fi network. Restart your Kindle and try downloading the book again. If the problem persists, restart your Wi-Fi router or try downloading the book at a different time.
- Error Messages: If you receive an error message during the download process, take note of the specific error code or message. Search for the error message or code on the Amazon Help page or the official Kindle support website. These resources may provide troubleshooting steps specific to the particular error you’re encountering.
- Invalid File Format: If a downloaded book does not open on your Kindle, it could be due to an incompatible file format. Ensure that the book is in a format supported by your Kindle model, such as MOBI, AZW, or PDF. Convert the book file to a compatible format using free online conversion tools or dedicated software before transferring it to your Kindle.
- Books Not Appearing in Library: If a downloaded book does not appear in your Kindle’s library, try syncing your device. Go to the home screen, select the “Sync” or “Refresh” option, and allow your Kindle to update its library. This should trigger the appearance of the downloaded book in your library.
- Insufficient Storage: If you are unable to download a book due to insufficient storage on your Kindle device, consider removing unused or unwanted books or use Kindle Cloud Storage to free up space. By offloading books to the cloud, you can access them later without taking up valuable storage on your device.
- Restart Your Kindle: If you encounter any other issues while downloading books, a simple solution is to restart your Kindle. Press and hold the power button for a few seconds until the device powers down. After that, press the power button again to turn it back on. Once your Kindle restarts, try downloading the book again.
By following these troubleshooting steps, you can address common downloading issues and ensure a smooth and hassle-free experience when downloading books to your Kindle. Remember to check your Wi-Fi connection, search for error messages, verify file compatibility, sync your Kindle, manage storage space, and restart your device if necessary. In most cases, these steps will help you overcome any obstacles and allow you to enjoy your downloaded books on your Kindle.