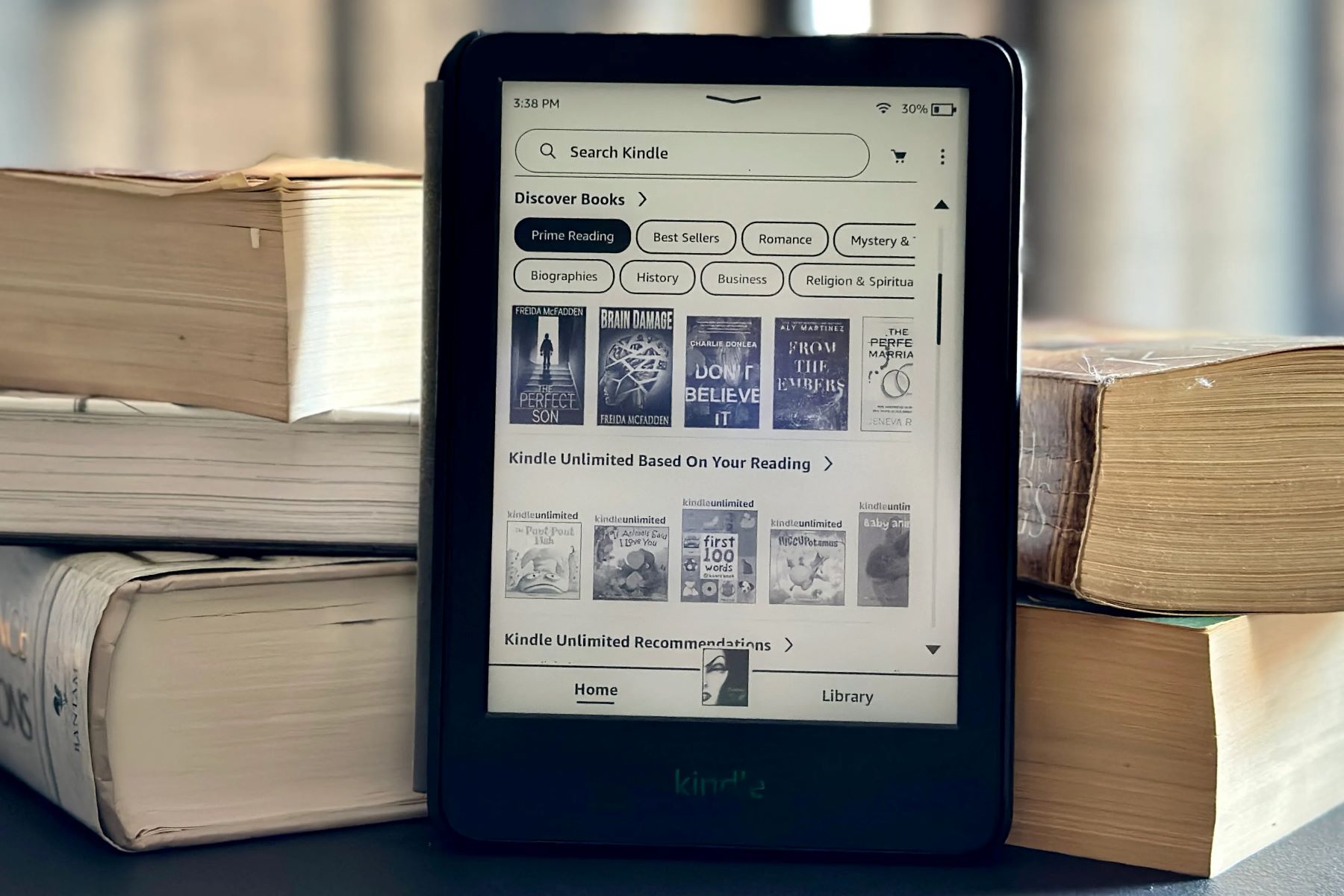Overview of Kindle for PC
Kindle for PC is a free application provided by Amazon, allowing users to read Kindle ebooks on their Windows or Mac computers. It offers a convenient way to access a vast collection of books, magazines, and newspapers available for purchase or download from the Kindle Store. Kindle for PC provides a user-friendly interface and features that make reading ebooks a delightful experience, even without a physical Kindle device.
With Kindle for PC, users can customize their reading experience by adjusting font sizes, backgrounds, and line spacing to suit their preferences. It also offers features like bookmarking, highlighting, and taking notes, allowing users to easily reference and revisit their favorite parts of a book. Additionally, Kindle for PC supports synchronization across devices, enabling users to seamlessly switch between their computer, Kindle e-reader, or mobile device and continue reading right where they left off.
One of the advantages of using Kindle for PC is the extensive library of ebooks available. Amazon’s vast collection covers a wide range of genres, including fiction, non-fiction, biographies, and more. With the Kindle Store at their fingertips, users can discover new authors, explore different subjects, and access the latest bestsellers with just a few clicks.
Furthermore, Kindle for PC offers additional features like Whispersync, which allows users to synchronize their reading progress, bookmarks, and annotations with other devices. This means that if you start reading a book on your computer but want to continue on your Kindle device or smartphone, you can seamlessly transition without losing your place.
Kindle for PC also supports support X-Ray, a feature that provides additional information about key characters, terms, and concepts within a book. X-Ray helps readers better understand stories and enhances their overall reading experience.
Whether you prefer to read ebooks on your computer or want the flexibility to switch between devices, Kindle for PC offers a convenient and feature-rich platform for enjoying your favorite books. With its extensive library, customizable settings, and synchronization capabilities, Kindle for PC makes reading digital books a pleasure for readers of all kinds.
How to Download and Install Kindle for PC
Downloading and installing Kindle for PC is a simple and straightforward process. Follow the steps below to start reading your favorite Kindle ebooks on your Windows or Mac computer.
- Visit the official Amazon website (www.amazon.com) using your preferred web browser.
- Navigate to the “Kindle” section and select the “Kindle for PC” option.
- On the Kindle for PC page, click on the “Download for PC & Mac” button.
- The download should start automatically, but if it doesn’t, click on the provided link to initiate the download.
- Once the download is complete, locate the installation file (usually found in the “Downloads” folder) and run it.
- Follow the on-screen instructions to install Kindle for PC on your computer.
- After the installation is complete, launch the Kindle for PC application.
- Sign in with your Amazon account credentials or create a new account if you don’t have one yet.
- Once signed in, you can start browsing and downloading books from the Kindle Store.
During the installation process, you may be prompted to choose a location to install the application. Ensure you have enough free space on your computer’s hard drive to accommodate the downloaded ebooks. By default, Kindle for PC stores ebooks in a designated folder on your computer, which we will discuss in more detail later.
Kindle for PC requires an active internet connection to purchase and download books from the Kindle Store. However, once the books are downloaded, you can read them offline without an internet connection.
It’s important to note that Kindle for PC is only compatible with Windows 7 or later, and Mac OS X 10.10 or later. Make sure your computer meets the minimum system requirements before downloading and installing the application.
By following these simple steps, you can easily download and install Kindle for PC on your computer, opening up a whole new world of digital reading possibilities.
Where Are Kindle for PC Books Stored?
When you download and sync Kindle ebooks using the Kindle for PC application, the books are stored on your computer’s hard drive. Let’s explore where exactly Kindle for PC books are stored on both Windows and Mac operating systems.
Understanding the File Structure of Kindle for PC Books
Kindle for PC stores books and related files in a specific directory on your computer. This directory contains sub-folders that organize the files based on different parameters, such as title, author name, or ASIN (Amazon Standard Identification Number). These sub-folders contain the individual book files, as well as other data such as metadata, covers, and annotations.
Locating Kindle for PC Book Files on Windows
On Windows computers, Kindle for PC books are typically stored in the following directory:
C:\Users\[Your Username]\Documents\My Kindle Content
Simply replace “[Your Username]” with your Windows User Account name to access this directory. Within the “My Kindle Content” folder, you will find the individual book files with “.azw” or “.azw3” extensions, which are the proprietary ebook formats used by Kindle devices and applications.
Finding Kindle for PC Book Files on Mac
On Mac computers, Kindle for PC stores the books in a similar location, which is easily accessible. Follow the steps below to locate the Kindle for PC book files on a Mac:
- Open Finder.
- Click on “Go” in the menu bar at the top of the screen.
- Hold down the “Option” key on your keyboard, and “Library” will appear as an option in the drop-down menu. Click on it.
- In the Library folder, go to “Containers” > “com.amazon.KindleDataSyncMac” > “Data” > “Library” > “Application Support” > “Kindle” > “My Kindle Content”.
Within the “My Kindle Content” folder, you will find the individual book files in the “.azw” or “.azw3” format, which can be opened and read by Kindle for PC.
By locating the directory where Kindle for PC stores its books, you can manually access, back up, or transfer your ebooks to other devices, if needed.
It’s essential to note that modifying or deleting any files in the Kindle for PC book directory may result in the loss of data or synchronization issues with your account. Therefore, it’s recommended to only interact with these files if you have a clear understanding of the consequences.
Understanding the File Structure of Kindle for PC Books
To better manage and locate your Kindle for PC books, it is helpful to understand the file structure used by the application. Kindle for PC organizes books and related files into a specific directory on your computer, allowing for easy access and management of your ebook collection.
Within the main Kindle for PC directory, you will find sub-folders that categorize the files based on various parameters. These sub-folders represent different aspects of the book collection, including titles, authors, or Amazon Standard Identification Numbers (ASINs). This organizational structure ensures that your books are stored in an organized manner, making it easier to locate and manage specific titles.
One of the main sub-folders you will come across is the “Documents” folder. This folder contains the individual book files, each with their own file extension, such as “.azw” or “.azw3”. These file formats are the proprietary ebook formats used by Kindle devices and applications. Each book file contains the actual content of the ebook, including text, images, and any other media embedded within the book.
In addition to the book files, the Kindle for PC directory also contains files for metadata, covers, and annotations associated with each ebook. These files provide information about the book, such as the title, author, publication date, and cover image. Annotations, such as highlights, bookmarks, and notes made within the ebooks, are also saved as separate files within the directory.
By organizing the files in this manner, Kindle for PC ensures efficient and easy access to your ebook collection. Whether you are looking for a specific title, an author’s works, or a particular book that you have highlighted or annotated, you can navigate through the appropriate sub-folders to locate the desired files quickly.
Understanding the file structure of Kindle for PC books also allows you to manually manage your ebook collection. You can copy, move, or delete book files within the designated folders, ensuring you have control over your digital library. However, it is important to exercise caution when interacting with the files to avoid accidentally deleting important data or disrupting the synchronization between your Kindle account and the application.
Overall, the file structure used by Kindle for PC provides a logical and organized system for storing and managing your ebook collection. With an understanding of this structure, you can easily navigate and manipulate your Kindle for PC book files, enhancing your reading experience and ensuring the long-term preservation of your digital library.
Locating Kindle for PC Book Files on Windows
On Windows computers, Kindle for PC stores the downloaded books in a specific directory on your computer’s hard drive. Locating this directory allows you to access, manage, and back up your Kindle for PC book files. Follow the steps below to find the location of the Kindle for PC book files on a Windows system.
- Open File Explorer on your Windows computer.
- Navigate to your User folder, which is usually located at “C:\Users\[Your Username]\”. Replace “[Your Username]” with your Windows User Account name.
- Within the User folder, locate and open the “Documents” folder.
- Look for a folder named “My Kindle Content” within the “Documents” folder. This is where Kindle for PC stores the downloaded book files.
Inside the “My Kindle Content” folder, you will find individual book files with file extensions like “.azw” or “.azw3”. These extensions correspond to the proprietary ebook formats used by Kindle devices and applications.
You can access, back up, or transfer these book files to other devices or platforms if desired. It’s important to note that modifying or deleting files within the Kindle for PC directory can cause synchronization issues or loss of data, so exercise caution when working with these files.
By locating the directory where Kindle for PC stores its book files, you have greater control over your ebook collection. You can perform tasks such as organizing your books, creating backups, or transferring them to a different device. This knowledge of the location also helps when troubleshooting issues related to the application or when seeking assistance from customer support.
It’s worth mentioning that the actual location of the “My Kindle Content” folder may vary slightly depending on the version of Windows or the installation preferences. In some cases, it may be accessible via the “This PC” or “Computer” icon on your desktop. If you encounter any difficulties finding the folder, refer to Amazon’s official support documentation or consult with their customer support for further assistance.
By following these steps, you can easily locate and access the Kindle for PC book files on your Windows computer, allowing for seamless management and enjoyment of your ebook collection.
Finding Kindle for PC Book Files on Mac
On Mac computers, the Kindle for PC application stores its book files in a specific directory. Locating this directory allows you to access, manage, and back up your Kindle for PC book files. Here’s how you can find the Kindle for PC book files on a Mac:
- Open a new Finder window on your Mac.
- In the menu bar at the top of the screen, click on “Go”.
- While holding down the “Option” key on your keyboard, a new dropdown menu option called “Library” should appear. Click on it.
- Within the Library folder, navigate to “Containers” > “com.amazon.KindleDataSyncMac” > “Data” > “Library” > “Application Support” > “Kindle” > “My Kindle Content”.
Inside the “My Kindle Content” folder, you will find the individual book files with extensions like “.azw” or “.azw3”. These extensions correspond to the proprietary ebook formats used by Kindle devices and applications.
From this location, you can access, back up, or transfer the book files as needed. Remember to exercise caution when modifying or deleting files within the Kindle for PC directory to avoid any synchronization issues or loss of data.
By finding the location of the Kindle for PC book files on your Mac, you gain better control over your ebook collection. You can perform tasks such as organizing your books, creating backups, or transferring them to other devices or platforms. This knowledge can also help when troubleshooting issues related to the application or when seeking assistance from customer support.
It’s important to note that the path to the Kindle for PC book files on a Mac may depend on the version of Mac OS or the installation preferences. If you encounter any difficulties locating the folder, it is recommended to refer to Amazon’s official support documentation or reach out to their customer support for further guidance.
By following these steps, you can easily find and access the Kindle for PC book files on your Mac. This will enable you to efficiently manage and enjoy your ebook collection on your preferred device.
Transferring Kindle for PC Books to Another Device
One of the great features of Kindle for PC is the ability to transfer your ebook collection to other devices. Whether you want to read your books on a Kindle e-reader, a smartphone, or a tablet, you can easily transfer your Kindle for PC books to another device. Here’s how you can do it:
Transfer to a Kindle e-Reader
- Connect your Kindle e-reader to your computer using the USB cable that came with the device.
- On your computer, navigate to the directory where the Kindle for PC books are stored. Refer to the previous sections for locating the file on your specific operating system.
- Select the book files you want to transfer to your Kindle e-reader.
- Copy and paste or drag and drop the selected book files into the “Documents” or “Books” folder on your Kindle e-reader.
- Safely eject your Kindle e-reader from your computer.
- On your Kindle e-reader, go to your library, and your transferred books should be available for reading.
Transfer to a Smartphone or Tablet
- On your smartphone or tablet, install the Kindle app from the respective app store (Android Play Store or iOS App Store).
- Launch the Kindle app and sign in with your Amazon account credentials.
- On your computer, locate the Kindle for PC book files using the steps mentioned in the earlier sections.
- Once you find the book files, use a USB cable or file sharing options to transfer the selected book files to your smartphone or tablet.
- In the Kindle app on your device, go to your library, and the transferred books should be available for reading.
By following these steps, you can easily transfer your Kindle for PC books to a Kindle e-reader, smartphone, or tablet. This allows you to enjoy your books on different devices and access them whenever and wherever you want.
It’s important to note that the transfer capabilities may vary depending on the specific device and the supported file formats. Always ensure that your target device is compatible with the file formats used by Kindle for PC (.azw or .azw3) to ensure successful transfers and a seamless reading experience.
If you encounter any difficulties during the transfer process, refer to Amazon’s official support documentation or contact their customer support for further assistance. They will be able to provide guidance specific to your situation and help you troubleshoot any issues that may arise.
Managing Kindle for PC Book Files
To keep your Kindle for PC book collection organized and easily accessible, it’s important to implement effective management strategies. By properly managing your book files, you can quickly find specific titles, create backups, and transfer books between devices. Here are some tips for managing your Kindle for PC book files:
Create Folders: Organize your Kindle for PC book files by creating folders based on genres, authors, or any other categorization that makes sense to you. This helps keep your collection neatly arranged and makes it easier to locate specific books.
Backup your Files: Regularly create backups of your Kindle for PC book files to ensure that your collection is safe and can be restored in case of any unforeseen events. This can be done by copying the entire “My Kindle Content” folder to an external hard drive or cloud storage service.
Delete Unwanted Books: If your Kindle for PC library is becoming cluttered with books you no longer need or want, consider removing them to free up space and improve organization. You can delete books directly from the Kindle for PC application or navigate to the “My Kindle Content” folder on your computer and manually delete the corresponding book files.
Manage Annotations: Kindle for PC allows you to make annotations within your ebooks, such as highlights, bookmarks, and notes. To manage these annotations, you can access the “My Clippings” file within the “Documents” folder. This file contains a record of all your annotations, making it easy to review, edit, or delete them as needed.
Update your Library: If you have recently added new books to your Kindle for PC library, make sure to sync the application to ensure that the library is up to date. Click on the “Sync & Check for Items” option within the Kindle for PC application to ensure that all your newly purchased or downloaded books are visible in your collection.
By implementing these management strategies, you can keep your Kindle for PC book files organized and maintain a streamlined ebook reading experience. Whether you want to quickly find a specific book, create backups for peace of mind, or declutter your library, these tips will help you effectively manage your Kindle for PC book collection.
Remember to always handle your Kindle for PC book files with caution and avoid making any changes or deletions unless you fully understand the consequences. If you encounter any issues or have questions related to managing your Kindle for PC book files, Amazon’s support documentation and customer support are valuable resources to assist you.
Tips for Organizing Kindle for PC Book Files
Keeping your Kindle for PC book files organized is essential for a seamless reading experience and easy access to your favorite titles. Here are some useful tips to help you efficiently organize your Kindle for PC book collection:
1. Categorize by Genre or Topic:
Consider organizing your books into folders based on their genres or topics. This allows you to quickly locate books from specific genres like mystery, romance, science fiction, or non-fiction subjects like history, self-help, or biographies. Creating folders based on categories that resonate with you will make it easier to find books based on your mood or interests.
2. Arrange by Author:
Grouping books by author is another effective way to organize your Kindle for PC library. Create folders for each author and place their respective books within those folders. This makes it simple to find books by your favorite authors or explore more works from a particular writer.
3. Utilize Collections:
Kindle for PC allows you to create collections within the application itself. Collections act as virtual folders, enabling you to group and organize books based on your preferred criteria. Collections can be created by genre, author, series, or any other classification that fits your reading preferences.
4. Prioritize Reading Lists:
If you have a long list of books awaiting your attention, create a separate folder or collection solely for your “To Be Read” (TBR) list. This way, you can easily track which books you intend to read and prioritize your reading accordingly.
5. Remove Duplicates:
Periodically check for duplicate book files in your Kindle for PC library. Duplicate copies can clutter your collection and make it harder to find specific books. Take the time to identify and remove any redundant copies to streamline your library.
6. Use Descriptive File Names:
When manually organizing your Kindle for PC book files, consider renaming them with more descriptive titles. This can be especially useful if the original file names are obscure or incomprehensible. By using clear and recognizable names, you can quickly identify books based on the file names alone.
7. Regularly Update and Sync:
Ensure that your Kindle for PC application is regularly updated and synced with your Amazon account. This ensures that any changes you make to your library or collections are reflected across all devices and platforms, allowing for a consistent and up-to-date reading experience.
By applying these tips and personalizing your organization system, you can efficiently manage and navigate your Kindle for PC book files. Experiment with different approaches to find the best organization method that suits your reading habits and preferences.
Remember to back up your Kindle for PC book files regularly to prevent any data loss. Additionally, if you have any specific questions or encounter challenges during the organization process, Amazon’s support documentation and customer support can provide further guidance and assistance.
Frequently Asked Questions about Kindle for PC Book Storage
Here are some frequently asked questions regarding the storage and management of Kindle for PC books:
1. Can I change the default location where Kindle for PC stores book files?
By default, Kindle for PC stores book files in the “My Kindle Content” folder on Windows and Mac computers. Unfortunately, there is no built-in option within the application to change the default storage location. However, you can manually move the “My Kindle Content” folder to a different location on your computer. Just make sure to update the application’s settings to point to the new folder location.
2. Can I delete Kindle for PC books without losing them permanently?
Yes, you can delete Kindle for PC books without permanently losing them. When you delete a book from your Kindle for PC library, it is removed from the application, but it remains accessible in your Amazon account. You can re-download deleted books to your Kindle for PC or other devices at any time.
3. Can I share my Kindle for PC books with others?
Sharing Kindle for PC books with others is possible, but it depends on the book’s licensing and copyright restrictions. Not all ebooks are eligible for sharing, and the specific terms vary for each book. To share a Kindle for PC book, you need to utilize Amazon’s Family Library feature or the authorized lending options provided by publishers.
4. Can I transfer my Kindle for PC books to a different Amazon account?
Transferring Kindle for PC books from one Amazon account to another is not directly supported. Kindle books are tied to the purchasing Amazon account. However, you can share access to your Kindle for PC books with another Amazon account through Amazon’s Family Library feature, which allows you to share books with up to six family members.
5. How much storage space do Kindle for PC books occupy?
The storage space required for Kindle for PC books varies depending on the number and size of the books in your library. Kindle books generally range from a few kilobytes to several megabytes in size, with most falling within the lower end of that spectrum. Therefore, the impact on storage space should be minimal for most users.
6. Can I access my Kindle for PC books offline?
Yes, Kindle for PC allows you to download and read your books offline. Once you’ve downloaded a book to your computer, you can access and read it without an internet connection. This is a useful feature for those who want to enjoy their ebooks while traveling or in areas with limited connectivity.
If you have any additional questions about Kindle for PC book storage or management, it is recommended to refer to Amazon’s official support documentation or contact their customer support. They will be able to provide the most up-to-date and accurate information specific to your situation and address any concerns you may have.