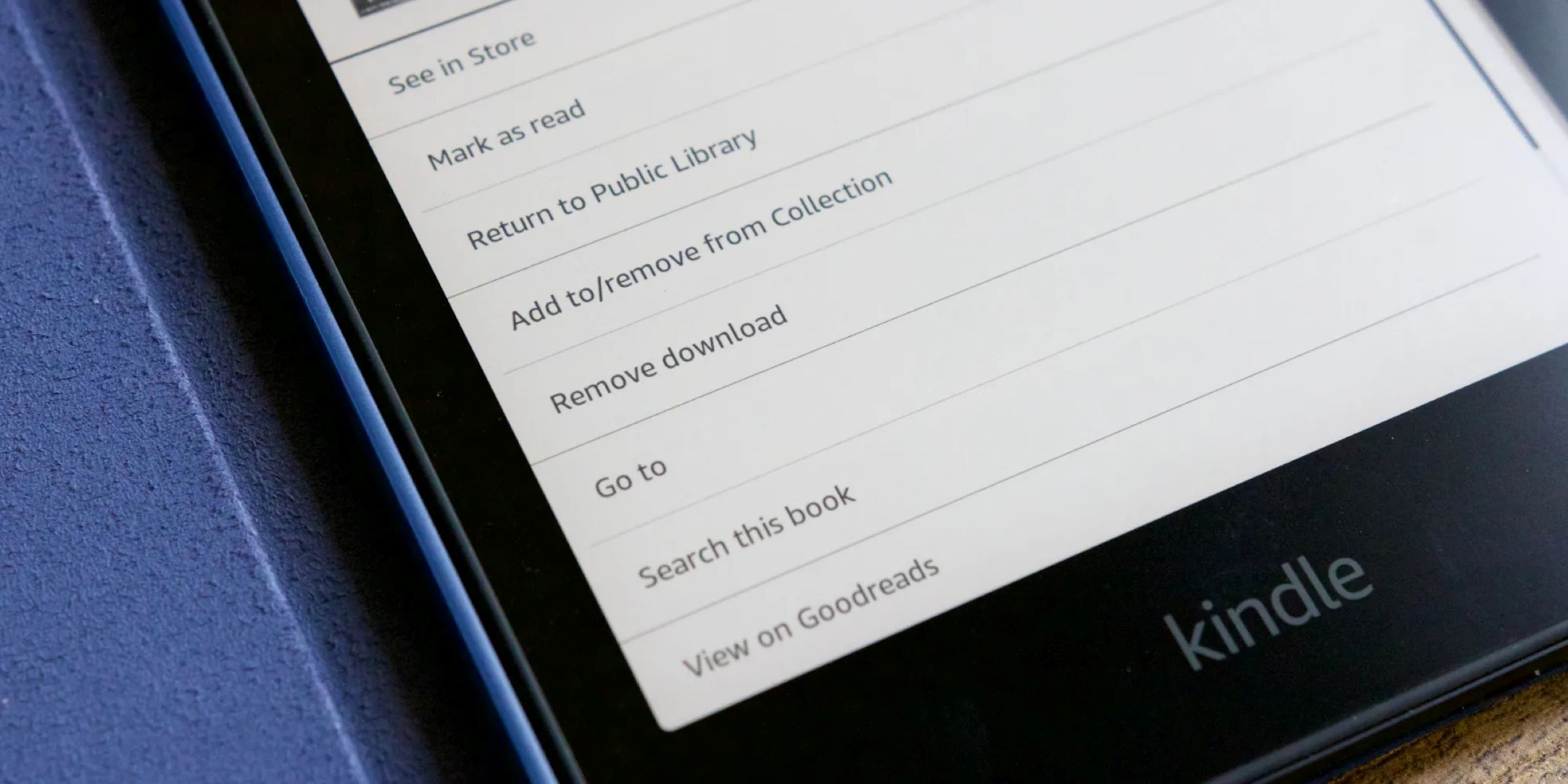Reasons to Delete a Book from Kindle
While the Kindle device and app make it incredibly convenient to carry an entire library with you wherever you go, there may come a time when you need to delete a book from your Kindle. Whether it’s to free up storage space, remove a book you no longer want to read, or simply tidy up your collection, there are several reasons why you might need to delete a book from your Kindle.
One common reason to delete a book from Kindle is to clear up storage space. Kindle devices and apps have limited storage capacity, and if you have a large collection of books, it can quickly fill up the available space. By deleting books you’ve already read or no longer intend to read, you can free up space for new titles.
Another reason to delete a book from Kindle is to declutter your library. As you accumulate more books over time, it’s easy for your collection to become overwhelming. Removing books you’re no longer interested in or that don’t align with your current reading preferences can help streamline your library and make it easier to find the books you actually want to read.
Sometimes, you may want to delete a book from Kindle because you didn’t enjoy it or it didn’t meet your expectations. Not every book is a perfect fit for everyone, and it’s okay to remove a book from your Kindle if it doesn’t resonate with you. This allows you to prioritize the books you truly enjoy and make space for new discoveries.
In certain cases, you may want to delete a book from Kindle to maintain privacy. If you share your Kindle device or account with others, you may want to remove books that contain sensitive or personal information. This helps ensure that only the books you’re comfortable sharing are accessible to others.
Lastly, some people choose to delete books from Kindle as a way to manage their digital consumption. By periodically evaluating and deleting books, you can avoid becoming overwhelmed by a never-ending list of unread titles. It allows you to be more intentional about your reading choices and focus on books that truly capture your interest.
Regardless of the reason, knowing how to delete a book from Kindle is a useful skill for any Kindle user. In the following sections, we’ll explore different ways to delete a book from your Kindle device, app, and library, as well as how to permanently remove a book if needed.
Different Ways to Delete a Book from Kindle
Deleting a book from your Kindle device, app, or library is a straightforward process. Here, we’ll explore the different methods you can use to remove a book from your Kindle, depending on the device or platform you’re using.
1. Deleting a book from your Kindle device: To remove a book directly from your Kindle e-reader or tablet, follow these steps:
- On your Kindle device, go to your library or home screen.
- Select the book you want to delete by pressing and holding the book cover.
- A menu will appear. Choose the “Remove from Device” option.
- The book will be deleted from your Kindle device, but it will remain in your Kindle library, offering you the option to re-download it in the future if needed.
2. Removing a book from your Kindle library: If you want to remove a book from your Kindle library altogether, including the cloud storage, use the following steps:
- Visit the Amazon website and log in to your account.
- Go to the “Your Content and Devices” page.
- Locate the book you want to delete from your library.
- Click on the “…” button next to the book title.
- Choose the “Delete from library” option.
3. Deleting a book from your Kindle app: If you’re using the Kindle app on your smartphone or tablet, follow these instructions:
- Open the Kindle app on your device.
- Go to your library and find the book you want to delete.
- Press and hold the book cover until a menu appears.
- Select the “Remove from device” option.
- The book will be removed from your app but will still be available to download again from your Kindle account if needed.
Remember, by deleting a book from your Kindle device or app, you’re only removing it locally. The book will still be available in your Amazon account and can be accessed on other devices or re-downloaded in the future.
Knowing these different methods to remove a book from Kindle gives you the flexibility to manage your digital library effectively and tailor it to your preferences. Next, we’ll explore how to permanently delete a book from your Kindle if you no longer want it in your account.
Deleting a Book from Your Kindle Device
If you want to remove a book directly from your Kindle device, whether it’s a dedicated e-reader or a Kindle tablet, the process is simple and can be done in a few easy steps.
1. Go to your library: Turn on your Kindle device and navigate to your library or home screen. This is where all your downloaded books are stored.
2. Select the book: Locate the book you want to delete from your device. You can scroll through the list or use the search function if you have a large library. Once you find the book, press and hold its cover image until a menu appears.
3. Remove from device: In the menu that pops up, you will see various options. Look for the “Remove from Device” option and select it. This action will delete the book from your Kindle device. However, it will still be accessible in your Kindle library and can be re-downloaded at any time.
4. Confirmation message: After selecting “Remove from Device,” you may see a confirmation message asking if you want to delete the book. Confirm your decision by selecting “Yes” or “OK.” The book will be deleted from your device, making more storage space available.
It’s important to note that deleting a book from your Kindle device does not permanently remove it from your account. The book is still associated with your Amazon account and can be accessed from other devices or re-downloaded in the future.
If you happen to change your mind and want to read the book again, you can easily download it from your Kindle library. Just navigate to your library, find the book, and select the “Download” option. The book will then be available on your device once again.
By deleting books you’ve finished or are no longer interested in reading from your Kindle device, you can keep your library organized and make room for new titles. Next, we’ll explore how to remove a book from your Kindle library if you want to permanently delete it.
Removing a Book from Your Kindle Library
If you want to permanently remove a book from your Kindle library, including the cloud storage, you can do so by accessing your Amazon account on the website. Here’s how:
1. Visit the Amazon website: Open a web browser and go to the Amazon website. Log in to your Amazon account using your credentials.
2. Go to “Your Content and Devices”: Once logged in, hover over the “Account & Lists” dropdown menu and select “Manage Your Content and Devices” from the available options. This will take you to the “Your Content and Devices” page.
3. Locate the book: On the “Your Content and Devices” page, you will see a list of all the books in your Kindle library. Find the book you want to remove by either scrolling through the list or using the search bar at the top of the page.
4. Click on the “…” button: Once you’ve located the book, look for the three dots (“…”) located on the right-hand side of the book’s entry in the list. Click on the dots to reveal a dropdown menu with various options.
5. Delete from library: In the dropdown menu, select the “Delete from library” option. This will permanently remove the book from your Kindle library and cloud storage.
6. Confirm deletion: After choosing to delete the book, you may be prompted with a confirmation message to ensure you want to proceed. Confirm your decision by selecting “Yes” or “OK.” The book will then be removed from your Kindle library, and it will no longer be accessible from any of your Kindle devices or apps.
Removing a book from your Kindle library completely erases it from your account, ensuring that it can no longer be accessed or downloaded in the future. If you ever change your mind and want to read the book again, you will need to repurchase or borrow it.
Deleting books from your Kindle library is useful for managing your collection, especially if you want to declutter or permanently rid your account of books you no longer want to keep. In the next section, we’ll explore how to delete a book from your Kindle app if you’re using the Kindle app on your smartphone or tablet.
Deleting a Book from Your Kindle App
If you’re using the Kindle app on your smartphone or tablet, you can easily delete a book from your device. Here’s how:
1. Open the Kindle app: Locate the Kindle app on your device and open it. Ensure that you’re signed in to your Amazon account associated with your Kindle library.
2. Go to your library: Once you’re in the app, navigate to your library, where all your downloaded books are displayed. You can typically find the library icon at the bottom of the app’s interface.
3. Select the book to delete: Scroll through your library or use the search function to find the book you want to delete. Tap and hold the book cover until a menu appears with different options.
4. Choose “Remove from device”: Among the options in the menu, select “Remove from device.” This will delete the book from your Kindle app, freeing up storage space on your device. Keep in mind that removing a book from your app does not remove it from your Kindle library.
5. Confirm deletion (if prompted): Depending on the app version, you may receive a confirmation prompt asking if you want to remove the book from your device. Confirm your decision by selecting “Yes” or “OK” to proceed with the deletion.
By removing a book from your Kindle app, you’ll no longer have access to it on that specific device. However, it will still be available in your Kindle library and can be downloaded again if desired.
If you ever want to retrieve a deleted book, you can simply go back to your Kindle library and re-download it to your app.
Deleting unwanted books from your Kindle app helps you manage your digital collection and keeps the app clutter-free. However, if you decide to permanently delete a book from your Kindle library, including the cloud storage, you’ll need to access your Amazon account on the website. In the next section, we will explore the steps to permanently delete a book from your Kindle.
How to Permanently Delete a Book from Kindle
If you want to permanently remove a book from your Kindle account, including the cloud storage, you can do so by following these steps:
1. Visit the Amazon website: Open your web browser and go to the Amazon website. Log in to your Amazon account using your credentials.
2. Go to “Your Content and Devices”: Once you’re logged in, hover over the “Account & Lists” dropdown menu and select “Manage Your Content and Devices.” This will take you to the “Your Content and Devices” page.
3. Locate the book: On the “Your Content and Devices” page, you’ll see a list of all the books in your Kindle library. Find the book you want to permanently delete by scrolling through the list or using the search bar.
4. Click on the “…” button: Once you’ve found the book, locate the three dots (“…”) next to the title. Click on the dots to reveal a dropdown menu with various options.
5. Choose “Delete permanently”: From the dropdown menu, select the “Delete” or “Delete permanently” option. This action will permanently remove the book from your Kindle library and Amazon account. Once deleted, the book cannot be re-downloaded or accessed again.
6. Confirm deletion: You may be prompted with a confirmation message to ensure you want to permanently delete the book. Confirm your decision by selecting “Yes” or “OK.” This action is irreversible, so make sure you genuinely want to remove the book before proceeding.
By following these steps, you can permanently delete a book from your Kindle account. It’s important to note that once a book is deleted, it cannot be recovered, so be mindful when deciding to remove a book permanently.
This method is particularly useful if you want to clear your Kindle library of books you no longer want to keep or if you want to maintain a streamlined collection of your favorite titles. Additionally, permanently deleting a book can help free up cloud storage space for new books or other media.
Now that you’re familiar with the process of permanently deleting a book from your Kindle, let’s take a look at the steps to delete a sample book from your Kindle.
Steps to Delete a Sample Book from Kindle
If you have downloaded a sample book on your Kindle and no longer wish to keep it, you can easily delete it from your device. Follow these steps to delete a sample book:
1. Go to your library: Turn on your Kindle device and navigate to your library or home screen. This is where all your downloaded books, including samples, are stored.
2. Identify the sample book: Look for the book that you want to delete among your collection. Sample books usually have a “Sample” label attached to their title or cover image.
3. Select and hold the book: Press and hold your finger on the cover of the sample book you wish to delete. A menu will appear.
4. Choose “Remove from Device”: From the menu options, select the “Remove from Device” or “Delete” option. This action will remove the sample book from your Kindle device.
5. Confirm deletion (if prompted): Depending on your device, you may receive a confirmation message asking if you want to delete the sample book. Confirm your decision by selecting “Yes” or “OK” to proceed with the deletion.
Once you complete these steps, the sample book will be removed from your Kindle device. It’s important to note that deleting a sample book will not remove it from your Amazon account. If you decide to purchase the full version of the book in the future, you can still access it from your account and download it again.
Deleting sample books from your Kindle device helps to keep your library organized and ensures that you only have the books you want to read or purchase in your collection. It also helps to free up storage space on your device for new books or content.
Now that you know how to delete sample books from your Kindle, let’s explore how to restore deleted books in case you accidentally removed a book you want to read.
Restoring Deleted Books on Kindle
If you accidentally deleted a book from your Kindle device, app, or library, there’s good news – you can easily restore deleted books. Here’s how:
1. Visit the Amazon website: Open your web browser and go to the Amazon website. Log in to your Amazon account using the same credentials associated with your Kindle library.
2. Go to “Your Content and Devices”: Once logged in, hover over the “Account & Lists” dropdown menu and select “Manage Your Content and Devices” to access the “Your Content and Devices” page.
3. Click on “Show” next to “Cloud”: On the “Your Content and Devices” page, you will see two tabs: “Your Content” and “Settings”. Click on the “Show” button next to “Cloud” to display all the books that are in your cloud storage.
4. Locate the deleted book: Scroll through the list of books in your cloud storage to find the book you want to restore. You can use the search bar to quickly locate the book based on its title or author.
5. Select “Actions” and then “Deliver”: Once you’ve found the deleted book, click on the “Actions” button next to it. From the dropdown menu, select “Deliver”.
6. Choose the device or app: A pop-up box will appear, asking you where you want to deliver the book. Choose the device or app you want to restore the book to, and then click on “Deliver”. The book will be sent back to the selected device or app, and you can start reading it again.
By following these steps, you can successfully restore a deleted book on your Kindle. It’s important to note that if you permanently deleted a book from your Kindle library, it will not be available for restoration. Permanently deleted books need to be purchased or borrowed again.
Restoring deleted books is a convenient feature that allows you to recover books you may have accidentally removed or books you want to revisit after some time. It ensures that your Kindle library remains complete and accessible.
Now that you know how to restore deleted books, you have the knowledge to recover any books you may have mistakenly or unintentionally deleted from your Kindle device, app, or library.