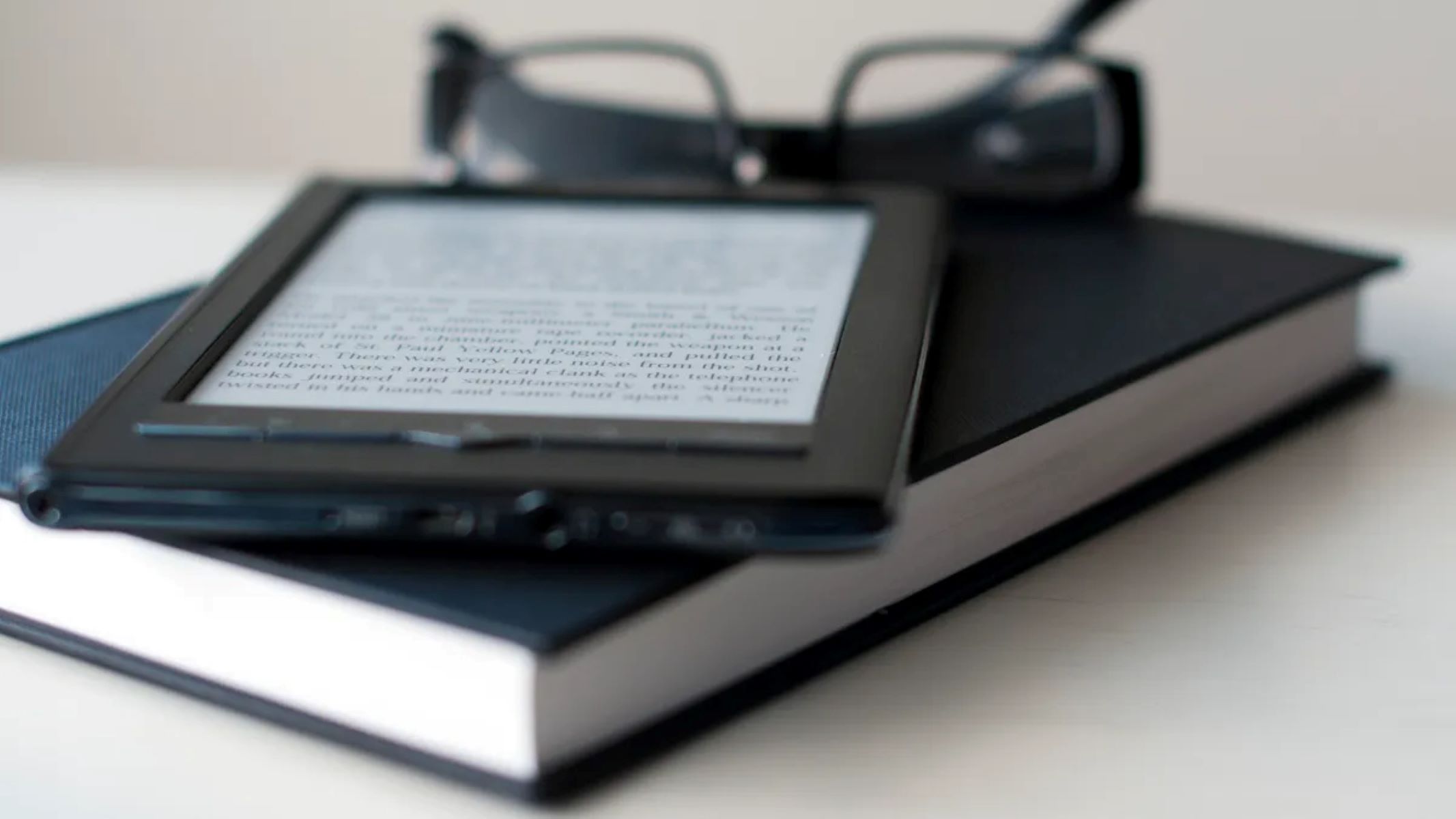Why Archive Books on Kindle
Archiving books on your Kindle is a great way to declutter your device and organize your digital library. Whether you have finished reading a book or no longer need immediate access to it, archiving allows you to remove books from your device without permanently deleting them. Archiving can help free up valuable storage space on your Kindle, making it easier to find and access the books you currently want to read.
Archiving books also provides a seamless reading experience, as you won’t have to scroll through a long list of titles to find the book you’re looking for. It allows you to curate a collection of books that are currently relevant to your reading interests, while keeping the rest tucked away in the archives for future reference. Additionally, archiving is a useful feature when you have multiple devices connected to your Kindle account, allowing you to keep your books organized and synchronized across all your devices.
Another important benefit of archiving books on Kindle is the added layer of protection it offers. In the unfortunate event of a device malfunction or loss, your archived books will remain safely stored in the cloud, ensuring that you don’t lose access to your entire digital library. This gives you peace of mind knowing that your collection of books is securely backed up and retrievable whenever you need it.
Furthermore, archiving books helps you manage your subscription-based books or borrowable titles. When you archive a borrowed book or unsubscribe from a service, the archived book will automatically be removed from your device, preventing any unnecessary charges or clutter.
How to Archive Books on Kindle
Archiving books on your Kindle is a simple and straightforward process. Here’s a step-by-step guide on how to archive books on Kindle:
- Step 1: Open the Kindle App or Website
- Step 2: Select the Library Tab
- Step 3: Locate the Book You Want to Archive
- Step 4: Tap or Click on the Book Cover
- Step 5: Choose “Remove from Device” or “Delete”
- Step 6: Confirm the Action
- Step 7: Verify the Book is Archived
- Step 8: Access Archived Books
- Step 9: Unarchive Books on Kindle
- Step 10: Manage Archived Items
- Step 11: Organize Your Archived Books
Step 1: Open the Kindle App or Website
To begin archiving books on your Kindle, open the Kindle app on your device or visit the Kindle website on your computer.
Step 2: Select the Library Tab
Navigate to the “Library” tab, where you will find all the books in your Kindle library.
Step 3: Locate the Book You Want to Archive
Browse through your library and locate the book that you want to archive. You can use the search bar or scroll through your collection to find the desired book.
Step 4: Tap or Click on the Book Cover
Once you have found the book you wish to archive, tap or click on the book cover to open its details.
Step 5: Choose “Remove from Device” or “Delete”
Depending on the device and version of the Kindle app you are using, you may see either a “Remove from Device” or “Delete” option. This will remove the book from your device, but it will still be accessible in your cloud library.
Step 6: Confirm the Action
A confirmation message will appear asking if you want to remove the book from your device. Confirm your choice by selecting “Remove” or “Yes” to proceed with archiving the book.
Step 7: Verify the Book is Archived
You can verify that the book has been archived by going back to your library and checking if the book is no longer displayed on your device, but still accessible in your cloud library.
Step 8: Access Archived Books
To access your archived books, simply go to the “All” or “Cloud” tab in your library. Here, you will find a list of all the books in your cloud library, including the archived ones.
Step 9: Unarchive Books on Kindle
If you want to unarchive a book and have it back on your device, follow the same steps as above, but select the option to download or deliver the book to your device instead of removing it.
Step 10: Manage Archived Items
To manage your archived items, you can visit the “Manage Your Content and Devices” section on the Amazon website. From here, you can view, organize, and delete archived books.
Step 11: Organize Your Archived Books
If you have a large number of archived books, you can create collections or folders to organize them better. This will help you easily find and access specific books when you need them.
By following these steps, you can efficiently archive and manage your books on Kindle, ensuring a clutter-free reading experience and easy access to your entire digital library.
Step 1: Open the Kindle App or Website
The first step to archive books on Kindle is to open the Kindle app on your device or visit the Kindle website on your computer. The Kindle app is available for various platforms, including smartphones, tablets, and computers. If you don’t already have the app installed, you can download it from the respective app store or visit the Kindle website to access your library.
On your smartphone or tablet, locate the Kindle app icon and tap on it to open the app. If you are using a computer, launch your preferred web browser and visit the Kindle website by typing in the URL or performing a search.
Upon opening the Kindle app or website, you will be prompted to sign in to your Amazon account. Enter your Amazon login credentials, including your email address or username and password, and click on the “Sign In” button. If you have already signed in to your Amazon account, the app or website may automatically log you in.
Once you are signed in, you will gain access to your personalized Kindle library, where all your downloaded and purchased books are stored.
It’s important to note that you need an active internet connection to open the Kindle app or website. This is because the app or website needs to sync your device with your Amazon account, allowing you to access your entire digital library and manage your books efficiently.
If you prefer using the Kindle website on your computer, you can simply open your web browser and type in “kindle.amazon.com” or search for “Kindle” on the search engine. The official Kindle website should appear as one of the top search results. Click on the link to access the website and proceed with signing in to your Amazon account as mentioned earlier.
Opening the Kindle app or website is the first crucial step in archiving your books on Kindle. Once you have successfully opened the app or website and signed in to your Amazon account, you can move on to the next step, which involves selecting the library tab and locating the book you want to archive.
Step 2: Select the Library Tab
After opening the Kindle app or website and signing in to your Amazon account, the next step in archiving books on Kindle is to select the Library tab. The Library tab is where you can access and manage your entire collection of books.
In the Kindle app, the Library tab is usually located at the bottom of the screen. It may be represented by an icon that resembles a stack of books or a menu containing different sections like “Home,” “Library,” “Store,” and others. Tap on the Library tab to proceed.
If you are using the Kindle website on your computer, you will typically find the Library tab displayed at the top of the page. It may be labeled as “Library,” “My Books,” or something similar. Click on the Library tab to continue.
By selecting the Library tab, you will be taken to a screen that displays all the books in your Kindle library. Depending on the layout of the app or website, you may see your books arranged in a grid or a list format. The library view allows you to browse and manage your collection effortlessly.
On the library screen, you may also encounter additional options or filters to categorize your books. These options can include sorting options like “Recent,” “Author,” or “Title” to help you find specific books more easily.
It’s important to note that if you have multiple devices connected to your Kindle account, such as a Kindle e-reader, a smartphone, or a tablet, selecting the Library tab will display all your books across all the devices. This means that any action you take, such as archiving a book, will apply to the entire collection, ensuring that your library remains synced across all your devices.
Remember, selecting the Library tab is an essential step in the archiving process as it allows you to access and manage your books effectively. Once you have reached the Library tab and can see your entire collection, you can proceed to the next step: locating the book you want to archive.
Step 3: Locate the Book You Want to Archive
Once you have selected the Library tab in the Kindle app or website, the next step in archiving books on Kindle is to locate the specific book you want to archive. With potentially hundreds or even thousands of books in your library, finding the right one may require a bit of searching or filtering.
In the Library view, you will typically see your books displayed in a grid or list format, depending on your preference. You can scroll through the list or grid to browse through your collection and find the book you wish to archive.
If you already know the title or author of the book you want to archive, you can use the search bar at the top of the page. Simply enter the relevant keywords, such as the book title or author’s name, and the search results will narrow down to match your query. This can be especially useful when you have a large library and need to locate a specific book quickly.
Additionally, some Kindle apps or websites may provide sorting or filtering options. These options allow you to organize your library based on criteria such as recently read books, unread books, or books in a specific genre. By using these filters, you can narrow down the list of books to quickly find the one you want to archive.
It’s worth noting that if you have enabled collections or folders to organize your books, you may find it easier to locate the book you want to archive. Collections are a useful way to group books based on genres, authors, or any other customized categories you create. With collections, you can simply navigate to the relevant collection and find the book within that specific category.
Take your time to locate the book you want to archive and ensure that you have selected the correct one. Review the book covers, titles, and authors to avoid accidentally archiving the wrong book. Once you have identified the book for archiving, you can proceed to the next step: tapping or clicking on the book cover.
Step 4: Tap or Click on the Book Cover
After locating the book you want to archive in your Kindle library, the next step is to tap or click on the book cover to access the book’s details and options. When you tap or click on the book cover, a new screen or pop-up window will appear, providing you with various actions you can take for that specific book.
The book cover is usually displayed as a thumbnail image, accompanied by the title, author’s name, and sometimes additional information such as the book’s rating or length. You can easily identify the book you want to archive by reviewing this information and confirming it matches your selection.
When you tap on the book cover on your mobile device or tablet, you will be directed to a screen that displays the book’s details and options. On the Kindle app for smartphones and tablets, you may see options such as “Read Now,” “Download,” “Remove from Device,” or “Add to Collection.” These options allow you to perform various actions related to the book.
If you are using the Kindle website on your computer, clicking on the book cover will usually open a pop-up window or an expanded view of the book’s details and options. Similar to the app, you will see options like “Read Now,” “Download,” “Remove from Device,” or “Add to Collection.”
Depending on the version of the Kindle app or website you are using, the available options may vary slightly. Nevertheless, the essential action you need to take at this step is to access the book’s details by tapping or clicking on the book cover.
This step is crucial as it allows you to proceed with archiving the book by selecting the relevant option. Tapping or clicking on the book cover will bring up a range of choices, including “Remove from Device” or “Delete,” which will remove the book from your device and archive it in your cloud library.
When you are confident that the selected book cover matches the book you want to archive, you can move on to the next step: choosing the appropriate action, such as “Remove from Device” or “Delete.”
Step 5: Choose “Remove from Device” or “Delete”
Once you have tapped or clicked on the book cover in your Kindle app or website, a screen or pop-up window will appear with various options for that specific book. At this step, you need to choose the option to “Remove from Device” or “Delete” to archive the book.
The option to “Remove from Device” or “Delete” is often prominently displayed and easily identifiable in the book’s details or options menu. Selecting this action will remove the book from your device and archive it in your cloud library, allowing you to access it later without permanently deleting it.
The specific wording and placement of the option may vary slightly depending on the version of the Kindle app or website you are using. For instance, on the Kindle app for smartphones and tablets, you may see the option displayed as “Remove from Device” or an icon of a trash bin. On the Kindle website, it might be labeled as “Delete” or accompanied by a similar symbol.
It is important to note that selecting the option to “Remove from Device” or “Delete” will not permanently delete the book from your account. The book will still be accessible in your cloud library, allowing you to download and read it again in the future.
Before choosing the option to remove the book, ensure that you have selected the correct book by double-checking its cover, title, and author’s name. Confirm that you no longer need immediate access to the book on your device, as it will be moved to your cloud library.
Once you have made your selection and chosen “Remove from Device” or “Delete,” you are ready to proceed to the next step, which involves confirming the action to archive the book.
By choosing the appropriate action, you will successfully remove the selected book from your device, freeing up storage space, and archive it in your cloud library for future access.
Step 6: Confirm the Action
After choosing the option to “Remove from Device” or “Delete” to archive a book on your Kindle app or website, you will need to confirm the action. This confirmation step ensures that you do not accidentally remove or delete the book without intending to do so.
When you select the action, a confirmation message or prompt will typically appear on the screen or pop-up window. This message will provide you with a brief overview of what will happen if you proceed with archiving the book.
For example, the confirmation message may say something like, “This book will be removed from your device and archived in your cloud library. Do you want to proceed?” or “Are you sure you want to delete this book? It will no longer be accessible on this device.”
Take a moment to carefully read the confirmation message and ensure that it aligns with your intention to archive the book. Confirming the action will complete the process of removing the book from your device and moving it to your cloud library.
It’s important to note that once you confirm the action, the book will no longer be accessible on the device you are using. However, it will remain in your cloud library, allowing you to download and read it in the future on any device connected to your Kindle account.
If you have inadvertently selected the wrong option or changed your mind about archiving the book, this confirmation step gives you the opportunity to cancel the action. You can simply select the appropriate option, such as “Cancel” or “No,” to retain the book on your device.
After confirming the action, you can be confident that the selected book has been successfully archived. You can proceed to the next step, where you will verify that the book is indeed archived and no longer accessible on your device.
By confirming the action, you ensure that the book is properly archived, helping you to manage your digital library and create a clutter-free reading experience on your Kindle device or app.
Step 7: Verify the Book is Archived
After confirming the action to archive a book on your Kindle app or website, it’s essential to verify that the book has been successfully archived. This step ensures that the book is no longer accessible on your device, but still retained in your cloud library for future access.
To verify whether the book is archived, navigate back to your library or homepage on the Kindle app or website. Search for the book by either scrolling through your library or using the search bar if you remember the book’s title or author.
If the book has been properly archived, it should no longer be visible in the main library view. Instead, it will be stored in your cloud library or the “Archived Items” section, depending on the version of the Kindle app or website you are using.
In your cloud library or “Archived Items” section, you will find a list of all the books that have been archived. These books are stored securely in the cloud, ensuring that you can access them anytime, even if they are not currently downloaded to your device.
Verify that the archived book appears in your cloud library by reviewing the book cover, title, and author’s name. This confirmation step helps you ensure that the book is safely archived and accessible for future reading when needed.
If you are not sure where to find your archived books, refer to the app or website’s user guide or help documentation. Each version may have slightly different navigation options or labels for the cloud library or archived items section.
By verifying that the book is indeed archived, you can have peace of mind knowing that it has been successfully removed from your device, decluttering your library, and preserving the book for later retrieval.
Once you have confirmed that the book is properly archived and no longer visible on your device, you can proceed to the next step: accessing your archived books whenever required.
Verifying the successful archiving of the book on your Kindle app or website ensures effective management of your digital library, enabling you to keep your device organized and access books conveniently when desired.
Step 8: Access Archived Books
Once you have successfully archived a book on your Kindle app or website, accessing your archived books is a straightforward process. Archiving a book means that it is safely stored in your cloud library, allowing you to retrieve and read it at any time, even if it is not currently downloaded to your device.
To access your archived books, you need to navigate to the appropriate section or view on your Kindle app or website. The exact location may vary depending on the version of the app or website you are using, but generally, you can find archived books in the following ways:
- In your Kindle app: Look for a tab or section labeled “All” or “Cloud” in your library view. Tapping on this section will display all the books in your cloud library, including the archived ones.
- On the Kindle website: If you’re using the Kindle website on your computer, there may be a separate tab or link called “Archived Items” or “Cloud Library” in the navigation menu. Clicking on this tab will lead you to a page where you can access your archived books.
Once you have accessed your archived books, you can browse through the list to find the specific book you want to read. Archived books are often listed in alphabetical order or organized by the date they were archived.
When you locate the book you wish to read, you can select it by tapping or clicking on the book cover. This will prompt the app or website to download the book and make it available for reading on your device.
It’s important to note that downloading an archived book may require an active internet connection, as it needs to be retrieved from your cloud library. Once downloaded, the book will be stored on your device, allowing you to read it offline without the need for an internet connection.
Accessing your archived books provides you with the flexibility to manage your reading collection effectively. By keeping less frequently read or completed books archived, you can maintain a more streamlined library view, making it easier to find and access the books you want to read now.
Now that you know how to access your archived books, you can enjoy the convenience of accessing your entire Kindle library, including archived titles, whenever you desire.
Step 9: Unarchive Books on Kindle
If you wish to unarchive a book on your Kindle app or website and have it back on your device, you can easily do so by following these steps:
- Access your Kindle app or website and navigate to your library view.
- Locate the archived book that you want to unarchive. This can be done by searching for the book or browsing through your archived items.
- Once you find the book, tap or click on the book cover to bring up the book’s details and options.
- Look for the option to “Download,” “Deliver,” or “Unarchive” the book. This option may be displayed as a button or icon, depending on the version of the Kindle app or website you are using.
- Select the “Download,” “Deliver,” or “Unarchive” option. This action will prompt the app or website to retrieve the book from your cloud library and make it available on your device.
- Ensure that you have an active internet connection for the book to be downloaded to your device successfully. Once downloaded, the book will be accessible for reading even without an internet connection.
By following these steps, you can unarchive a book and have it back on your Kindle device or app in no time.
Unarchiving a book allows you to bring back previously archived books that you want to read or access again. This can be handy when you want to revisit a favorite book, reference a particular passage, or continue reading from where you left off.
Keep in mind that unarchiving a book will take up storage space on your device, so be mindful of your device’s available storage capacity. If you have limited space, consider archiving books that you have finished reading or no longer need immediate access to, and unarchive them whenever you want to revisit them.
Now that you know how to unarchive books on your Kindle, you can effortlessly manage your digital library and have your desired books available whenever you want to read them.
Step 10: Manage Archived Items
Managing your archived items on your Kindle app or website allows you to have better control and organization of your digital library. Here are some essential steps to manage your archived items:
- Open your Kindle app or visit the Kindle website and navigate to your library view.
- Find the section or tab that contains your archived items. This section may be labeled as “Archived Items,” “Cloud Library,” or something similar.
- Once you access your archived items, you can browse through the list of books that are currently archived.
- To manage individual archived items, tap or click on the book cover to bring up the book’s details and options.
- Select the appropriate action based on your desired management action. Options may include “Download,” “Delete,” “Add to Collection,” or “Move to Library,” depending on the version of the app or website you are using.
- If you want to delete an archived book permanently, select the “Delete” option. This action will remove the book from your cloud library and cannot be undone, so use caution when deleting books.
- To add an archived book to a specific collection or folder, choose the “Add to Collection” option and select the desired collection.
- If you want to move an archived book back to your main library, select the “Move to Library” option. This action will make the book visible in your main library view and accessible on your device.
- Repeat these steps for each archived item you want to manage or organize.
By managing your archived items, you can keep your digital library neat and easily accessible. You can remove books you no longer need, add books to relevant collections, or move books back to your main library for immediate access.
Managing your archived items also allows you to have better control over your storage space. By deleting books you no longer require permanently, you can free up storage on your device or in your cloud library. This is particularly useful if you have a large collection of books and limited available space.
Be mindful when managing your archived items to avoid accidentally removing or deleting books you want to keep. Before performing any deletion or organization action, double-check the book’s details and verify that it is indeed the book you intend to manage.
Now that you know how to manage your archived items on your Kindle app or website, you can stay organized and have a well-maintained digital library that suits your reading preferences and needs.
Step 11: Organize Your Archived Books
Organizing your archived books on your Kindle app or website allows you to have a more structured and efficient digital library. Here are some steps to help you organize your archived books:
- Access your Kindle app or website and navigate to your library view.
- Locate the section or tab that contains your archived items, such as “Archived Items” or “Cloud Library.”
- Once you are in the archived items section, review your list of books and identify the archived books you want to organize.
- Choose a system for organizing your books. This could be creating different collections based on genres, authors, or specific interests.
- On the Kindle app, you can create collections by tapping on the “Add to Collection” or “Create New Collection” option in the book’s details. On the Kindle website, you can select the book or books you want to organize and then click on the “Add to Collection” or “Move to Collection” option.
- Name the collection based on the category or theme you’ve chosen. For example, you can create a collection called “Mystery Novels” or “Favorite Authors.”
- Repeat this process to create additional collections and assign the relevant archived books to each collection.
- Ensure that you review and update your collections regularly to reflect any changes in your reading preferences or to accommodate new archived books.
- Use the collections view or filter option in your app or website to easily navigate through your organized archived books.
By organizing your archived books, you can quickly locate and access the specific books you are interested in reading or revisiting. This saves you time and makes your reading experience more enjoyable.
Additionally, organizing your archived books allows you to have a better overview of your collection and helps you discover books within specific genres or authors effortlessly.
Remember to review and update your collections periodically to maintain a well-organized library that reflects your evolving interests and preferences.
Now that you know how to organize your archived books on your Kindle app or website, you can create a personalized and streamlined digital library that aligns with your reading habits.
Tips for Efficient Book Archiving
When it comes to archiving books on your Kindle, following a few tips can help you streamline the process and manage your digital library more efficiently. Here are some tips for efficient book archiving:
- Regularly assess your reading preferences: Periodically evaluate your reading habits and preferences to identify books that you have finished reading or are no longer interested in. This will help you determine which books to archive and free up space on your device.
- Archive books you have finished reading: Once you have completed a book, consider archiving it to declutter your library. This will make it easier to find books you haven’t read yet.
- Archive books from subscription services: If you have books from subscription services or borrowable titles, archiving them when you finish reading will ensure they are removed from your device, preventing any unnecessary charges or clutter.
- Utilize collections or folders: Create collections or folders to organize your archived books based on genres, authors, or any other customized categories. This will make it easier to find and access specific books when needed.
- Regularly review archived books: Periodically revisit your archived books to assess whether you still want to keep them or if they can be permanently deleted to free up storage space.
- Take advantage of search and sorting options: Use the search bar and sorting options available in your Kindle app or website to quickly find specific archived books based on titles, authors, or other criteria.
- Backup your Kindle library: Ensure that you regularly back up your Kindle library to prevent any data loss. This will safeguard your archived books and allow you to restore them if necessary.
- Consider cloud storage limitations: Be aware of any storage limitations associated with your Kindle cloud library. If you are reaching the maximum storage capacity, consider archiving more books or deleting unnecessary ones.
These tips will help you maintain a well-organized and efficient digital library, making it easier to find and enjoy your favorite books. By regularly reviewing and archiving books, you can optimize your Kindle reading experience and ensure that your library remains manageable over time.
Frequently Asked Questions about Archiving Books on Kindle
Archiving books on your Kindle can sometimes raise questions, especially if you’re new to the process. Here are some frequently asked questions about archiving books on Kindle:
Q: What happens when I archive a book on Kindle?
A: Archiving a book on Kindle removes it from your device, freeing up storage space, while retaining it in your cloud library. You can still access and download archived books whenever you want.
Q: Are my archived books safe and secure?
A: Yes, your archived books are stored securely in your cloud library. Even if you lose or replace your device, you can still access and download your books from the cloud.
Q: Can I read archived books without an internet connection?
A: Yes, once you download an archived book to your device, you can read it offline without an internet connection. However, you need an internet connection to download books from your cloud library.
Q: Can I unarchive books on Kindle from another device?
A: Yes, you can unarchive books on any device connected to your Kindle account. Simply follow the steps to unarchive books, and they will be available for download and reading.
Q: Can I delete archived books permanently?
A: Yes, you can permanently delete archived books from your cloud library. Be cautious when deleting books, as this action cannot be undone.
Q: Can I archive books from a Kindle device?
A: Yes, you can archive books directly from a Kindle e-reader device. Simply locate the book you want to archive, select it, and choose the option to archive or remove it from the device.
Q: How many books can I archive on Kindle?
A: There is no specific limit to the number of books you can archive on Kindle. The storage capacity is tied to your Amazon account, and you can archive as many books as your cloud library storage allows.
Q: Can I access archived books on my Kindle app for different devices?
A: Yes, your archived books are accessible on any device connected to your Kindle account. Simply sign in to your account on the respective Kindle app, and you can download and read your archived books.
Q: Can I archive books that I purchased from Amazon on my Kindle?
A: Yes, you can archive both books purchased from Amazon and those sideloaded to your Kindle device or app. Archiving removes books from your device, but they remain accessible in your cloud library.
Q: Can I share my archived books with other people?
A: Archived books are tied to your Amazon account and cannot be directly shared with others. However, Amazon offers Family Library sharing, allowing eligible family members to share purchased content across devices.
These frequently asked questions provide some clarity about archiving books on Kindle. If you have any specific concerns or further inquiries, it is always advisable to consult the official Kindle documentation or contact Amazon customer support for assistance.